このチュートリアルでは、GH5タイムラプス写真シーケンスをキャプチャしてLightroomに取り込み、段階的な.MOVを編集用にエクスポートするための基本的なワークフローについて説明します。プレミアでの最終的な色。
注:このタイムラプスチュートリアルは、GH5ファームウェアアップデートv。2.4に基づいています。
GH5とGH5の最もエキサイティングな機能の1つは、追加の機材やソフトウェアを使用せずに、カメラ内で生の高解像度タイムラプスを撮影できることです。 GH5の実用的なタイムラプスメニューは直感的で、写真のシーケンスはポストで簡単に操作できます。
このチュートリアルでは、GH5のタイムラプス機能の仕組みと機能について具体的に説明します。
まず、GH5の電源がオンになっていて、カメラのメディアスロットに少なくとも1枚のSDカードがあることを確認します(パナソニックが推奨するSDカードのリストはこちらにあります)。
ステップ1:日付と時刻
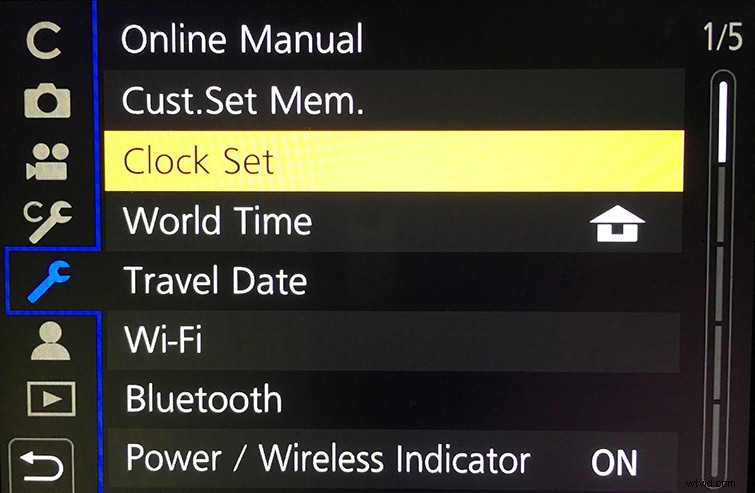
まず、録画する前に日付と時刻の設定を確認してください。これは、タイムラプスの期間を決定するのに役立ちます。 メニュー/設定>設定(レンチアイコン)>時計設定に移動して、カメラの日付と時刻を設定できます。 。
ステップ2:撮影モード

カメラのモードダイヤル(大きい方のダイヤル)は、撮影の好みに応じて設定する必要があります。ただし、カメラの手動モード (M)は、適切な露出とシャッタースピードを設定する上で最大の柔軟性を提供します。タイムラプスを頻繁に撮影する場合は、GH5のカスタムモード(C1、C2、C3)のいずれかを使用することを検討してください。このモードでは、カメラのプリセット構成を作成でき、タイムラプスをすばやく開始する必要がある状況で役立ちます。
ステップ3:アスペクト比、圧縮、およびガンマ設定
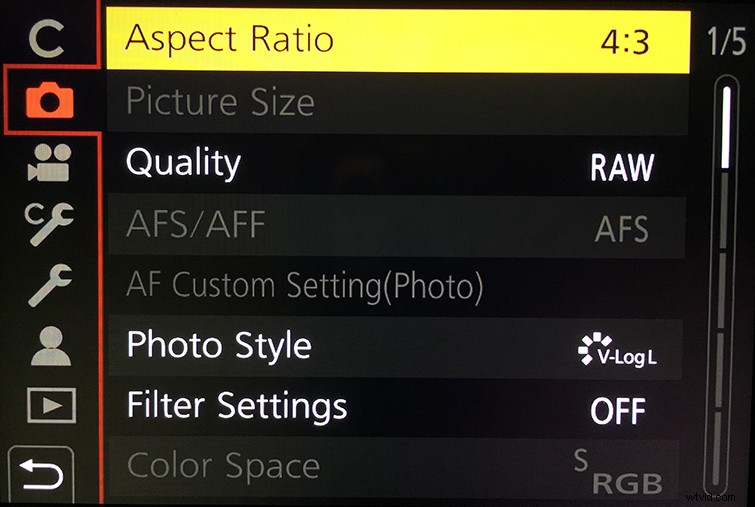
カメラのタイムラプス設定を構成する前に、必要なアスペクト比、画像サイズ、圧縮、およびガンマを設定する必要があります。これらの設定にアクセスするには、メニュー/設定> REC(カメラアイコン)に移動します。 。 GH5でタイムラプスを撮影するための推奨設定は次のとおりです。
- アスペクト比 :4:3(これは投稿で16:9にトリミングできます)。
- 画像サイズ :jpegを撮影する場合はL20M。ただし、生で撮影する場合(推奨)、このオプションはグレー表示されます。
- 品質(圧縮) :生
- 写真のスタイル :V-LogL(V-LogLアクティベーションが必要です。ファームウェアアップデート2.4を使用すると、V-LogL写真スタイルで写真を撮影できます。これはポストでの採点に強くお勧めします)。
ステップ4:撮影間隔と画像数

写真の設定を行ったら、ドライブモードダイヤル(小さい方のダイヤル)を設定します タイムラプスアイコンに移動します。
設定すると、タイムラプスメニューアイコンがカメラのタッチスクリーンの右上の象限に自動的に表示されます。このアイコンを直接クリックすると、カメラのタイムラプスメニューが表示されます。 メニュー/設定>REC(カメラアイコン)>タイムラプス/アニメーションを押して、このメニューに移動することもできます。 。
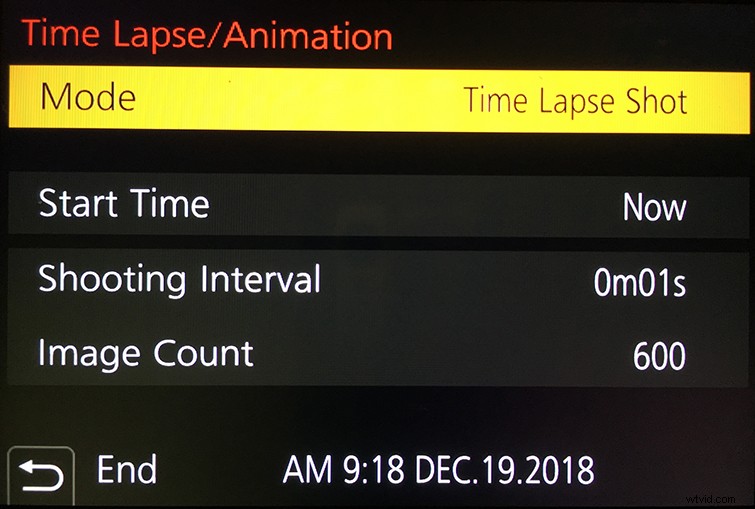
このメニューページには、撮影前に構成する必要のある3つの設定があります。
- モード
- 開始時間
- 撮影間隔と画像数
タイムラプスに加えて、GH5はストップモーションアニメーションを記録することもできます。このメニューからもこれらの設定にアクセスできます。今のところ、モードを設定します タイムラプスショット 。
[開始時間]メニューで、カメラが写真シーケンスのキャプチャを開始するタイミングを指定します。 2つのオプションがあります:1)今 、および2)開始時刻セット 。 [開始時間]設定を[今]に設定します 、シャッターボタンを押すことでタイムラプスをトリガーすることができ、写真シーケンスがすぐに開始されます。特定の開始時刻を指定する場合は、開始時刻セットでこれらの設定を構成することで指定できます。 サブメニュー。
タイムラプスモードを選択し、開始時刻の設定を構成した状態で、撮影間隔と画像数を設定する必要があります。 —これにはいくつかの実験が必要になる場合があります。一般的に、新進の花や星のような動きの遅い被写体には、少なくとも2時間の撮影時間と、20〜30秒の撮影間隔が必要です。車、滝、嵐の雲など、動きの速い被写体は、10〜30分の持続時間と3〜10秒の撮影間隔で済みます。
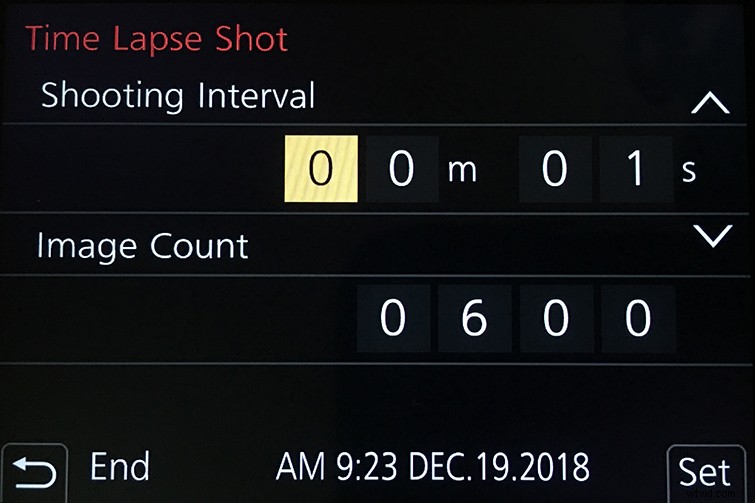
撮影間隔と画像数を変更するたびに、タイムラプスの完了時間(タッチスクリーンの下部に表示されます)が更新されます。日付と時刻の設定が正確であることを確認してください。これは、タイムラプスの期間を決定するのに役立ちます。
ステップ5:撮影を開始する
最後に、タイムラプス設定を構成したら、撮影を開始します。カメラのメニューを終了し、ショットを設定して、シャッターボタンを押します。
タイムラプスが終了すると、GH5は写真シーケンスの.mp4ファイルを作成するかどうかを尋ねます。これは、タイムラプス設定を正確に構成したかどうか、または設定を調整する必要があり、タイムラプスを再記録する必要があるかどうかを判断するのに役立ちます。
.mp4の生成には数分かかる場合があることに注意してください。さらに、GH5は.mp4をSDカードに書き込み、その結果、SDカードのスペースを使い果たします。
SDHCカードで撮影している場合、ファイルサイズが4GBを超える.mp4を作成することはできません。ただし、SDXCカードでは4GBを超える.mp4を使用できます。
この時点で、タイムラプス写真シーケンスをダンプして、取り込みとワークフロー後のために整理する準備が整いました。
このビデオの作成に使用したトラックに興味がありますか?
- EternityBroによる「RiseandRhyme」
- EternityBroによる「WeeknightJammies」
- ヴィンセント・トーンの「TheSpeedofLife」
- Bedlakeによる「Telesto」
- Bedlakeによる「MidnightCoup」
- SimbaMusicの「AllFromYou」
- LucianoMusicCo.による「WhatYouGot」
