それを認めましょう。 Macでの内部オーディオの録音は、外部オーディオの録音ほど簡単ではありません。
ゲームのライブストリーミング、チュートリアルの記録、およびプレゼンテーションを行うには、内部オーディオ(YouTubeビデオ、ゲームなどから)と外部オーディオ(マイクから)の両方をキャプチャできる必要があります。
Macユーザーは、組み込みのMacOSプログラムであるQuickTimePlayerを使用して、外部オーディオを簡単に録音できます。ただし、QuickTime Playerはコンピュータから内部サウンドをキャプチャしないため、Macでは内部システムサウンドをキャプチャすることは困難です。
そのため、Macユーザーは、内部オーディオと外部オーディオの両方を同時に録音するために、外部スクリーンレコーダーの助けを必要としています。
Macで内部オーディオを録音するにはどうすればよいですか?
オンラインで利用できる画面記録ツールは非常に多いため、画面記録ツールを購入しようとすると、混乱したり、見当違いになったりする可能性があります。実際にユーザーが内部オーディオを録音できる画面録音ツールはごくわずかです。
したがって、画面記録ソフトウェアを購入する前に、次のことを確認してください。 :
- 使いやすいかどうかを確認します
- 予算に合っているかどうかを確認し、
- その機能がすべての要件に適合していることを確認してください。
作業を簡単にするために、Macユーザーが利用できるオーディオ録音ツールのトップ5の包括的なリストをまとめました。今日の投稿では、Macで内部オーディオを録音する方法について説明します。 シンプルな5ステップのプロセスで。また、読者が適切なアイデアを得るのに役立つように、各製品の長所と短所についても説明します。
最高の内部オーディオ録音ツールのリスト
1. Vmaker
2. Easy Audio Recorder Lite
3.大胆さ
4.記録
5. QuickTimePlayer+ブラックホール
1。 Vmakerを使用してMacで内部オーディオを録音する方法
Vmakerは、ユーザーが簡単にビデオを録画、編集、ダウンロード、および共有できるようにする画面録画ソフトウェアです。無制限のストレージを提供し、透かしは追加されません。 MacユーザーとChromeユーザーの両方が、このツールを利用できます。このツールは、ScreenRecorderChrome拡張機能とMacScreenRecorderの2つの形式で利用できます。
利点
- Macで内部オーディオと外部オーディオの両方を録音します
- 無制限のクラウドストレージを提供します
- 透かしはありません
- バックグラウンドノイズをキャンセルします
- 複数の言語で利用可能
- Screen、Webcam、およびScreen+Webcamの記録機能が付属しています
- 無料のユーザーでも720P品質で動画を録画できます
短所
- 特定の機能は、プレミアムアカウントにアップグレードした場合にのみロックを解除できました。

Vmakerを使用してMacで内部システムサウンドを録音する手順
- ステップ 1 :Vmakerを使用してMacで内部オーディオを録音する方法を理解するには、Vmakerにサインアップしてアカウントを作成する必要があります。登録が完了すると、ソフトウェアをプラグインとしてダウンロードできるようになります。
- ステップ 2 :[ダウンロード]オプションをクリックします。 2つのオプションがあるポップアップボックスが表示されます。 [MacOS]オプションを選択して続行します。
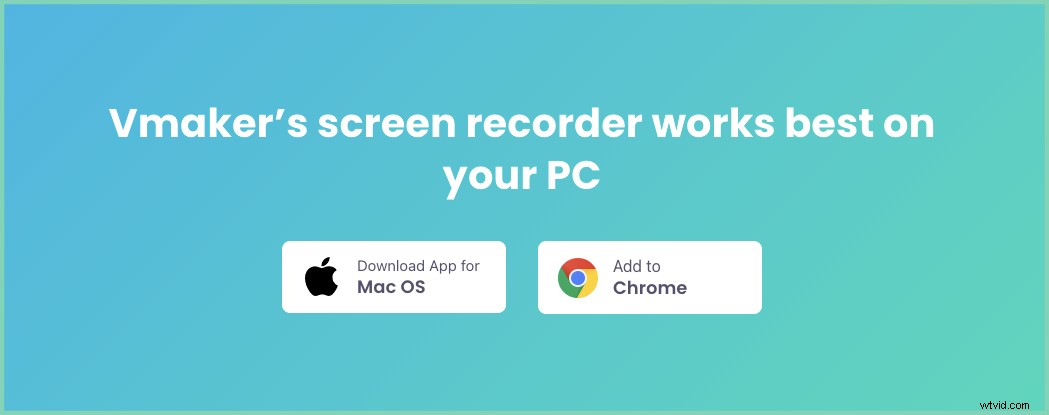
- ダウンロードしたファイルをクリックします。
- ソフトウェアをフォルダにドラッグアンドドロップするように求められる画面が表示されます。 Vmakerを「アプリケーション」フォルダにドラッグアンドドロップします。
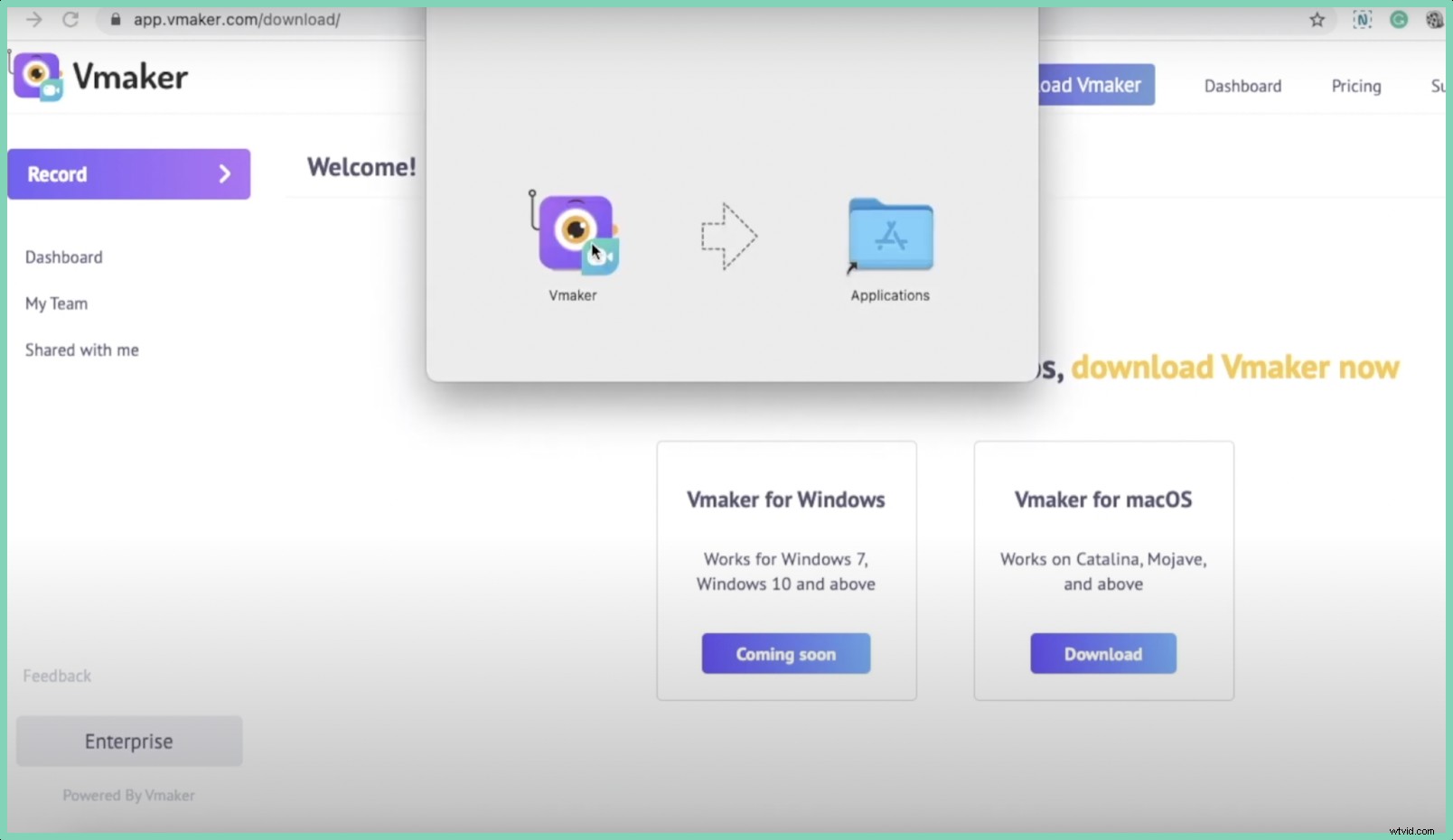
- ステップ 3 :これで、ソフトウェアをブラウザに固定して、アクセスしやすくすることができます。プラグインをクリックして、Vmakerを「固定」します。プラグインがブラウザに固定されると、ユーザーがプラグインにアクセスしやすくなります。プラグインをクリックするだけで、録音を開始できます。 。
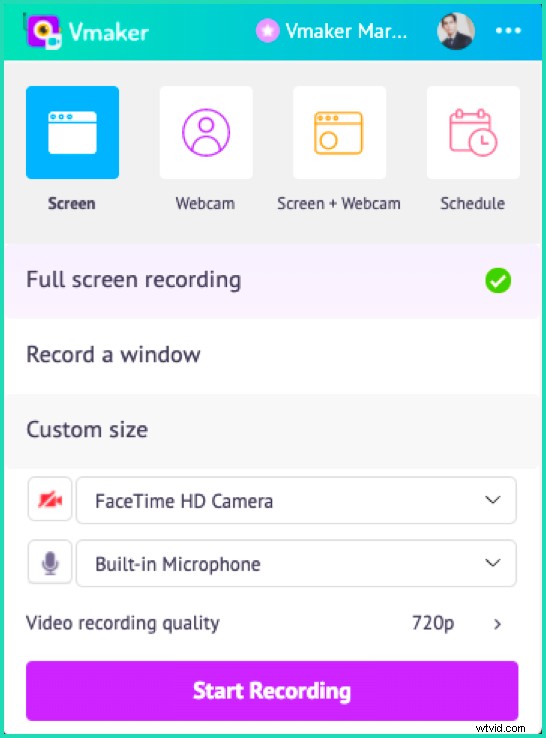
- ステップ 4 :何かを録音する必要があると感じたら、プラグインをクリックして[録音を開始]を選択します。 Vmakerには、3つの排他的なオプションがあり、以下を記録できます。
- 画面
- ウェブカメラ
- 両方(画面+ウェブカメラ)を同時に。
- ステップ 5 :録音が完了したら、[共有の停止]をクリックします。録音されたファイルはVmakerダッシュボードに自動的に保存されます。これで、録音を編集、ダウンロード、および共有する柔軟性が得られます。元のファイルのバックアップが必要な場合に備えて、「複製」オプションも利用できます。編集プロセスでカットされる可能性のある必要な部分が失われないように、編集前にファイルを複製することは常に安全です。これは、YouTuber、ゲーマー、ブロガー、オンライン家庭教師にとって非常に役立ちます。 Macで動画を録画できるようになります Vmakerを使用します。

2。 Easy AudioRecorderLiteとSoundflowerを使用してMacで内部オーディオを録音する方法
Easy Audio Recorder Lite 軽量で使いやすいオーディオ録音ツールです。 WindowsとMacの両方のユーザーがダウンロードできます。内部システムサウンドをキャプチャするには、追加のソフトウェア(SoundflowerやBlackholeなど)の助けが必要です。また、ユーザーが録音したファイルを電子メールで他のユーザーと共有し、4つの主要な形式で音声を録音するのにも役立ちます。
- M4A、
- FLAC、
- AIFF、
- CAFおよび
- WAV。
利点
- 軽量(ストレージスペースをあまり使用しません)、
- メールで共有可能
短所
- Soundflowerなどの外部ソフトウェアが必要です
Easy AudioRecorderLiteとSoundflowerを使用してMacで内部オーディオを録音する手順
- ステップ1: アプリストアから「EasyAudioRecorderLite」をダウンロードして、コンピューターにインストールします。 Soundflowerもダウンロードしてください。ここで、システムはサウンドフラワーを使用して内部オーディオを再ルーティングする必要があります。これを行うには、システム環境設定でオーディオ出力ソースを変更する必要があります。
- ステップ 2 :システム環境設定に移動し、「サウンド」アイコンを選択します。次に、[出力]タブをクリックします。ここで、サウンド出力用に選択したいデバイスを選択できます。 「サウンドフラワー(2ch)」を選択します。
- ステップ 3 :次に、「EasyAudioRecorderLite」のメイン録音デバイスとしてsoundflowerを選択する必要があります。アプリケーションを開き、入力として「Soundflower(2ch)」を選択します デバイス 。
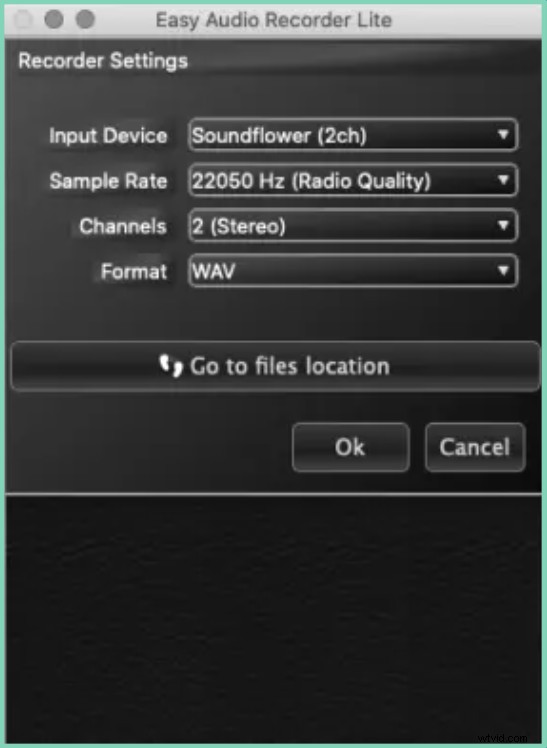
- ステップ 4 :録音画面が表示され、録音をカスタマイズするためのさまざまなオプションが表示されます。録音の準備ができたら、[録音]ボタンをクリックします。
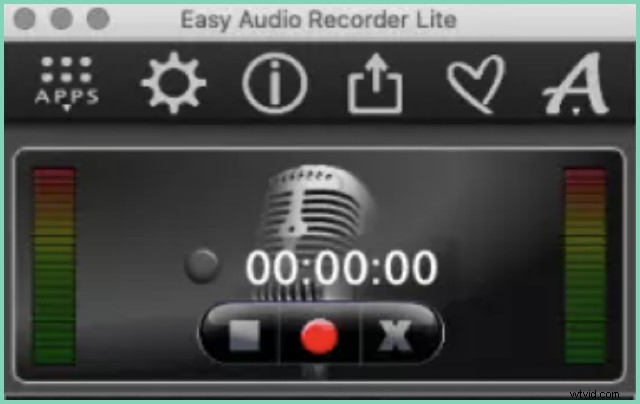
- ステップ 5 :録音が終了したら、[停止]をクリックして、後で参照できるように保存してください。
3。 AudacityとSoundflowerを使用してMacで内部オーディオを録音する方法
大胆さ は、主にミュージシャンやポッドキャスターによってダウンロードされるオープンソースのオーディオ編集ソフトウェアです。ダウンロードは無料で、MacとWindowsの両方のオペレーティングシステムでサポートされています。このオーディオ編集ソフトウェアを使用すると、ユーザーはMP3、AIFF、およびWAVファイルを再生、録音、編集、インポート、およびエクスポートできます。 Audacityを使用すると、ユーザーはコンピューターから内部オーディオと外部オーディオの両方を録音できます。

利点
- ノイズ除去機能
- VSTプラグインエフェクト
- バスブースト機能
- 周波数分析ウィンドウが組み込まれています
- 組み込みの振幅エディタと
- 複数の言語で利用可能
短所
- ダウンロードする必要のある追加のソフトウェアが必要です
- ビデオの録画には使用できません
AudacityとSoundflowerを使用してMacで内部オーディオを録音する手順
- ステップ 1 :公式ウェブサイトからAudacityをダウンロードしてください。大胆さとともに、Soundflowerのような追加のツールもダウンロードする必要があります。
- ステップ 2 :AudacityとSoundflowerの両方をダウンロードしたら、システム環境設定に移動して「サウンド」を選択します。サウンド出力用のデバイスを選択するように求められます。 「サウンドフラワー(2ch)」を選択します。
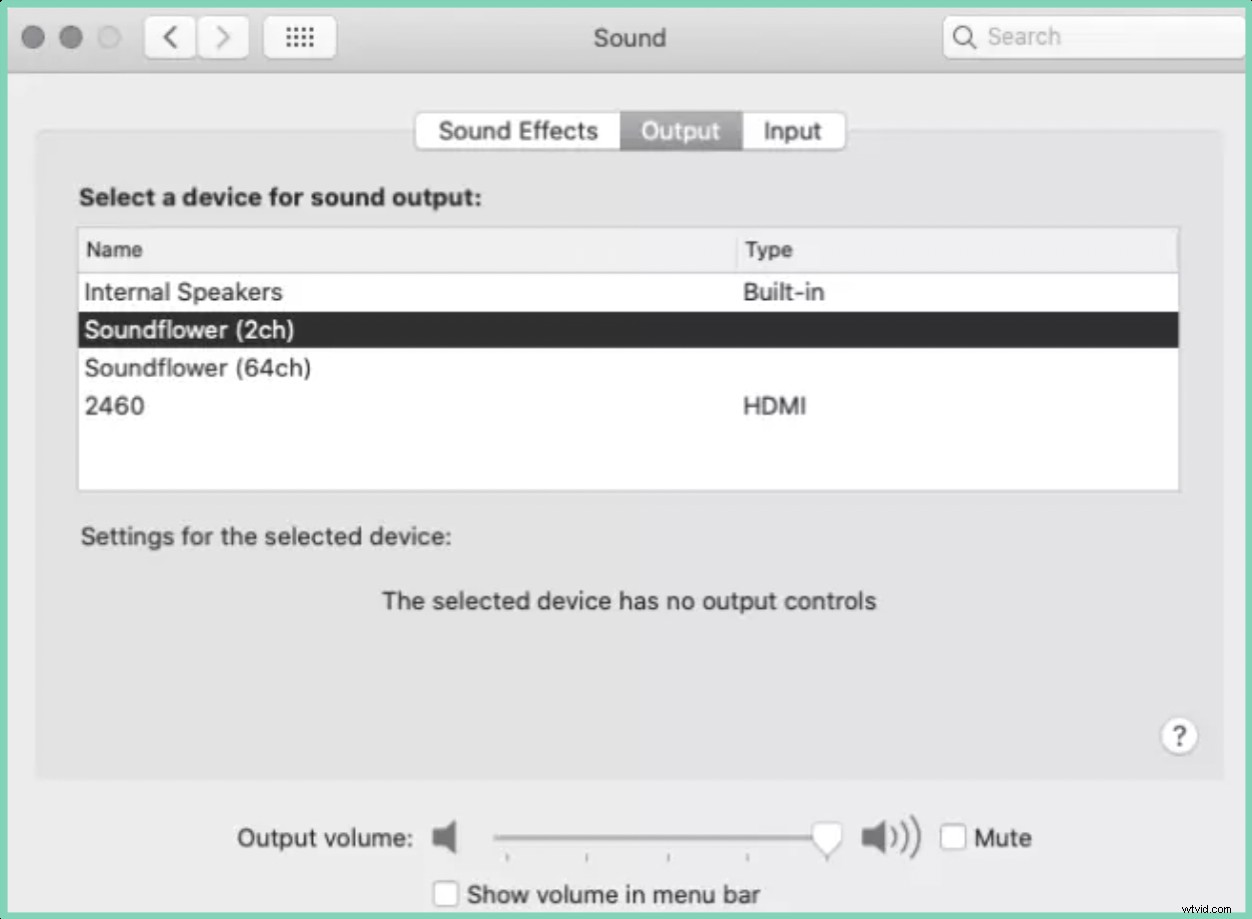
- ステップ 3 :Audacityソフトウェアを使用してオーディオを自由に録音できるようになりました。ソフトウェアを開き、録音デバイスとして「Soundflower」を選択します。録音を開始するには、「ファイル」に移動して新しいプロジェクトを作成します。画面の左上隅に、[一時停止]、[再生]、および[録音]ボタンが表示されます。赤い「録音」ボタンをクリックして、録音を開始します。録音が終了したら、[停止]ボタン(四角いボタン)をクリックして録音を停止できます。
- ステップ 4 :これで、自分の好みに応じて録音を自由に編集できます。編集プロセスが完了したら、次の形式(WAV、MP3、またはAIFF)のいずれかでファイルを保存できます。
4。 Recorditを使用してMacで内部オーディオを録音する方法
記録 は、ユーザーがオーディオプレゼンテーションとGIFをシームレスに作成するのに役立つ無料のスクリーンキャストツールです。これにより、ユーザーは画面の音声を5分間録音できます。プロバージョンを購読すると、パスワード保護や画面設定のカスタマイズなどの機能のロックを解除できるようになります。 Recorditを使用してMacで内部オーディオを録音する方法を知っていると、専門家が効果的な製品説明ビデオ、デモビデオ、チュートリアル、プレゼンテーションなどを作成するのに役立ちます。また、録音にコメントを追加して、より魅力的なものにすることもできます。

利点
- 軽量
- 使いやすいインターフェース
短所
- プレミアム機能のロックを解除するにはサブスクリプションが必要です
- ユーザーが5分間だけ録音できるようにします。
Recorditを使用してMacで内部オーディオを録音する手順
- ステップ 1 :公式ウェブページからRecorditをダウンロードし、デバイスにインストールします。
- ステップ 2 :内部オーディオと外部オーディオの両方を録音するには、[システム環境設定]に移動し、[サウンド]アイコンを選択します。次に、[入力]タブをクリックし、[内部マイク]を選択します。出力ソースを有効にするには、[出力]タブをクリックし、[デバイスの集約]を選択します。
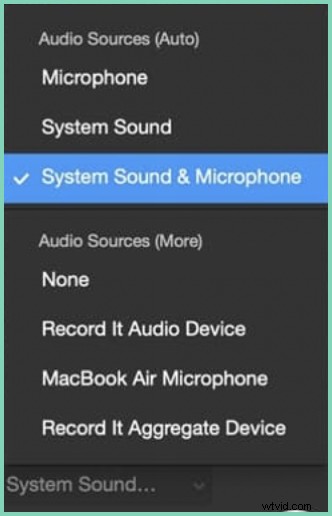
- ステップ 3 :Recorditを開き、オーディオソースとして「AggregateDevice」を選択します。さらに、自分の好みに応じてカスタマイズしたい場合に備えて、好みをカスタマイズすることもできます。オーディオソースとして選択するための3つの基本的な選択肢があります。マイクのみ(外部オーディオ)、システムサウンドのみ(内部オーディオ)、または両方(システムサウンドとマイク)を録音するように選択できます。
- ステップ 4 :これで、[録音]ボタンをクリックするだけで、内部および外部のオーディオを簡単に録音できるようになります。録音が終了したら、[録音を停止]ボタンをクリックします。録音は自動的にRecorditサーバーに保存されます。また、後で参照できるようにファイルをデバイスにダウンロードすることもできます。
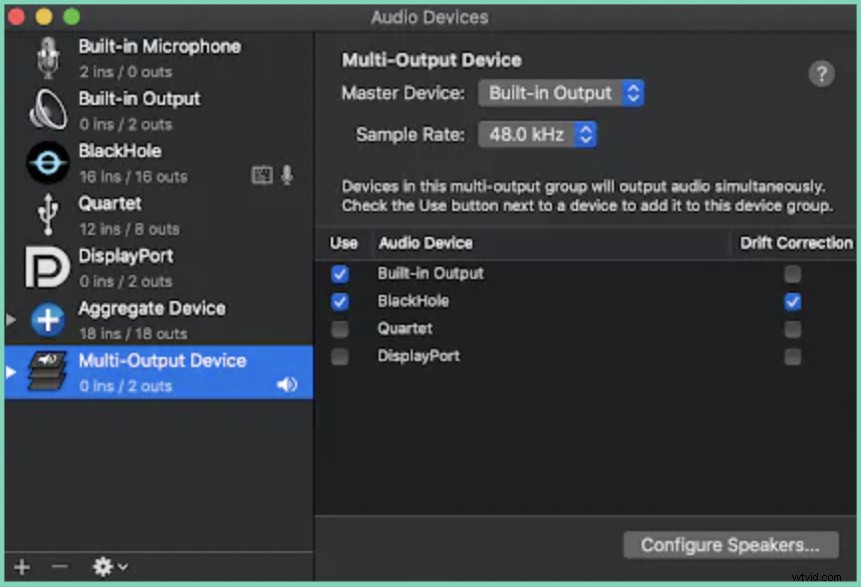
5。 QuickTimePlayerとBlackholeを使用してMacで内部オーディオを録音する
MacユーザーがQuickTimePlayerで直面する唯一の問題 システムからの内部オーディオをキャプチャしないということです。 「Blackhole」や「Soundflower」などの追加ツールをダウンロードする必要があります。ブラックホールはSoundflowerの良い代替品です。 Soundflowerの使用に慣れていない場合は、ブラックホールをダウンロードできます。
利点
- 無料で使用
- 使いやすい
- 16チャンネルのオーディオ出力と入力を提供します
- 256チャネルに対応するように追加で構成できます。
短所
- すべての音声を1つのファイルに録音します

QuickTimePlayerとBlackholeを使用してMacで内部オーディオを録音する手順
- ステップ 1 :公式ページからBlackholeをダウンロードしてください。ダウンロードが終了したら、プログラムを開き、スポットライト検索で「セットアップ」を検索します。
- ステップ 2 :デバイスにブラックホールを設定するには、ブラックホール(内部オーディオの録音用)とマイク(外部オーディオの録音用)の両方を組み合わせることができる新しい「集約デバイス」を作成する必要があります。これを行うには、Audio Midi設定に進み、これらのオプション(ブラックホールとマイク)の両方を組み合わせた新しい「アグリゲートデバイス」をセットアップします。
- ステップ 3 :QuickTime Playerを再起動し、録音の「入力」として「AggregateDevice」を選択します。
- ステップ 4 :録音中に内部オーディオを聞くには、Audio Midi設定で2つのオプション(マイクとブラックホールの両方を含む)を使用してマルチ出力デバイスをセットアップする必要があります。次に、サウンド設定に移動し、「マルチ出力デバイス」を選択します。マルチ出力デバイスとしてブラックホールを選択していることを確認してください。
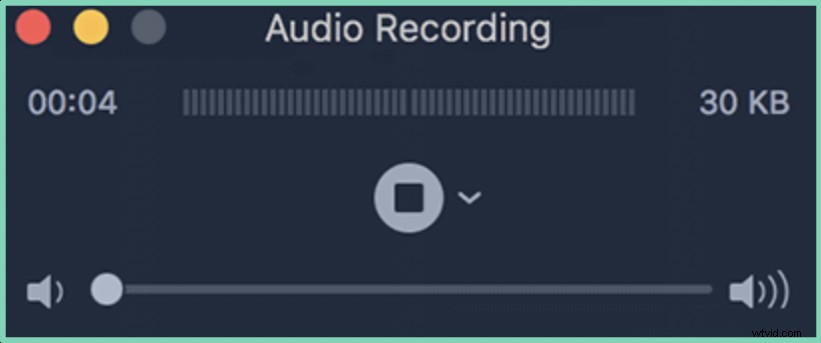
- ステップ5 :これで、オーディオの録音を簡単に開始できます。 QuickTime Playerを開き、[ファイル]メニューから[新しいオーディオ録音]を選択します。録音ボタンの横にドロップダウンオプションが表示されます。ドロップダウンオプションをクリックして、[デバイスの集約]を選択します。 [集約デバイス]タブで、オーディオデバイスソースとして[ブラックホールチェックボックス]が有効になっていることを確認してください。
結論
5つの異なるオーディオ録音ツールを使用してMacで内部オーディオを簡単に録音する方法を理解したので、オーディオとビデオを簡単に作成、録音、および編集できるようになりました。
プレゼンテーション、vlog、チュートリアル、製品の説明を自信を持って記録して提示します。さあ、録音を始めましょう!

よくある質問
1。 Macユーザー向けにオーディオ/ビデオを録画するためのツールは何ですか?
- Vmaker、
- 大胆さ、
- OBS Studio、
- Snagit、
- Monosnapおよび
- Snagit。
2。 QuickTime Playerを使用して内部オーディオと外部オーディオの両方を録音できますか?
QuickTimePlayerを使用して内部オーディオを録音することはできません。内部オーディオを録音するには、SoundflowerやBlackholeなどの追加ツールをダウンロードする必要があります。
3。 Vmakerで無料ユーザーが利用できる機能は何ですか?
Vmakerで利用できる機能はたくさんあります 無料ユーザー向け。ビデオクリエーターに必要な基本的な要件のほとんどは無料で利用できます。主な機能には次のものがあります。
- 無制限の録音数
- ノイズキャンセル機能
- 記録中にタブとウィンドウを切り替えるためのプロビジョニング
- ウェブカメラ、画面、およびその両方を同時に記録するためのアクセス。
4。サウンドフラワーを使用せずにMacで内部オーディオを録音するにはどうすればよいですか?
サウンドフラワーの使用に慣れていない場合は、ブラックホールを使用してみてください。これはsoundflowerの優れた代替手段であり、最新のMacバージョンでスムーズに実行できます。

推奨される読み取り:
- コンピュータの画面を無料で記録する方法
- Macで画面を記録する方法
- ビデオメールについて知っておくべきことすべて
- ズーム会議を無料で記録する方法を学ぶ
- 無料でマイクテストを実行する方法を学ぶ
- Macに最適なスクリーンレコーダー
推奨プレイリスト:
- Webex会議を簡単に記録する方法
- Gmail経由でビデオメールを送信する方法
- 許可なくズーム会議を記録する方法を学ぶ

