Macで画面録画ビデオを作成するのは簡単です。画面の記録中にWebカメラを記録することもそれほど難しくありません。適切なスクリーンレコーダーを使用している場合 、上記の両方を心配することなく実行できます。ただし、音声ナレーション、画面と一緒に内部オーディオ、およびWebカメラをMacで録音したい場合は、修正される可能性があります。 Vmakerなどの高度なスクリーンレコーダーを使用している場合を除きます 、オーディオを使用したMacでの画面記録は非常に困難です。
オーディオを個別に録音し、それを残りの録音と同期することを検討している場合は、幸運を祈ります。思ったほど簡単ではありません。さらに、物事を複雑にすることに意味はありません。より優れたスクリーンレコーダーがあれば、基本的なスクリーンレコーダーから切り替えて、それを実行できます。
このブログでは、Macで音声と内部音声の両方を使用して画面を録音する方法のステップバイステップのチュートリアルを共有します。ただし、画面の記録に慣れていない場合は、Macで画面のビデオを記録する方法を確認してください。 詳細については、ページをご覧ください。
Macで音声付きのスクリーンレコーディングを行う必要があるのはなぜですか
すでにご存知の場合は、スキップしてください。しかし、これについてもっと知りたいと思う読者が何人かいると思います。聞いてください。Macでスクリーンビデオを作成しているときにオーディオを録音する必要はありません。しかし、いくつかのケースでは、それはその利点を持っています。これが私の頭のてっぺんにあるいくつかです-
没入型体験
オーディオ録音を使用すると、その没入型の体験を視聴者に提供できます。画面を記録している間、デスクトップからマルチメディアファイルを再生できます。したがって、リンクを共有して、後でチェックするように指示する必要はありません。あなたはすぐに物事を成し遂げることができ、そして全体の経験をより魅力的にすることができます。
簡単に説明する
シンプルで、オーディオレコーディングを使用すると、スクリーンレコーディングに説明的なものをより簡単に追加できます。スライドに数字や単語を入れるだけでなく、音声ナレーションを追加して、視聴者が何を見ているのかを正確に説明することができます。
高度なパーソナライズ
オーディオ録音は、聴衆にあなたとプライベートな会話をしているような感覚を与えます。コミュニケーションの非同期性のため、彼らはあなたを見ることができませんが、彼らがあなたの声を聞くと、彼らにとってより個人的なものになります。そのため、他のどのスクリーン録画ビデオよりもはるかに多くなります。
高いエンゲージメント
最も重要なポイント:音声と内部オーディオ録音でより良いコンテンツを作成します。あなたのコンテンツがより良いとき、それはあなたもより多くのエンゲージメントを得るということを意味します。彼らはあなたのビデオを何か新しいことを学ぶための頼りになるコンテンツとして見るでしょう。また、他の人とあなたの動画を共有するように促し、最終的にあなたの人気を高めます。
Macで画面記録を行うためにQuickTimeプレーヤーを使用すべきではないのはなぜですか?
QuickTImeプレーヤー Macで画面録画ビデオを作成するための基本的なツールです。内部オーディオを録音することはできません。 Macコンピュータでビデオを再生することはできますが、再生中のファイルのオーディオは録音されません。最良のシナリオでは、マルチメディアファイルを再生し、ナレーションとして音声を録音できます。しかし、それは大変な作業です。それも退屈で、聴衆がフォローするのは難しいです。
別の方法として、Vmakerを使用できます。これは、Macコンピュータで再生されたファイルの内部オーディオを録音できる無料の高度なスクリーンレコーダーです。次のセクションでは、オーディオを使用してMacでスクリーン録画する方法の正確な手順を示します。 Macコンピュータでの画面、Webカメラ、およびオーディオ録音とともに。
Vmakerを使用してMacで音声付きのスクリーンレコーディングを行う方法は?
Vmakerの使用を開始するには、MacコンピューターにVmakerアプリをダウンロードできます。 ChromeウェブストアからChrome拡張機能として追加することもできます。それぞれの手順は次のとおりです。
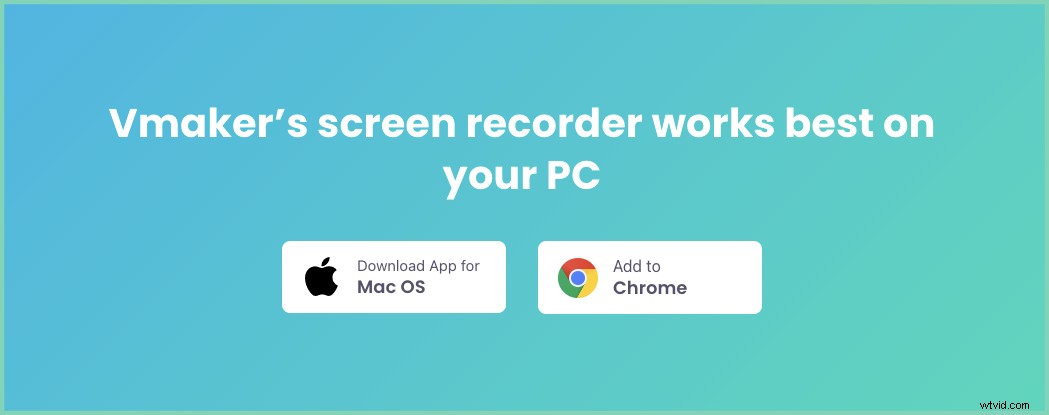
MacコンピューターにVmakerアプリをダウンロードする
- VmakerのWebサイトにアクセスしてください
- 今すぐサインアップをクリックします ボタン
- ユーザー名、メールアドレス、パスワードを入力します。 GoogleとFacebookのアカウントでサインアップすることもできます
- 登録ボタンをクリックした後 、ダッシュボードのポップアップが表示されます。 Vmaker for Macをダウンロードします アプリ
- 画面の指示に従ってインストールを完了します

VmakerGoogleChrome拡張機能のインストール
- GoogleChromeウェブストアにアクセスしてください
- Vmakerを検索します 検索バーで
- Chromeに追加をクリックします ボタン
- Google Chromeを開きます ブラウザで、拡張機能のドロップダウンから、Vmaker拡張機能を固定します
- 固定した後、Vmakerのロゴをクリックします
- メールアドレスで登録して、動画の録画を開始します
これで、Vmakerアプリをダウンロードするか、Chrome拡張機能をインストールしました。 、内部オーディオを使用してMacで画面の記録を開始できます。
Vmakerアプリで実行する手順は次のとおりです。 Chromeブラウザを使用している場合は、ユーザーインターフェースが同じであるため、上記の手順に関連する可能性があります
VmakerChrome拡張機能を無料で追加ステップ1:Vmakerアプリを開きます
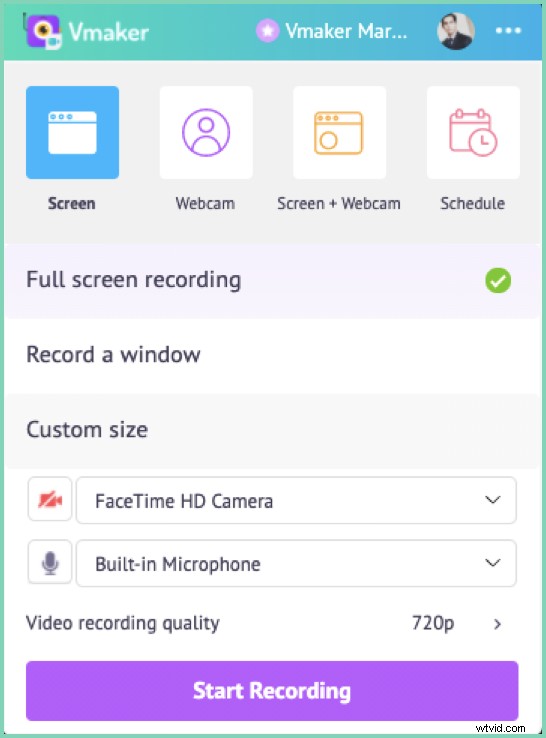
上のスクリーンショットのような画面が表示されます。
ステップ2:マイクの設定を確認する
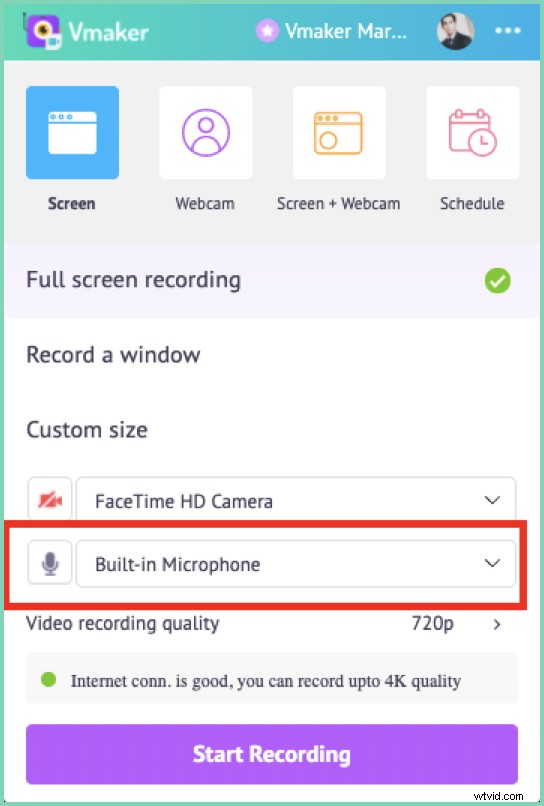
音声を録音するには、上のスクリーンショットで強調表示されているセクションを確認してください。マイクが有効になっていて、ミュートになっていないことを確認してください。 Bluetoothヘッドセットを使用している場合、Vmakerは自動的にマイクを識別します。ドロップダウンから選択すると、そのマイクからオーディオが録音されます。 Macで画面の記録を開始した後、必要に応じてマイクのミュートとミュート解除を行うことができます。
ステップ3:アプリの右上隅にある3つのドットをクリックします
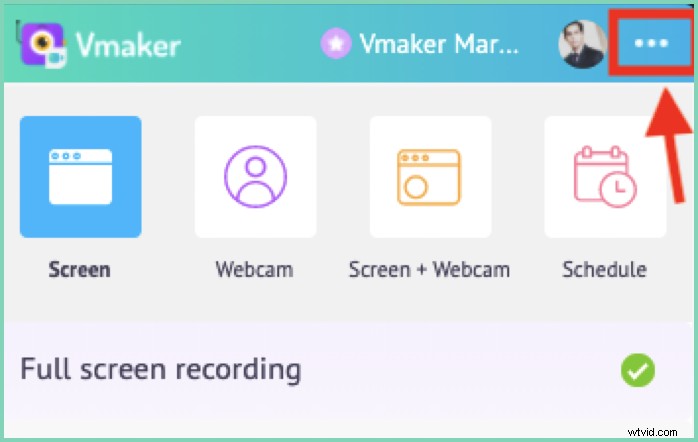
ステップ4:ドロップダウンから[設定]を選択します
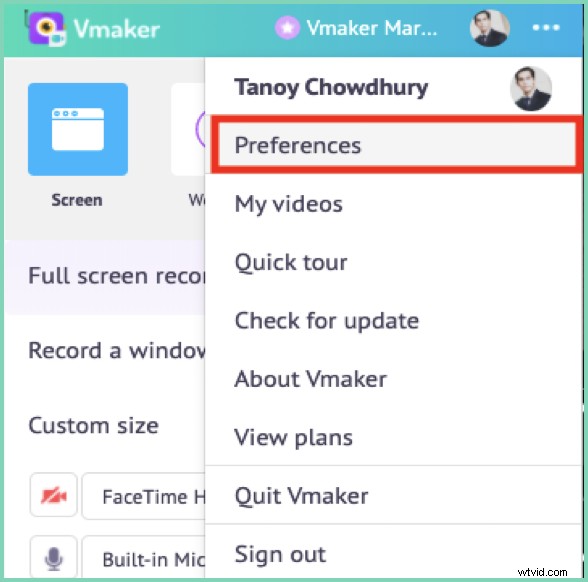
ステップ5:オプションから[システムオーディオ]オプションを選択します
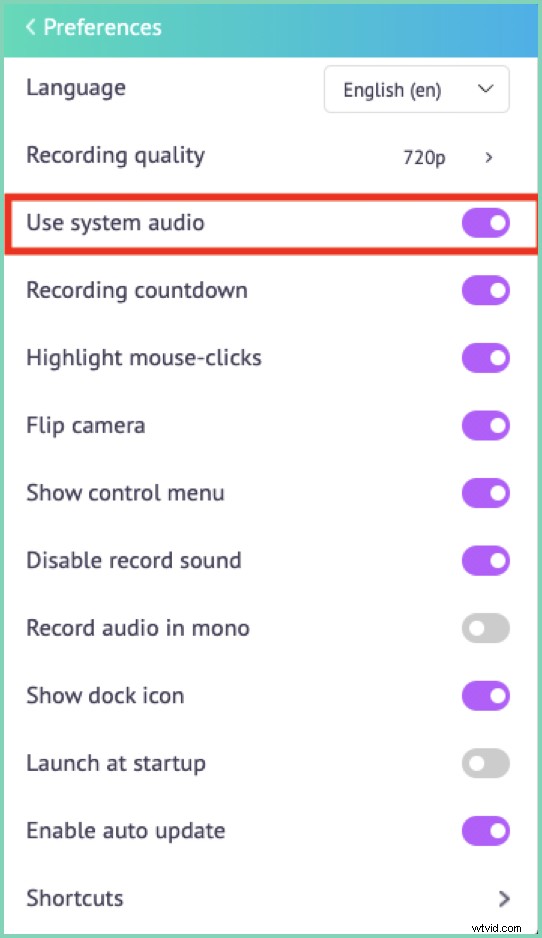
ステップ6:モードを選択して録音を開始します!
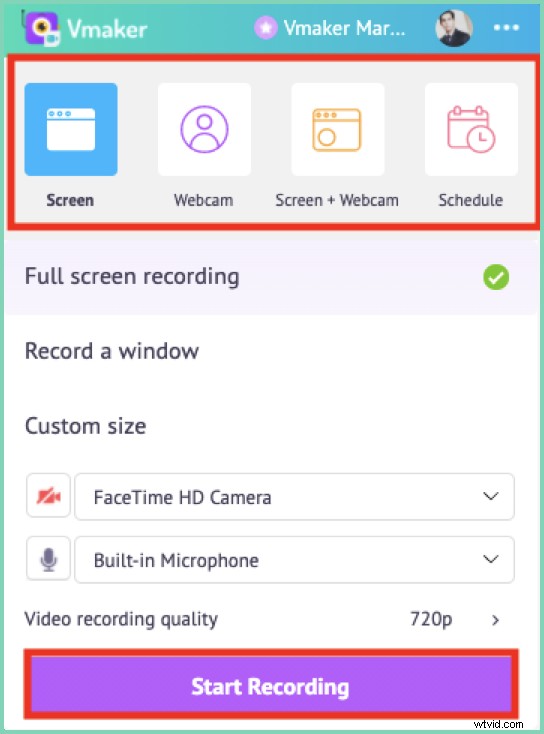
画面、Webカメラ付き画面、またはWebカメラのみを選択してビデオの録画を開始します。また、画面の記録をスケジュールして、事前に設定された時間に画面の記録を自動的に開始することもできます。 Vmakerアプリを開いたままにしてください。
ステップ7:画面の注釈を使用する
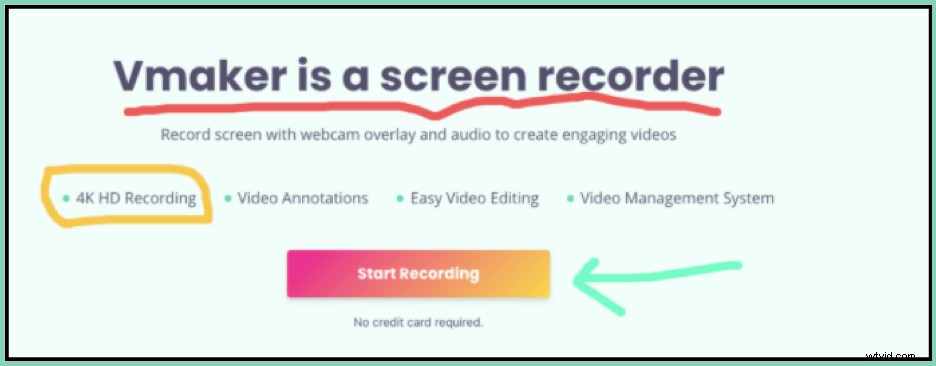
録音のコンテンツを強調表示するには、注釈を使用します。ニーズに合わせてさまざまな色を選択できます
ステップ8:フレームとフィルターを追加する
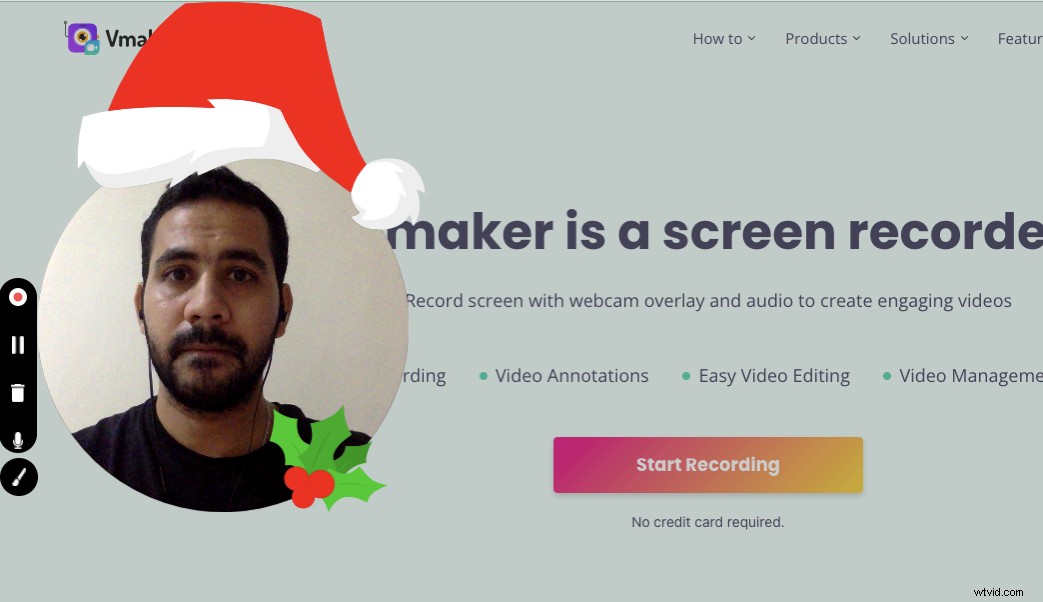
ウェブカメラを録画している場合 また、フレーム機能を試してみてください。ウェブカメラビューにさまざまなフィルターを追加して、記録をより面白くすることができます。
ステップ9:動画を編集する
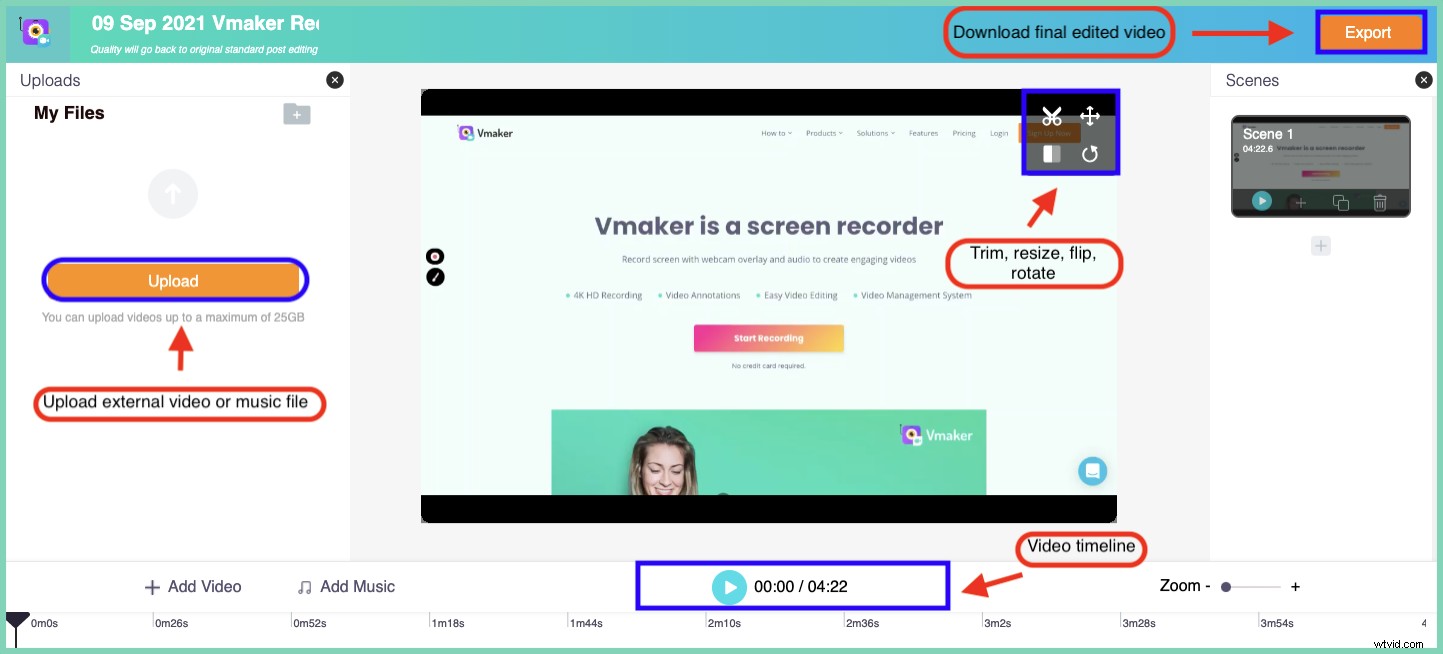
録画が終了したら、動画を編集します 不要な部分をトリミングします。ビデオを回転または反転できます。独自のオーディオファイルとビデオファイルもアップロードします。
ステップ10:他の人と共有する
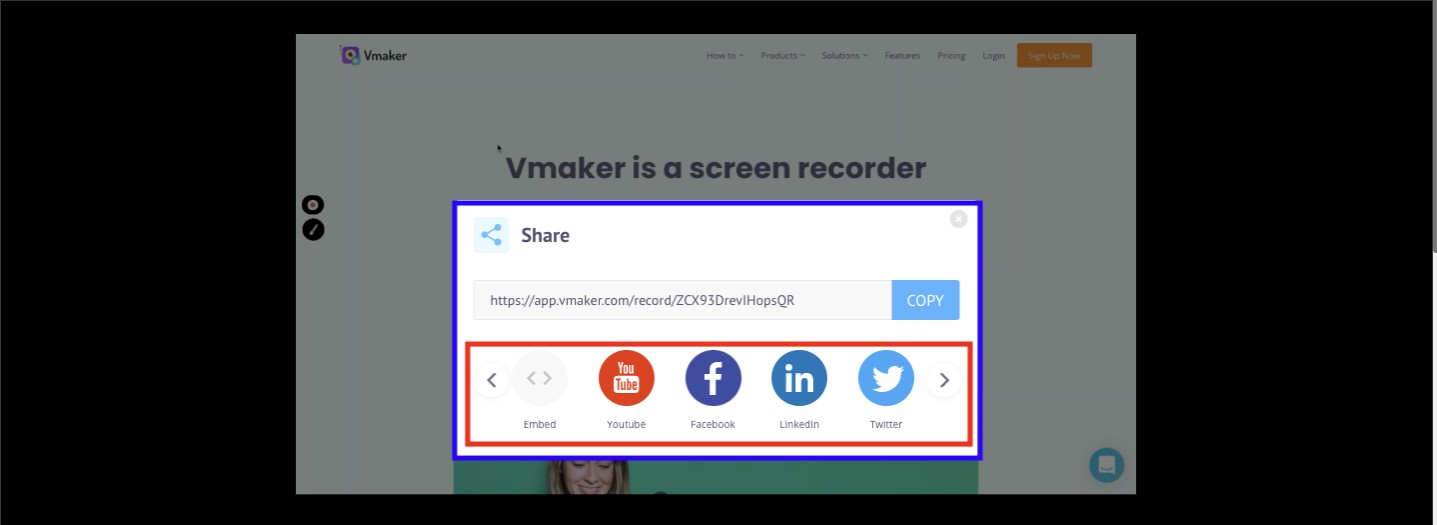
動画の彫り込みが終わったら、友だちと共有するのに時間を無駄にしないでください。 Vmakerダッシュボードから右クリックしてソーシャルメディアにアップロードする
動画の作成、編集、共有に役立つその他の優れた機能を確認したい場合は、こちらの機能をご覧ください。 ページリンク。
まとめ
これが、Macでオーディオを使用してスクリーン録画する方法の完全なウォークスルーでした。音声録音は、音声ナレーションと内部音声の両方を録音するのに非常に役立ちます。これが許可されていないスクリーンレコーダーを使用している場合は、Vmakerに切り替えてエクスペリエンスを向上させてください。 Vmakerを使用すると、物事を迅速に行うだけでなく、効率的な方法で行うことができます。
他のブログを読んで、Vmakerと画面録画に関する詳細情報を入手することもできます。始めるのに役立ついくつかの提案があります
オンライン講義を無料で録音する方法
画面録画を使用して教育用ビデオを作成する方法
Macに最適なスクリーンレコーダー
ビデオメールの送信方法
Macで内部オーディオを録音する方法

