Googleスライドにナレーションを追加すると、より魅力的なプレゼンテーションを提供できます。 Googleスライドでナレーションを行う方法を学んだら 、プレゼンテーションにそれらを追加することを見逃すことはありません。
そのため、本日の投稿では、3つの異なる方法でGoogleスライドでナレーションを行う方法を説明します。
- ボイスレコーダーを使用してGoogleスライドにナレーションを追加する方法。
- スクリーンレコーダーを使用してGoogleスライドにナレーションを追加する方法。
- テキスト読み上げソフトウェアを使用してGoogleスライドにナレーションを追加する方法。
1。ボイスレコーダーを使用してGoogleスライドでナレーションを行う方法
この方法では、音声ナレーションを個別に録音して、Googleスライドのプレゼンテーションに追加できます。
Googleスライドにはオーディオレコーダーが組み込まれていないため、ナレーションを録音するには、外部のオーディオ/ビデオ録音ソフトウェアを使用する必要があります。
オンラインで利用できるボイスレコーダーはたくさんあります。最も人気のある音声録音ツールには、Rev、Audacity、123Apps、GarageBand、Vocarooなどがあります。 これらの音声録音ツールのいずれかを選択して開始できます。
ステップ1:ナレーションを録音する
音声録音ツールを選択したら、スクリプトを準備して、いくつかのデモセッションを録音してみてください。これらはあなたのビデオを完成させるのに役立ちます。準備ができたら、ナレーションを録音して、mp3またはwavの2つのファイル形式のいずれかでダウンロードできます。 Googleスライドは他のファイル形式をサポートしていないため、上記の形式のオーディオファイルをダウンロードすることが重要です。
ステップ2:Googleドライブにアップロードする
これで、録音したオーディオファイルをGoogleドライブにアップロードできます。
Googleドライブアカウントにログインし、[新規]をクリックします。 ボタンをクリックして、「ファイルのアップロード」を選択します。 オプション。
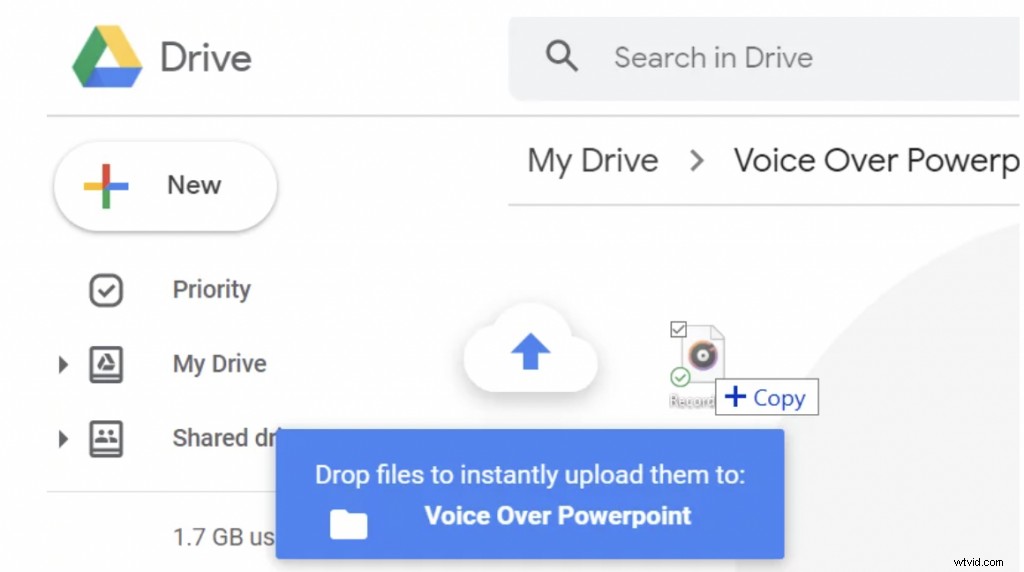
ファイルはGoogleドライブにアップロードされます。
ステップ3:オーディオファイルを誰もが利用できるようにする
音声ファイルをGoogleスライドのプレゼンテーションに添付する前に、すべての人が音声ファイルにアクセスできるようにする必要があります。
これを行うには、オーディオファイルを右クリックし、[共有]を選択します。 [リンクを知っている人に変更する]をクリックします インターネット上の誰もがファイルにアクセスできるようにします。
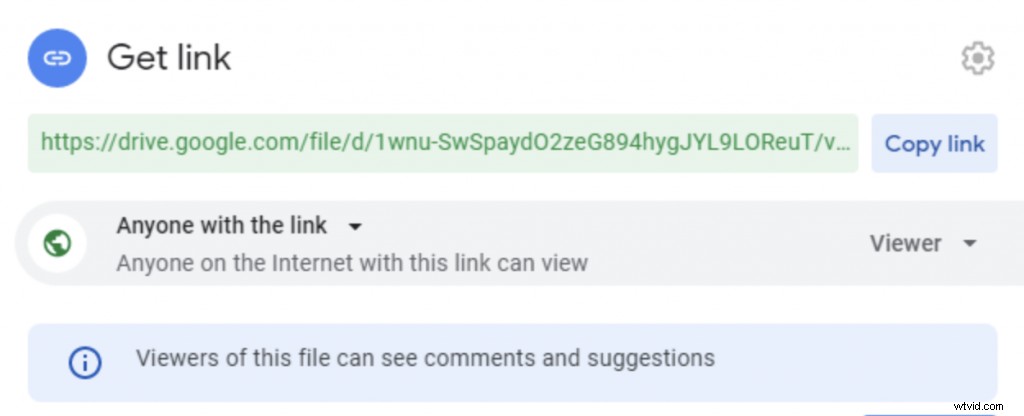
完了したら、[完了]をクリックします。
ステップ4:オーディオファイルをGoogleスライドに添付する
これで、オーディオファイルをGoogleスライドのプレゼンテーションに簡単に添付できます。ナレーションが必要なGoogleスライドを開きます。
「挿入」をクリックします オプションを選択し、「オーディオ」を選択します 。
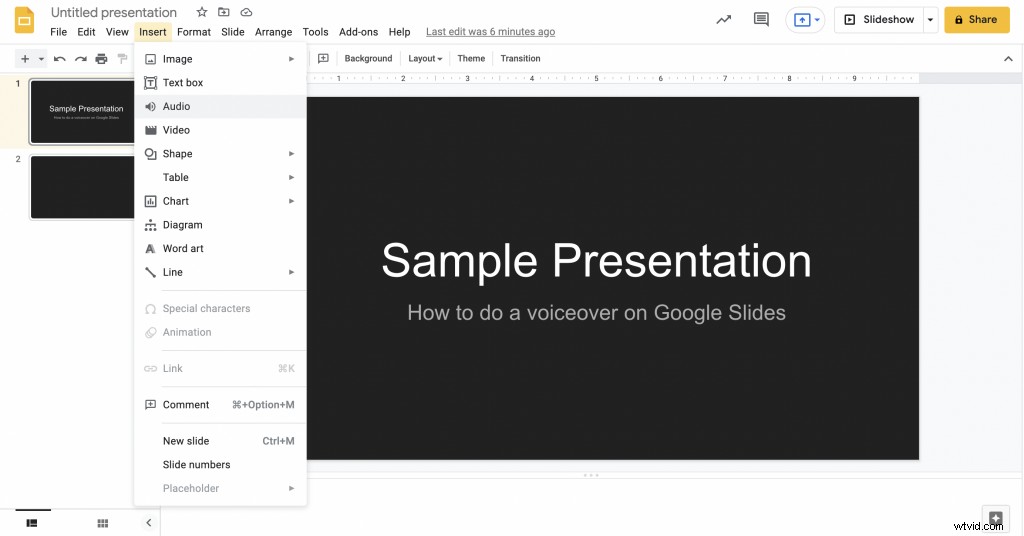
追加するオーディオファイルを選択し、[選択]をクリックします。 ボタン。
ボイスオーバーをGoogleスライドプレゼンテーションに挿入すると、スピーカーアイコンがスライドに表示されます。クリックすると音声が再生されます。
スピーカーアイコンをドラッグして、他の場所に配置することもできます。
ステップ5:設定を構成してプレビューを見る
Googleスライドを使用すると、音声ナレーションを構成することもできます。
スピーカーアイコンを選択し、[フォーマットオプション]をクリックします。 「フォーマット」から ツールバーのメニュー。設定をカスタマイズするのに役立つポップアップボックスが表示されます。
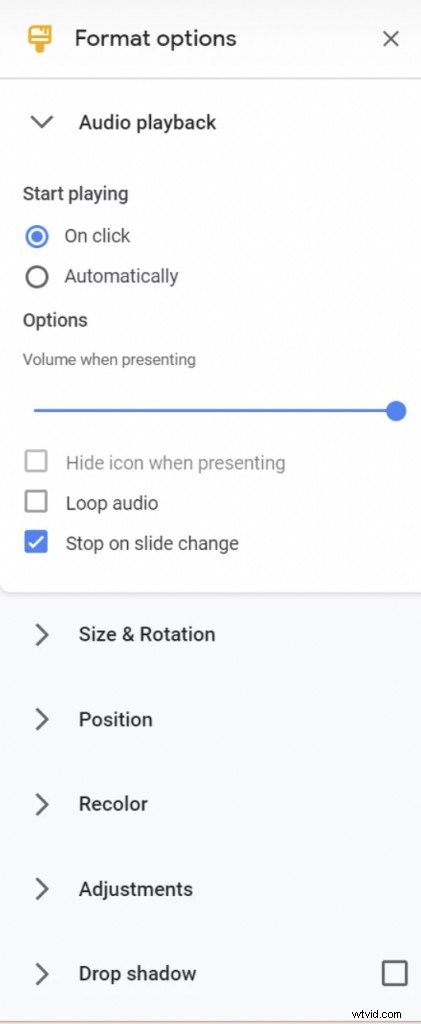
Googleスライドで利用できる重要な書式設定オプションのいくつかを次に示します。
- 自動的に再生 :スライドを開いたときにオーディオを自動的に再生する場合は、'自動的に再生を開始する'を有効にすることができます。 ラジオボタン。
- クリックして再生 :スピーカーアイコンをクリックしたときにのみ音声を再生する場合は、'クリックで再生を開始する'を有効にすることができます。 ラジオボタン。
- ループオーディオ :音声ナレーションをループで再生する場合は、「ループ音声」を有効にできます。 チェックボックス。
- スライドの変更を停止する :次のスライドに移動するときに音声を停止する場合は、この「スライドの変更時に停止」を有効にできます。 チェックボックス。
2。スクリーンレコーダーを使用してGoogleスライドでナレーションを行う方法
2番目の方法は、3つの方法すべての中で最も簡単な方法の1つです。
ウェブカメラオーバーレイを使用して、Googleスライドのプレゼンテーションに音声ナレーションを追加できます。自分で発表したことを記録したら、他の人と自由に共有できます。
オンラインで利用できる画面記録ソフトウェアはたくさんあります。要件に最適なオンラインスクリーンレコーダーを選択できます。
スクリーンレコーダーを使用してナレーションを録音する場合、画面の注釈を使用して録音を強化できます。 。さらに、ほとんどの画面記録ソフトウェアには組み込みのエディタが付属しています。 、ナレーションの不要な部分を一度に簡単に編集できます。
注 :非常に使いやすく、多くの優れた機能が備わっているため、Vmakerを使用してこのプロセスを実行します。
ステップ1:Vmakerにサインアップする
Vmakerの公式ページにアクセスしてアカウントを作成してください。画面記録ソフトウェアは、ChromeプラグインとMacアプリケーションの2つの形式で利用できます。
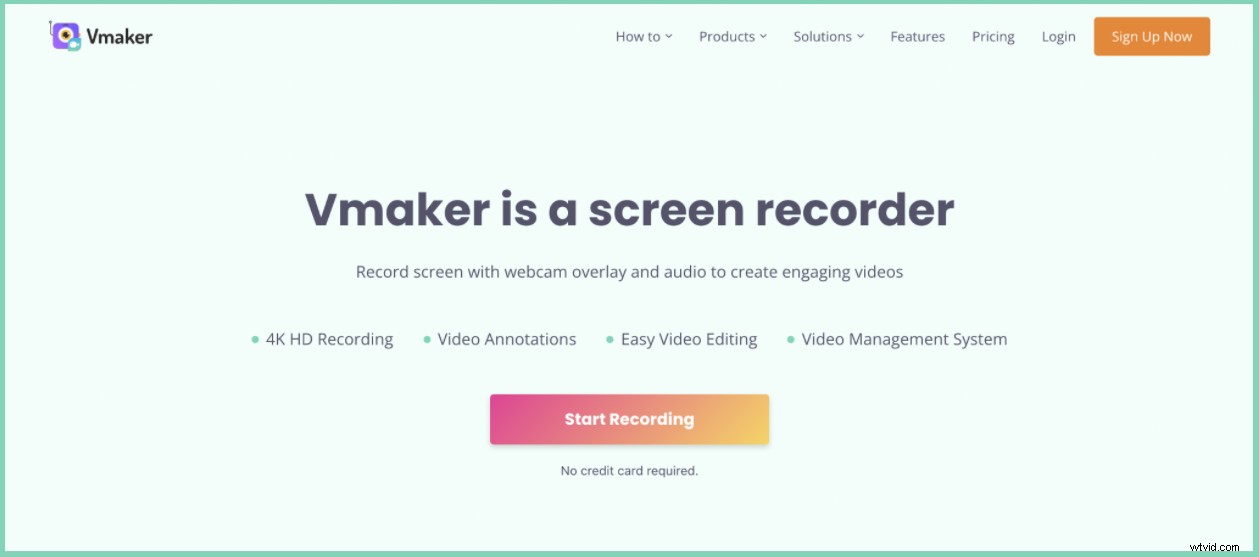
Chrome拡張機能は「Chromeウェブストア」からChromeブラウザに追加できますが、MacアプリケーションはVmakerのホームページからダウンロードできます。
注:Chromeプラグインをブラウザに固定して、画面記録ソフトウェアに簡単にアクセスできるようにすることができます。
ステップ2:ナレーションの録音を開始する
ナレーションの実際の録音を開始する前に、実際の録音中にベストショットが得られることを確認するために、いくつかのテストを実行してみてください。これを行うには、Vmakerアカウントにログインし、[記録の開始]をクリックするだけです。
実際に録音する準備ができたら、ナレーションが必要なGoogleスライドのプレゼンテーションを開いて、その上で録音を開始できます。
ナレーションの録音を開始するには、ブラウザのVmakerアイコンをクリックして、[録音の開始]を選択します。 '。
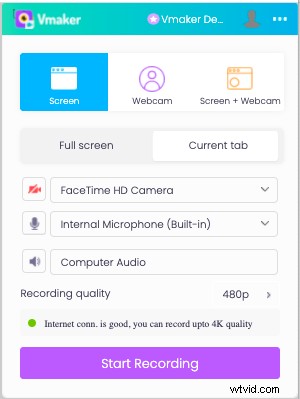
好みに応じて機能をカスタマイズすることもできます。
ステップ3:編集と共有
ナレーションを録音したら、[編集]をクリックして編集プロセスを開始します。 ボタン。
録音の不要な部分を編集できるVmakerの組み込みの編集スイートに移動します。
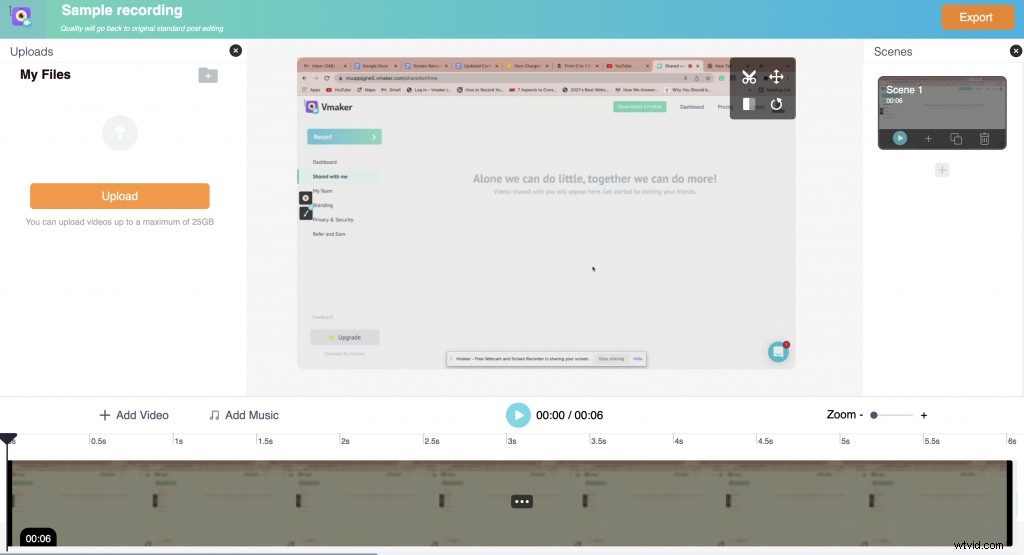
編集が終了するとすぐに、録画したビデオファイルを希望のファイル形式でエクスポートできます。
完了したら、ビデオ録画を誰とでも自由に共有できます。動画をダウンロードするか、リンクをコピーして視聴者と共有することができます。
Vmakerを使用すると、ユーザーはFacebook、YouTube、Instagramなどのソーシャルメディアプラットフォームに動画をアップロードすることもできます。そのため、コンテンツ作成者は数秒で簡単に動画をアップロードできます。
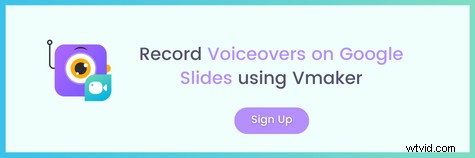
3。テキスト読み上げ翻訳ソフトウェアを使用してGoogleスライドでナレーションを行う方法
時間の制約のために独自のナレーションを作成できない場合、この方法は非常に役立つ場合があります。テキスト読み上げソフトウェアを使用してナレーションを作成し、Googleスライドに添付することができます。
これらのナレーションソフトウェアは、人工知能によってサポートされており、テキストだけからリアルなナレーションを生成する機能を備えています。これは、ほんの数秒でナレーションスクリプトをプロのナレーションに変換できることを意味します。さらに、好みに応じてナレーションのトーン、ピッチ、ブレスを調整することもできます。これは人々が彼らの時間とお金の多くを節約するのを助けます。
オンラインで利用できる多くのテキスト読み上げ翻訳ソフトウェアがあります。最も人気のあるもののいくつかは、 Animaker's Voice、Speechelo、Logic、Studio Oneです。 、など。要件に最適なこれらのソフトウェアのいずれかを選択できます。
注 :AnimakerのVoiceソフトウェアを使用して、この例を紹介します。
それでは、テキスト読み上げソフトウェアを使用してGoogleスライドでナレーションを行う方法を学びましょう。
ステップ1:Animakerにサインアップ
Animakerの公式ページにアクセスして、Animakerにサインアップしてください。
サインアップすると、Animakerのダッシュボードに移動します。ナレーションを作成するには、'作成'をクリックします。 ボタンをクリックして、[音声の作成]を選択します [プロジェクトの作成]セクションの下。
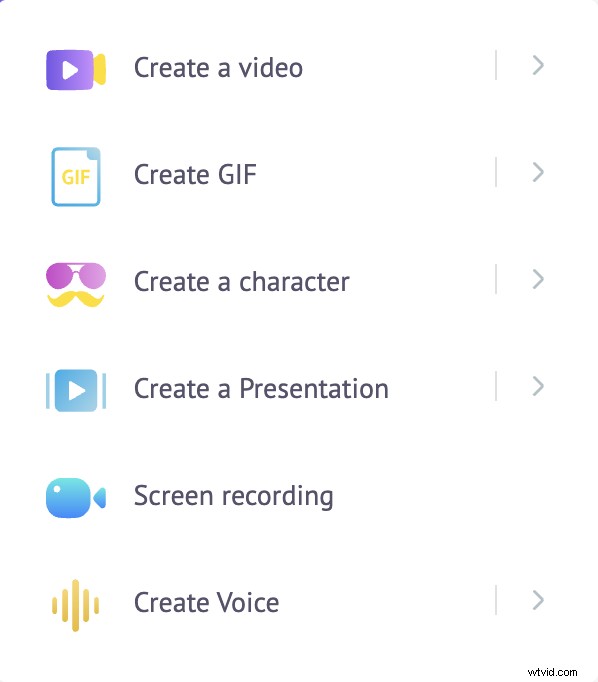
ステップ2:テキストを入力して設定をカスタマイズする
これで、Animakerのナレーションスイートに移動します。ここで、ナレーションに変換する必要のあるテキストを追加できます。
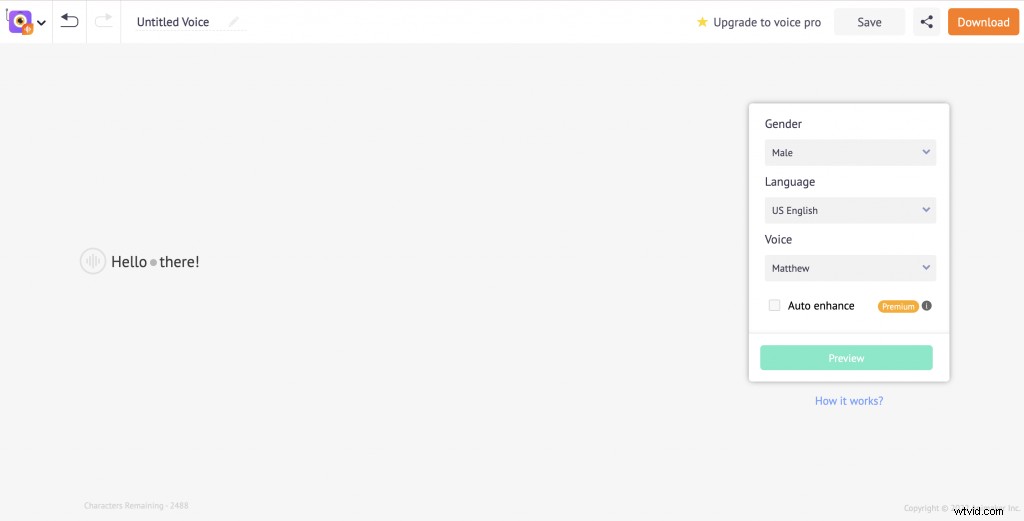
テキストを入力したら、設定をカスタマイズします。性別、言語、声種を選択できます。
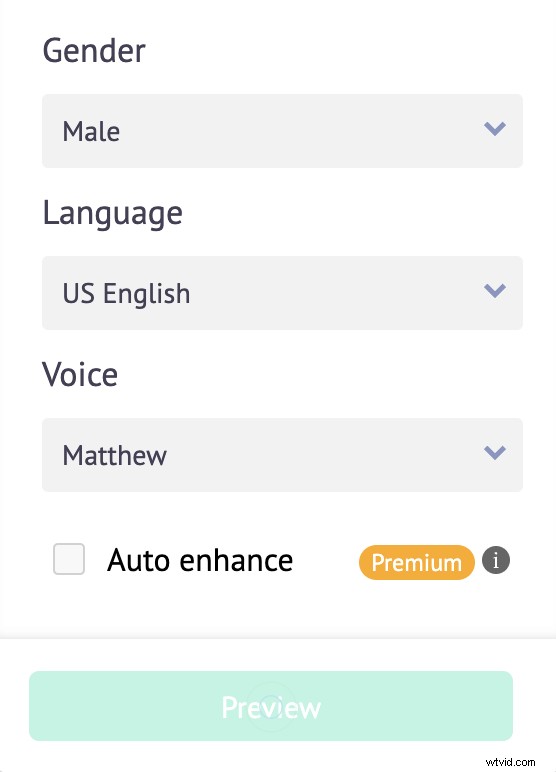
さらに、下に示すボタンをクリックして、ナレーションのピッチ、速度、音量を変更することもできます。
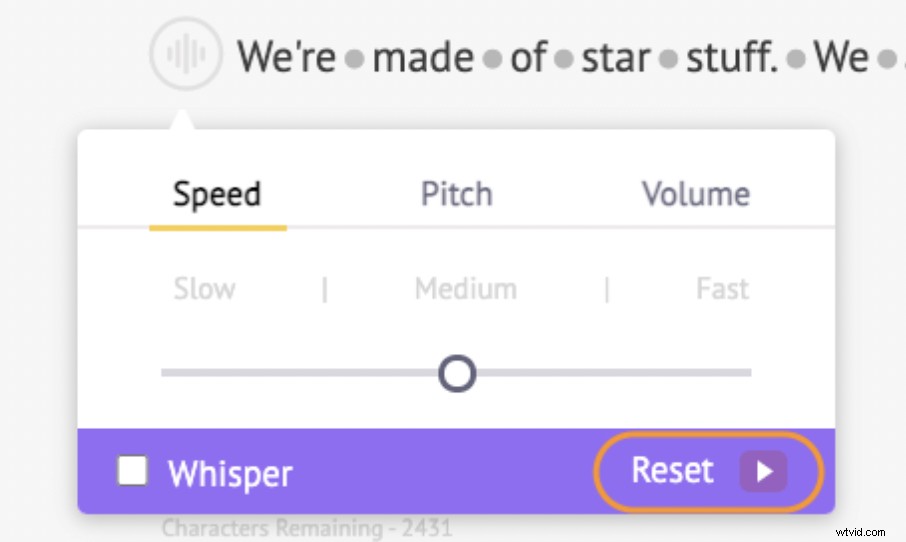
ブレーク効果を作成したり、2つの単語の間に一時停止したりするには、単語間のドットをクリックして、単語間のブレークを調整します。
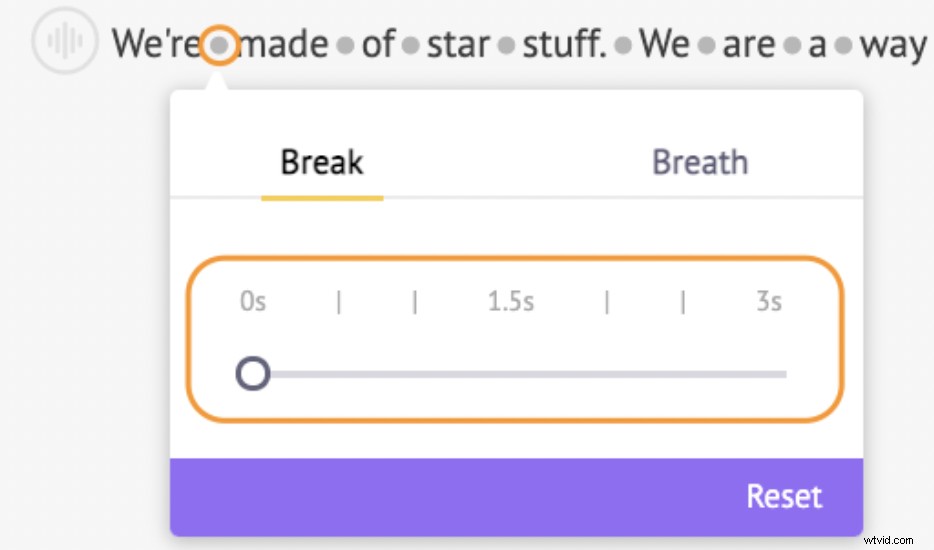
'リセットもあります '最近行った変更を元に戻すことができるボタン。
ステップ3:必要に応じてプレビューして変更を加える
テキストを入力して設定をカスタマイズしたら、[プレビュー]をクリックします。 'そしてオーディオが良い音かどうかを確認します。さらに変更が必要な場合は、 breakを調整し続けてください。 およびbreath 望ましい結果を達成するための効果。
ステップ4:録音を共有/ダウンロードする
ナレーションの準備ができたら、音声をコンピュータにダウンロードしたり、誰とでも共有したりできます。
ステップ5:Gドライブにアップロードし、オーディオファイルをGoogleスライドに添付する
ダウンロードしたオーディオファイルをGoogleスライドのプレゼンテーションに簡単に添付できるようになりました。オーディオファイルをGoogleスライドに添付するには、最初の方法で説明した手順に従ってください。
ダウンロードしたファイルをGoogleドライブにアップロードし、ドライブからGoogleスライドプレゼンテーションに挿入します。
ボーナス:始めるのに役立つヒント
録音プロセスを開始するのに役立つヒントをいくつか紹介します。
i)ポップアップフィルターを使用する
通常、ナレーションやその他のビデオを録音する人は、ポップアップフィルターを使用して、バックグラウンドで不要なノイズをブロックします。また、速いペースで話しているときに発生する飛び出る音を排除します。
ただし、Vmakerなどの画面記録ソフトウェアを使用してナレーションを記録している場合は、これらのフィルターなしでプロのビデオを記録できます。 Vmakerにはノイズ制御機能が付属しています 、バックグラウンドの不要なノイズをすべてブロックし、スムーズな録音体験を支援します。
ナレーションを録音するために他の2つの方法のいずれかを使用している場合は、仕事を完了するために優れたポップアップフィルターに投資する必要があるかもしれません。
ii)邪魔にならない静かな場所を選ぶ
レコーディング中ずっと集中し続けることも重要です。ですから、邪魔にならない静かな場所を選ぶようにしましょう。事前に家族に知らせて、モバイル通知をオフにしてください。
iii)姿勢を監視する
良い姿勢は良い呼吸サポートを提供し、あなたがクリアで強いトーンであなたのスピーチを届けるのを助けます。したがって、ナレーションを録音している間は立った方がよいでしょう。座っている場合は、まっすぐに快適に座れる場所を見つけてください。
iv)声を温める
実際の録音の前にいくつかのテストランを実行すると、ナレーションのペース、投影、音量の適切な組み合わせを見つけるのに役立ちます。これにより、再受験の回数を減らすことができます。
v)コップ1杯の水を近くに置いてください
声帯に水分を補給するために、近くに水または温かいお茶を用意することを常にお勧めします。ただし、コーヒー、乳製品、炭酸飲料には近づかないでください。
3つの簡単な方法を使用してGoogleスライドでナレーションを行う方法を学び、どのような間違いを犯してはならないかを理解したので、プロのようにナレーションの録音を開始してください。
推奨される読み取り
- Gmail経由で3つの異なる方法で動画を送信する方法
- ビデオプレゼンテーションを目立たせる方法は?
- 究極のガイド:ビデオプレゼンテーションとは(ヒントと例)
- オーディオを使用してパワーポイントのプレゼンテーションを簡単に録音する
- ビデオプレゼンテーションを目立たせるための5つの効果的なヒント
