あなたは、ポッドキャスターやブロガーのように、ビデオにピボットしたいコンテンツクリエーターですか?または、高品質の動画コンテンツを公開することでニッチ市場でリーダーシップを発揮したいと考えている中小企業かもしれません。
目標や経験レベルに関係なく、真実は変わりません。 YouTubeチャンネルをお持ちの場合は、YouTube動画の編集方法を知っておく必要があります。
以下では、YouTube Studio(YouTube内のネイティブ編集ツール)で基本的な編集を行う方法と、予算や技術的な知識に関係なく動画を編集するためのオプションとヒントを紹介します。
ラップトップまたはデスクトップコンピュータでYouTubeビデオを編集する方法
YouTubeのビデオを編集する最良の方法は、デスクトップまたはラップトップのいずれかのパーソナルコンピューターを使用することです。この設定により、選択したソフトウェアをナビゲートし、可能な限り正確にすることが最も簡単になります。
YouTube動画エディタを使用して編集を開始するには、チャンネルダッシュボードにログインし、[動画をアップロード]をクリックします 。
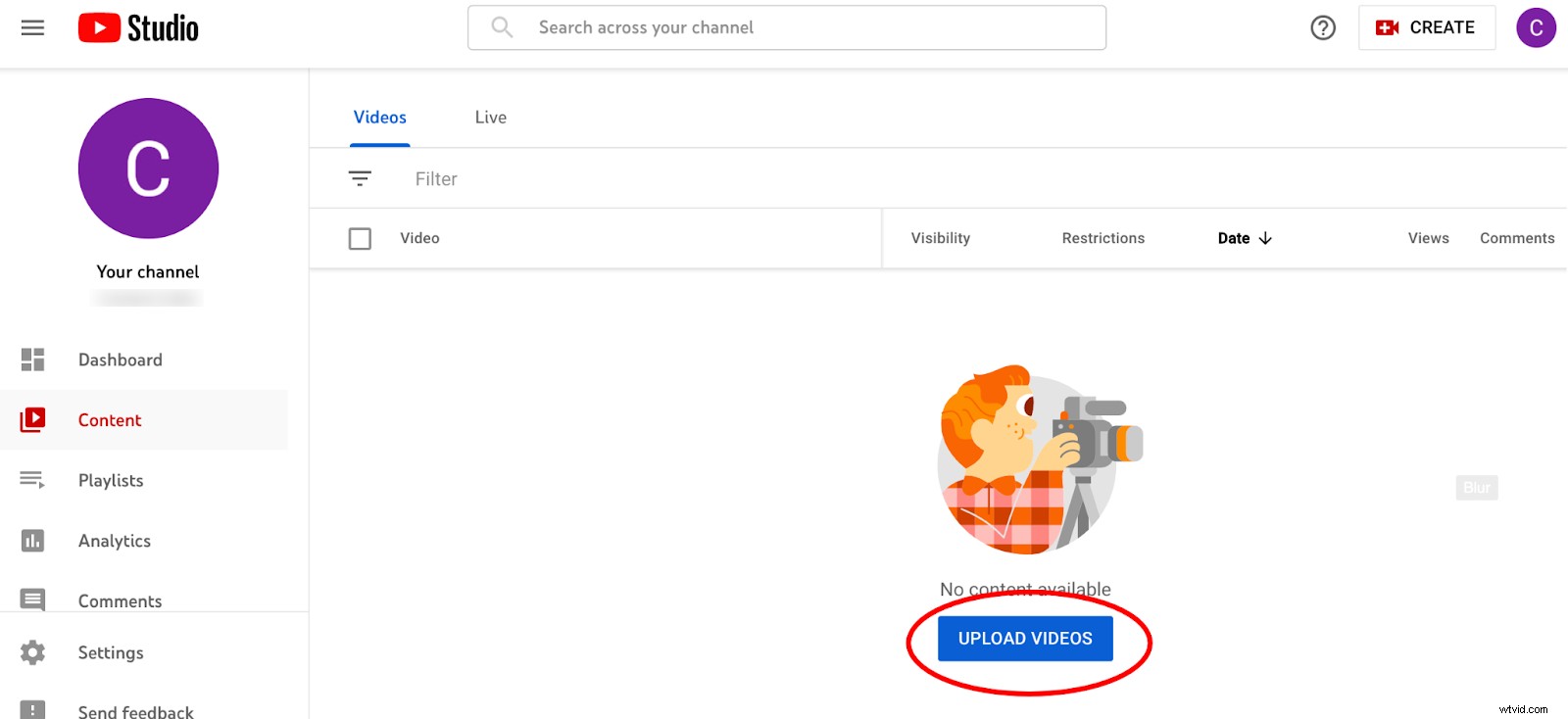
ファイルからアップロードするビデオを選択します。
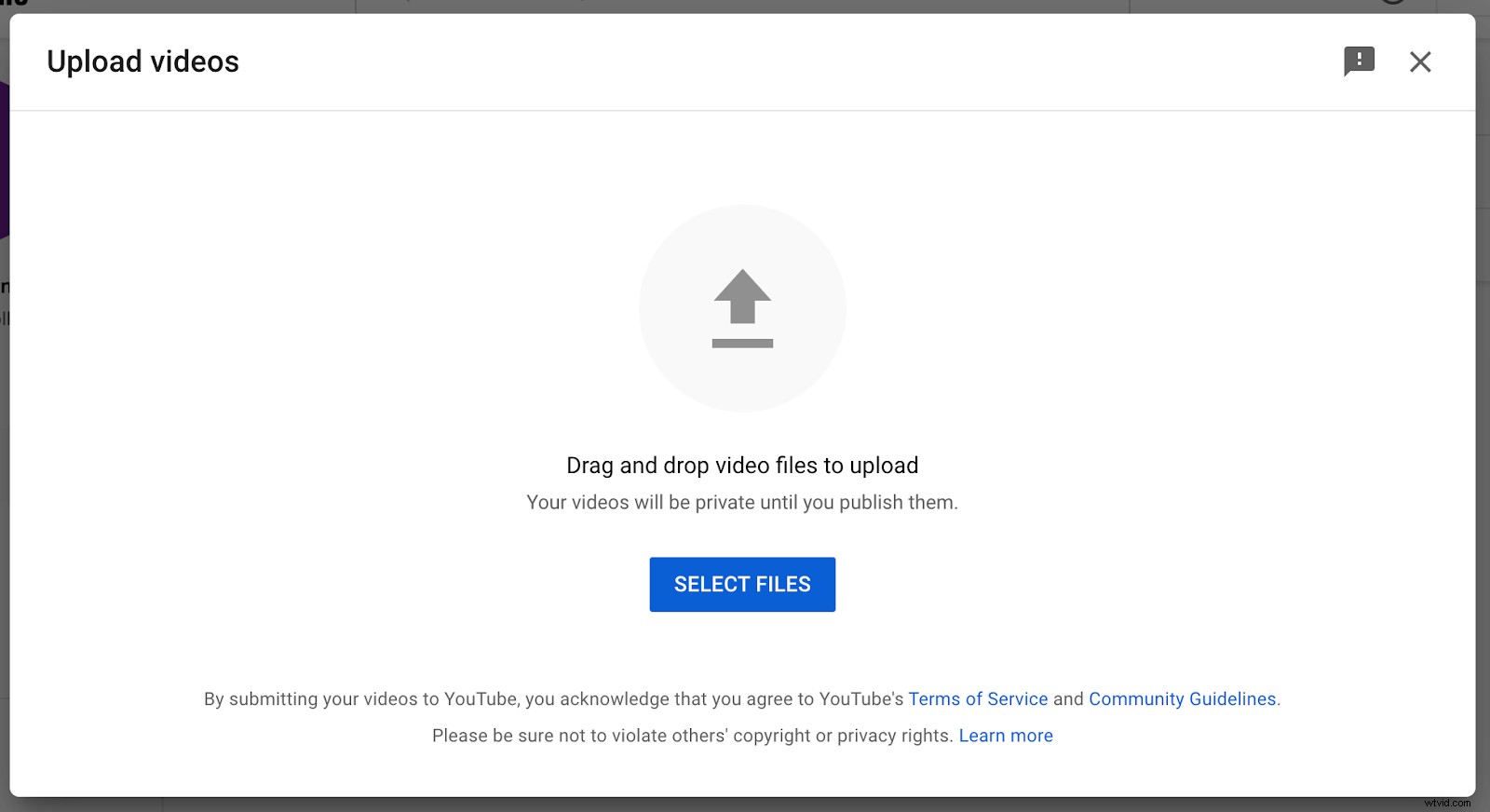
次のような動画の詳細と要素を完成させます:
- 動画のタイトルと説明
- ビデオサムネイル
- 追加するプレイリスト
- 言語と字幕
- ターゲットオーディエンスの年齢
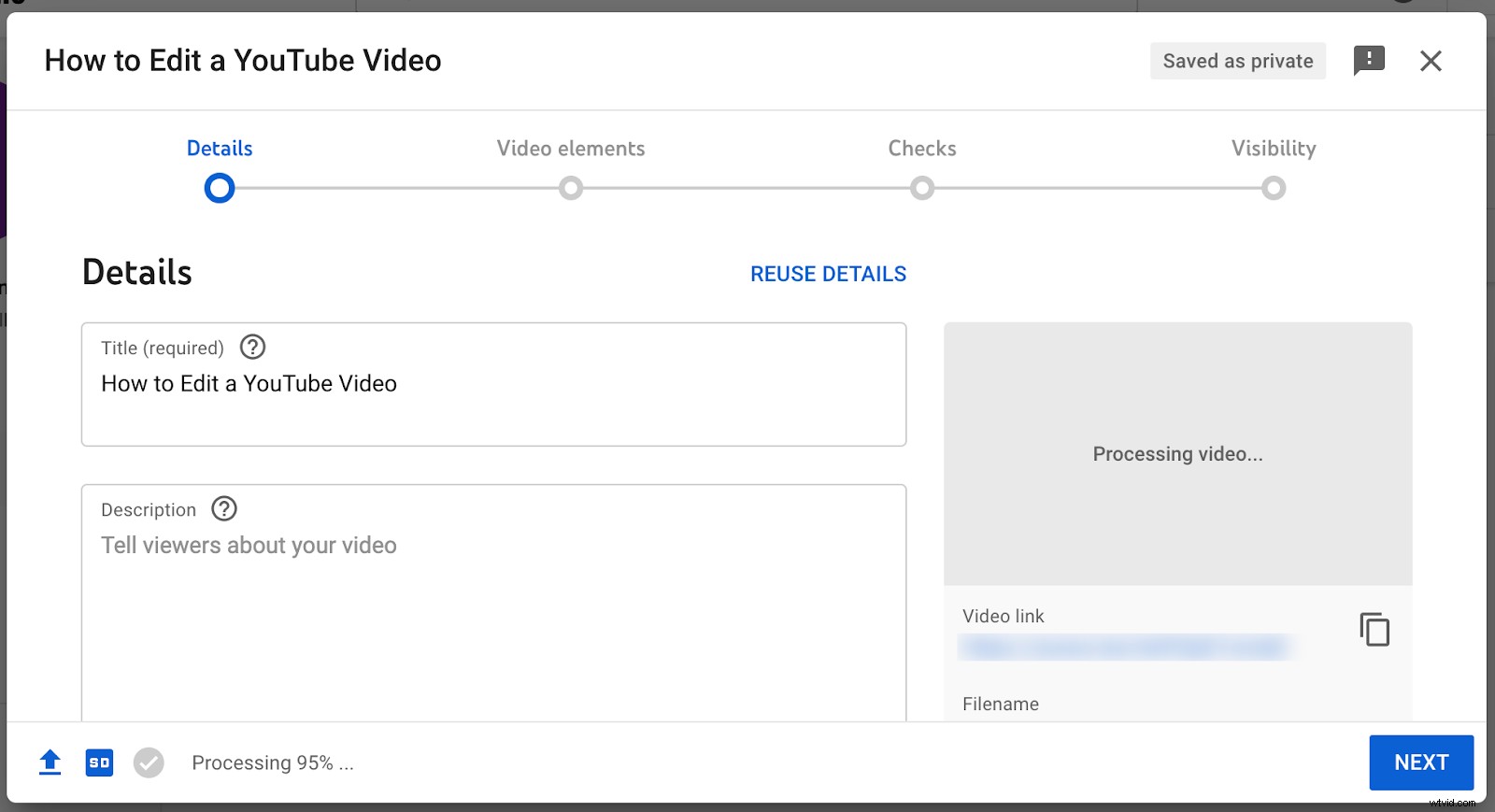
公開ページでは、動画を公開するか、非公開にするか、非公開にするかを選択できます。このページでは、公開日時をスケジュールすることもできます。 保存をクリックします 。
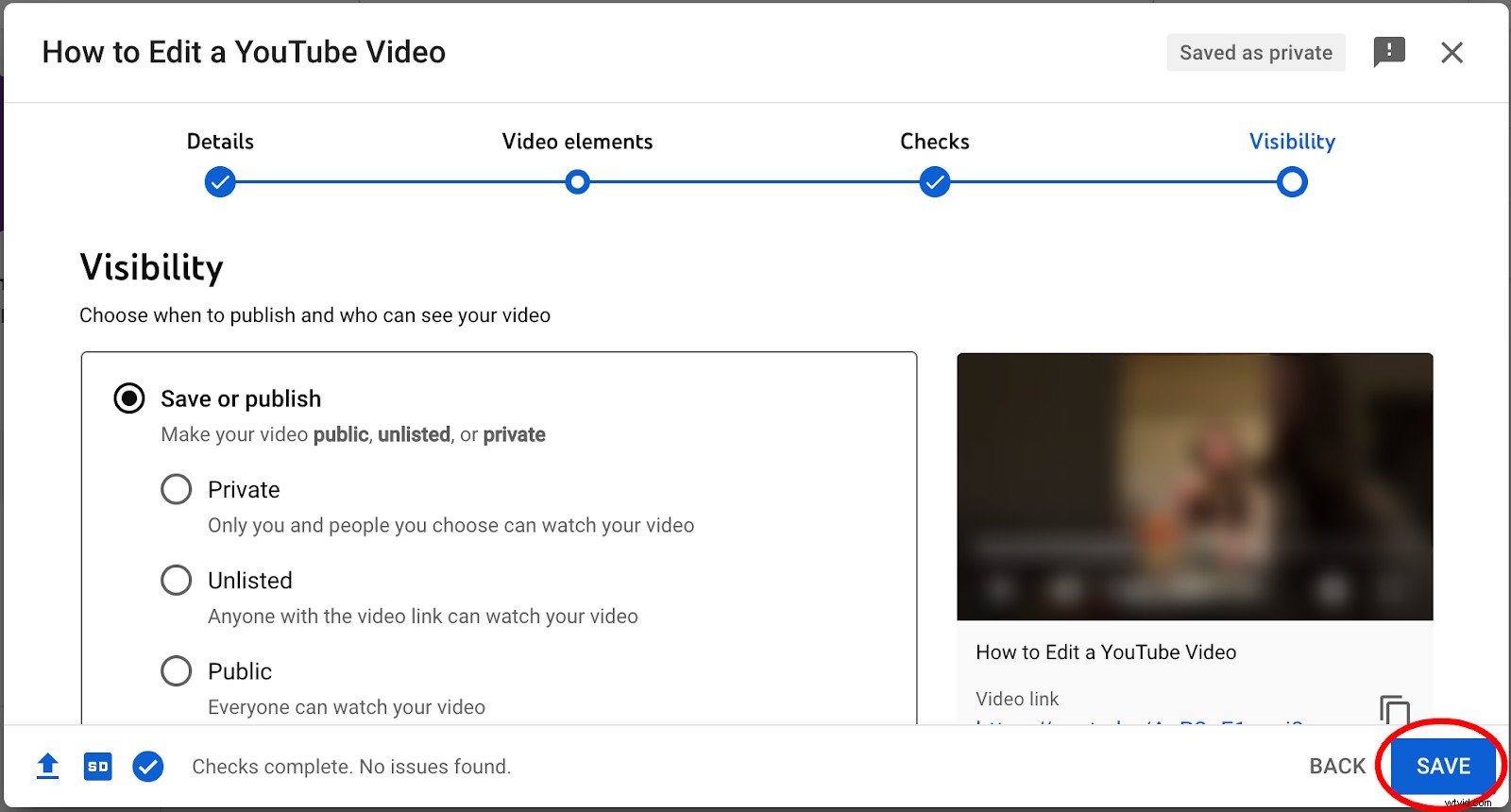
動画がアップロードされると、編集を開始できます。
ダッシュボードに戻り、コンテンツを選択します 左側の列のタブをクリックし、編集する動画のサムネイルをクリックします。
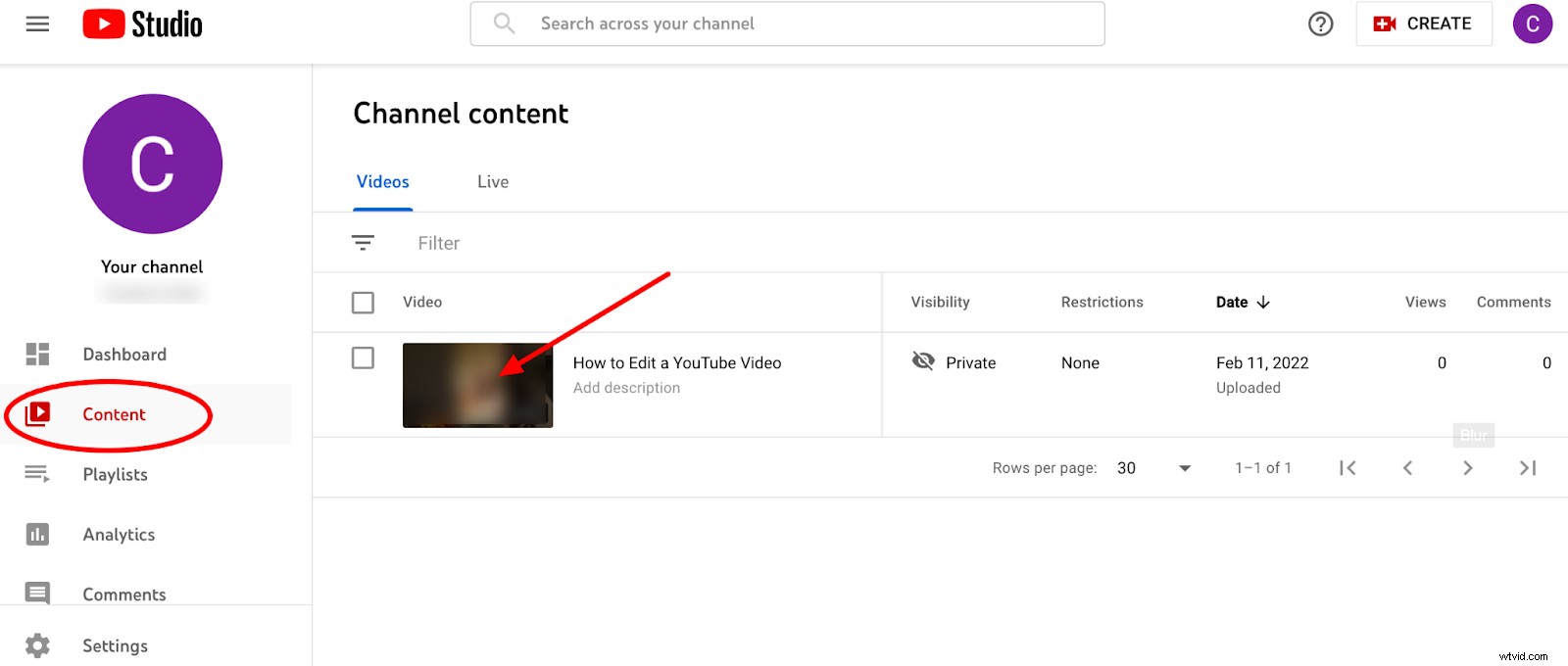
YouTubeビデオエディタでビデオをトリミングする方法
動画のサムネイルをクリックしたら、[編集者]をクリックします 左側のサイドバーにあります。青いはじめにを選択します ボタン。
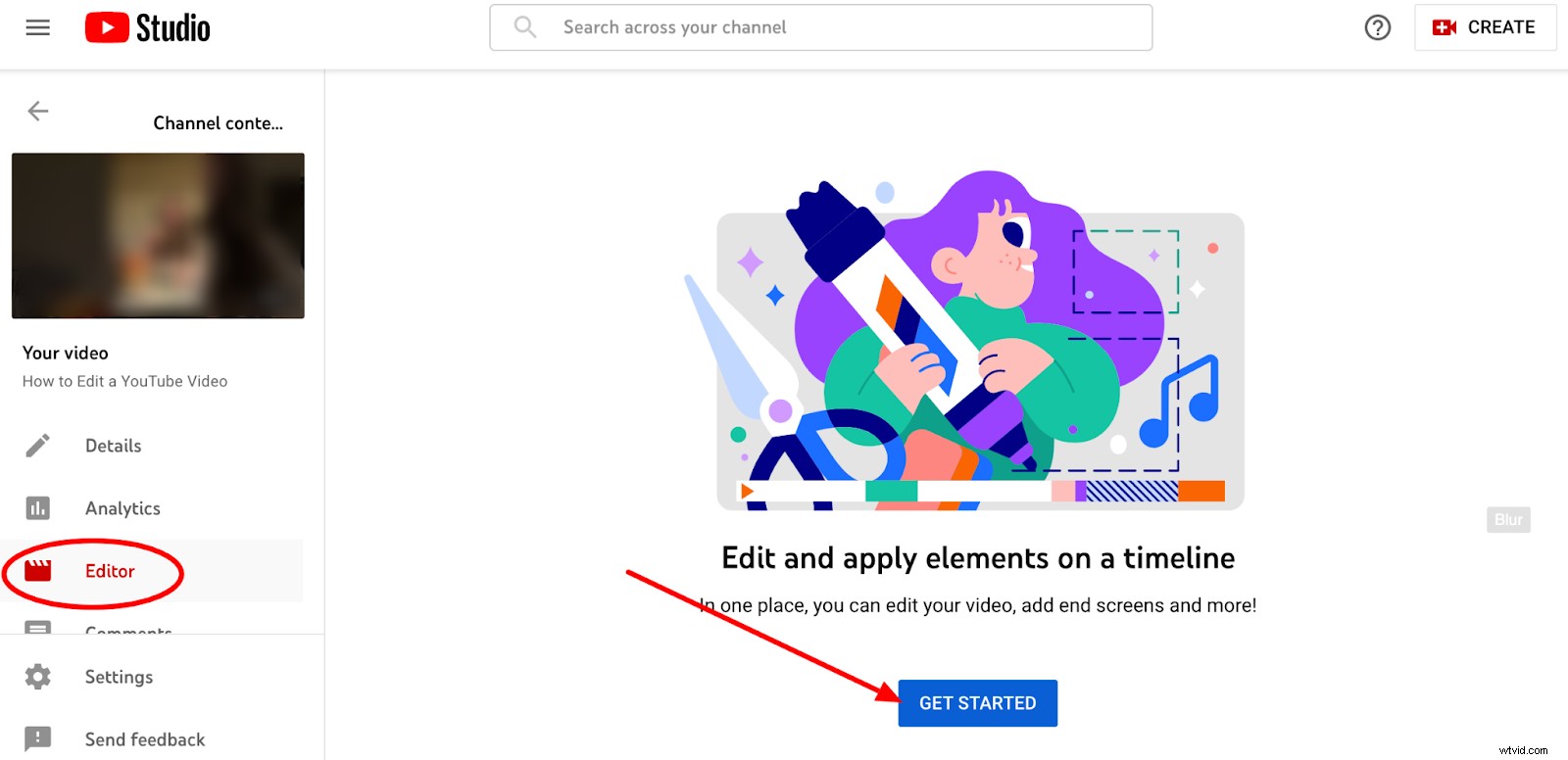
トリムをクリックします 画面の下部にタイムラインが表示されます。ビデオを開始および終了するポイントにバーをドラッグします。
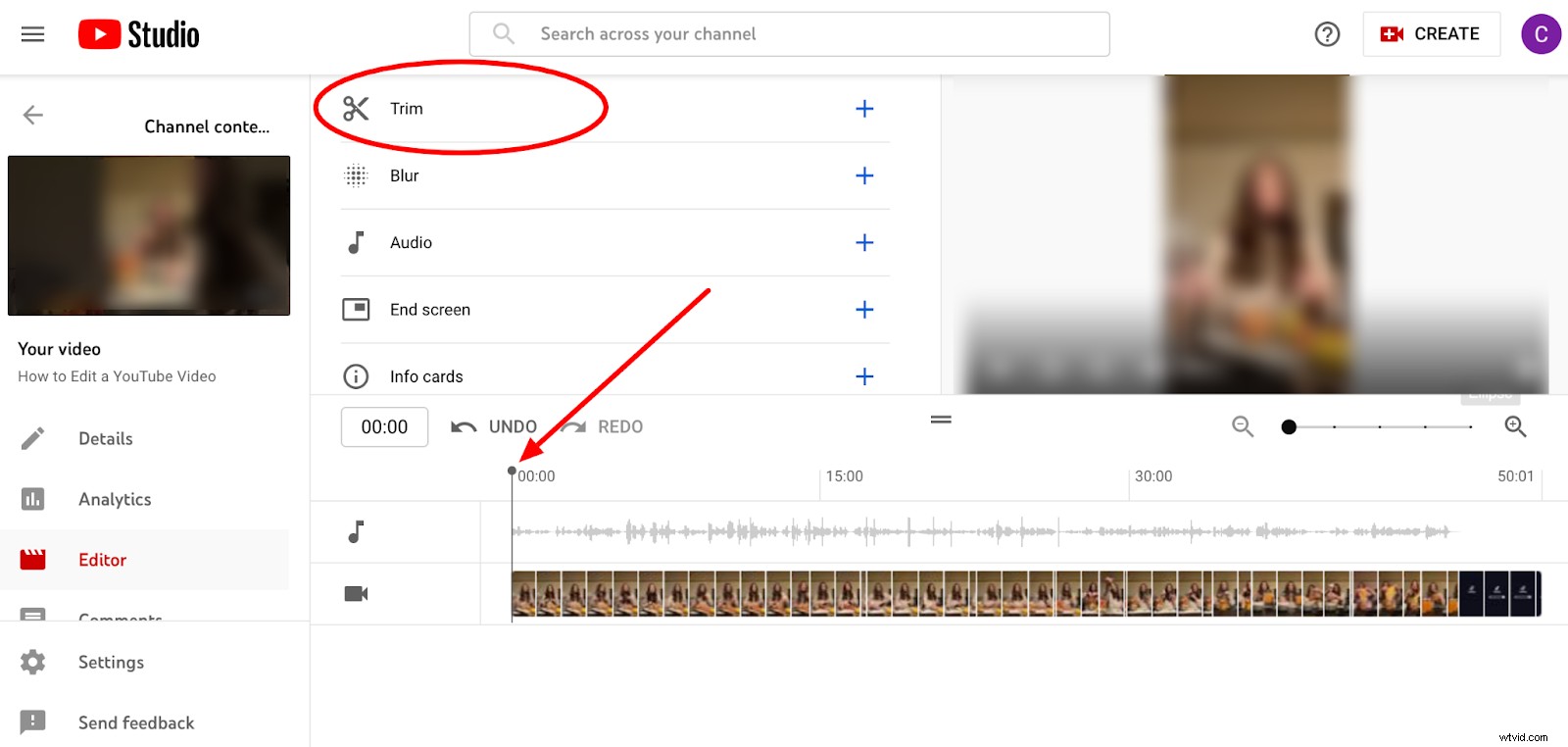
準備ができたら、画面の下部にある[プレビュー]をクリックして、トリミングされたビデオを表示します。 保存をクリックします 変更を保存します。
ビデオの中央からセクションをトリミングするには、開始点をトリミングする場所に移動します。 トリムをクリックします 、次に分割を選択します 画面の下部にあります。
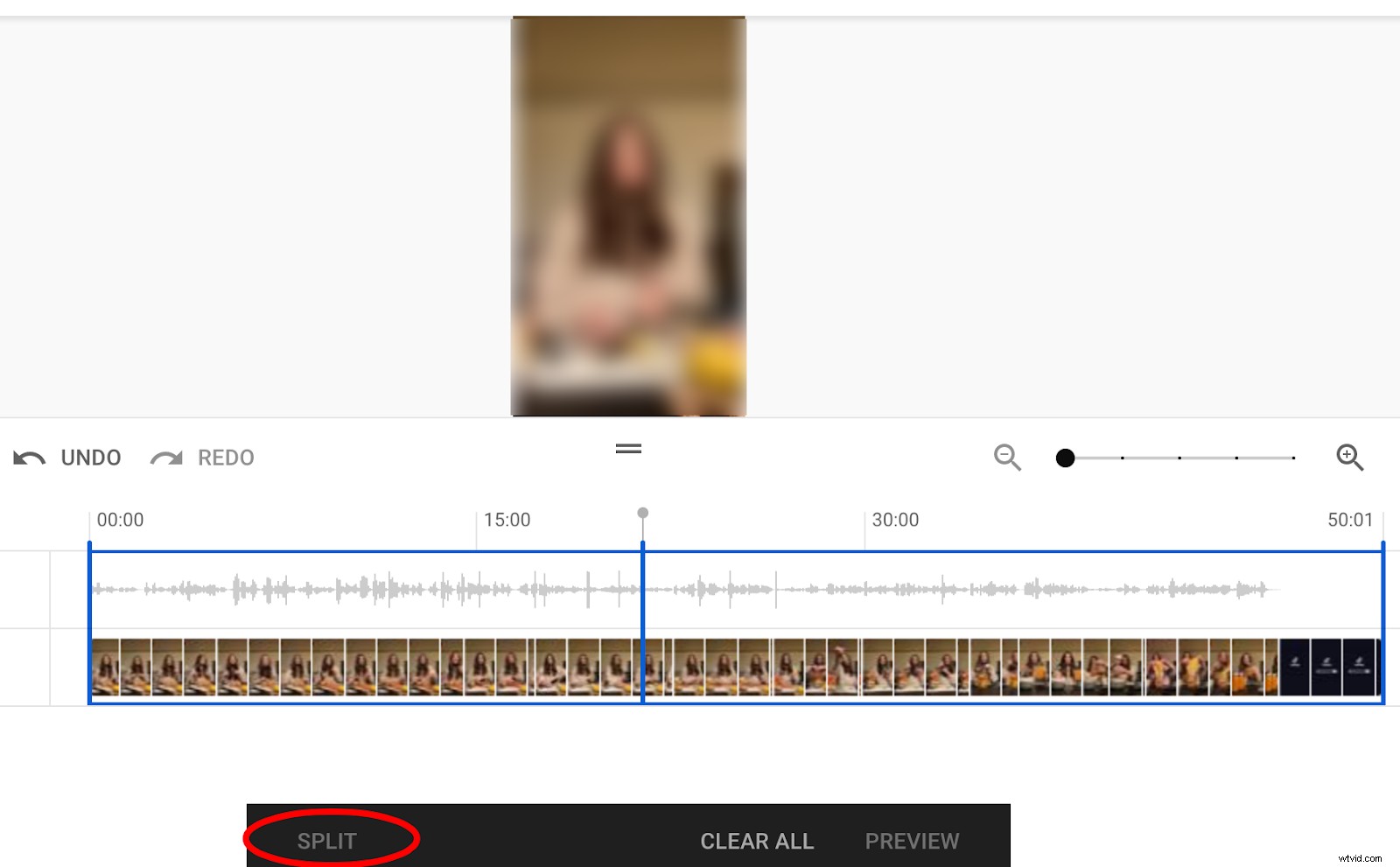
そこから、青いバーをトリミングするセクションの最後までドラッグします。完了したら、[保存]をクリックします 。
YouTubeビデオエディタでビデオをぼかす方法
ビデオエディタで、ぼかしをクリックします。 フェイスブラーを選択できます (顔を自動的に検出し、どの顔をぼかすかを選択できます)またはカスタムぼかし 。
カスタムブラーを選択した場合 、プレビューウィンドウでぼかしボックスの位置、タイミング、サイズを調整できます。
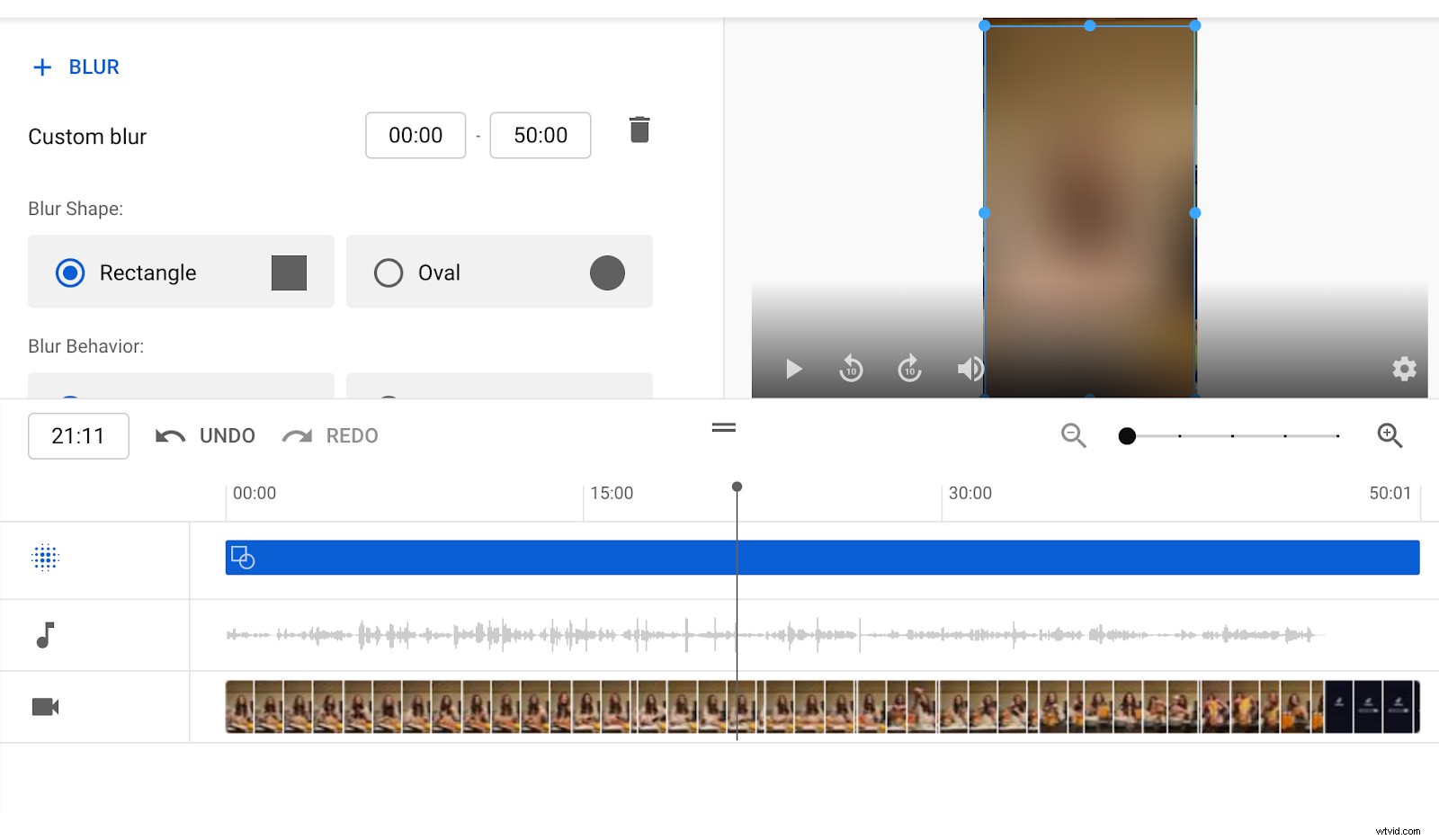
保存をクリックします 編集が終わったら。
YouTubeビデオエディタで音楽を追加する方法
音楽や効果音を追加する場合は、編集画面をクリックしてオーディオを選択します。
YouTubeには、著作権で保護されていない無料の曲と効果音のリストが含まれています。タイトル、ジャンル、ムード、アーティスト名、トラックの長さで検索できます。
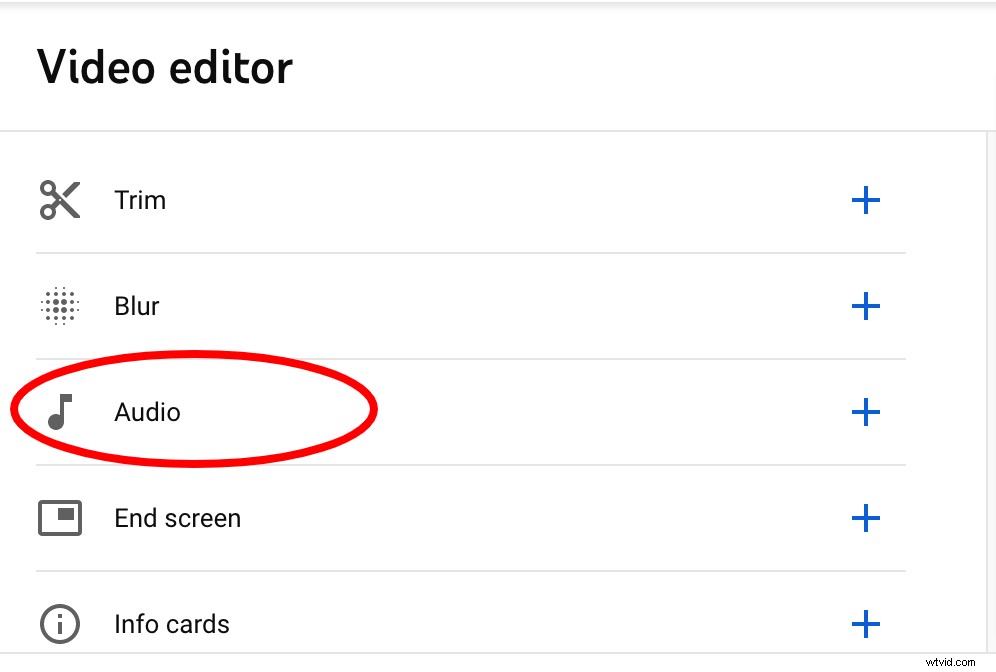
トラックを選択するには、トラックにカーソルを合わせて[追加]をクリックします。 トラックはビデオタイムラインの横に表示されます。
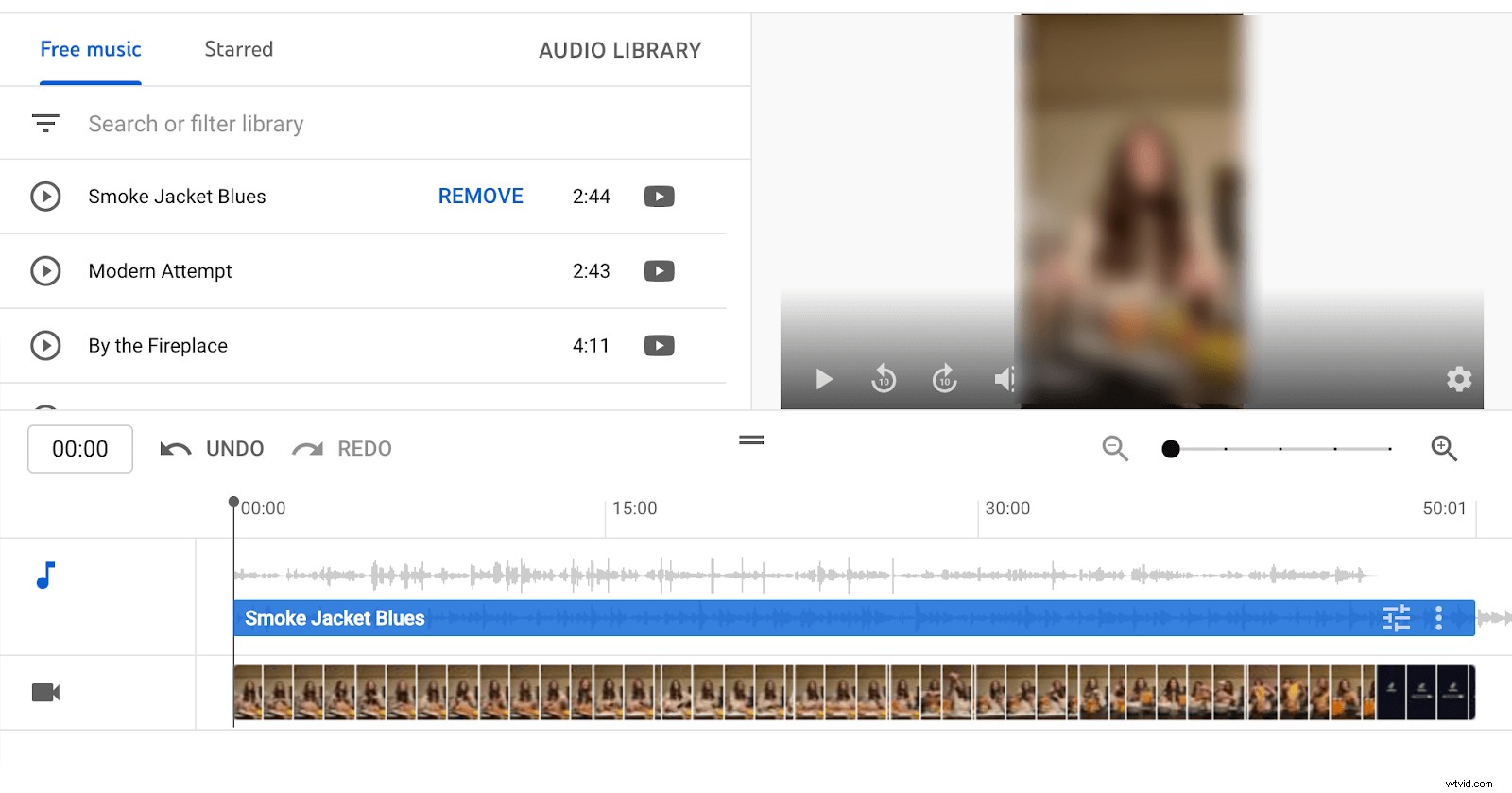
そこから、オーディオミックスレベルを調整し、音楽トラックの開始と終了を目的の場所にドラッグできます。
モバイルとタブレットでYouTube動画を編集する方法
デスクトップまたはラップトップコンピューターでYouTubeビデオを編集するのが最も簡単ですが、モバイルデバイスからも編集することができます。以下で推奨されるヒントとアプリは、スマートフォンとタブレットのどちらを使用していても機能します。
最初に注意することは、デスクトップまたはラップトップコンピュータを使用している場合、YouTube自体による編集機能は制限されていますが、モバイルデバイスを使用している場合、これらの機能ははるかに制限されているということです。
ビデオ設定とビュー分析をよりきめ細かく制御したい場合は、AppleAppStoreまたはGooglePlayからYouTubeStudioアプリをダウンロードできます。 YouTubeStudioの使用方法に関するYouTubeの紹介ビデオは次のとおりです。
>ただし、基本的な編集以上のことを行う場合は、デバイス用に設計されたサードパーティのアプリを使用する必要があります。以下に、AppleおよびAndroidデバイスに最適なアプリを掲載します。
iPhoneまたはiPadでYouTubeビデオを編集する方法
Appleモバイルデバイスでビデオを編集する最も簡単な方法は、フォトアプリに組み込まれているビデオエディタを使用することです。 YouTube用に編集する動画を開き、編集をタップするだけです 画面上部にあるビデオ編集ツールにアクセスします。
画面下部のバーの端をドラッグして、ビデオをトリミングします。 調整をクリックして、露出、コントラスト、明るさなどを調整します アイコン。
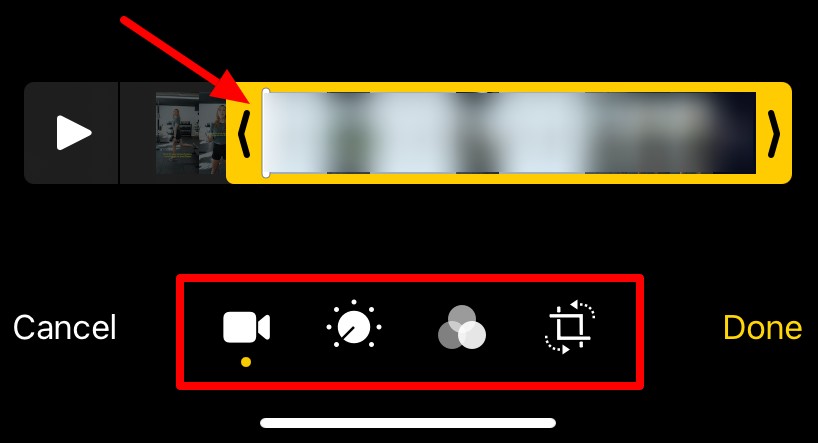
フィルターをタップします 使用可能なフィルターから選択するアイコン。 切り抜きをクリックして、動画を切り抜き、回転します アイコン。
完了をクリックします 終了時に変更を保存します。
より高度な編集オプションを使用する場合、iPhoneおよびiPad用の最も人気のあるサードパーティのビデオ編集アプリには次のものがあります。
- iMovie
- Luniによるビデオエディタ
- Adobe Premiere Rush
- FilmoraGo
AndroidデバイスでYouTubeビデオを編集する方法
Androidスマートフォンまたはタブレットをお持ちの場合、Googleフォトアプリでは、デバイスに録画した動画をカットまたはトリミングする機能が制限されています。 Googleフォトアプリを開いて、編集する動画を選択するだけです。
画面をタップして編集ツールを表示します。 編集をクリックします アイコン。

ビデオバーの両端にあるハンドルをドラッグして、開始点と終了点を調整します。 保存をタップします 終了したら。
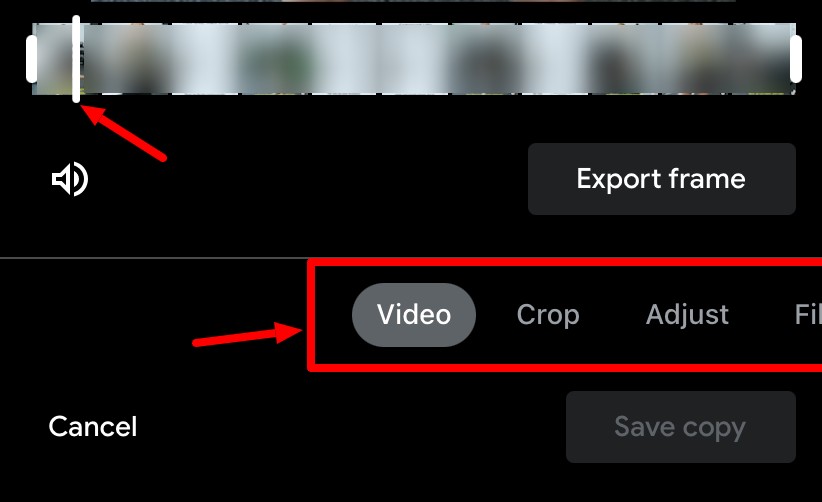
動画のトリミングやカット以上のことをしたい場合は、次のようなサードパーティのアプリの使用を検討してください。
- Quik
- Adobe Premiere Rush
- ActionDirector
- InShot
最高のサードパーティのYouTubeビデオエディタ
シンプルな動画を作成する場合は、YouTubeの組み込みエディタ(またはモバイルデバイス用のStudioアプリ)で十分な場合があります。
ただし、動画のトリミングやフィルタリング以上のことをしたい場合は、サードパーティのソフトウェアを使用する必要があります。ご想像のとおり、無料から高価なものまで、たくさんのオプションがあります。始めるためのおすすめのリストは次のとおりです。
Riverside.fm-最高のオールインワンレコーディングおよび編集アプリ
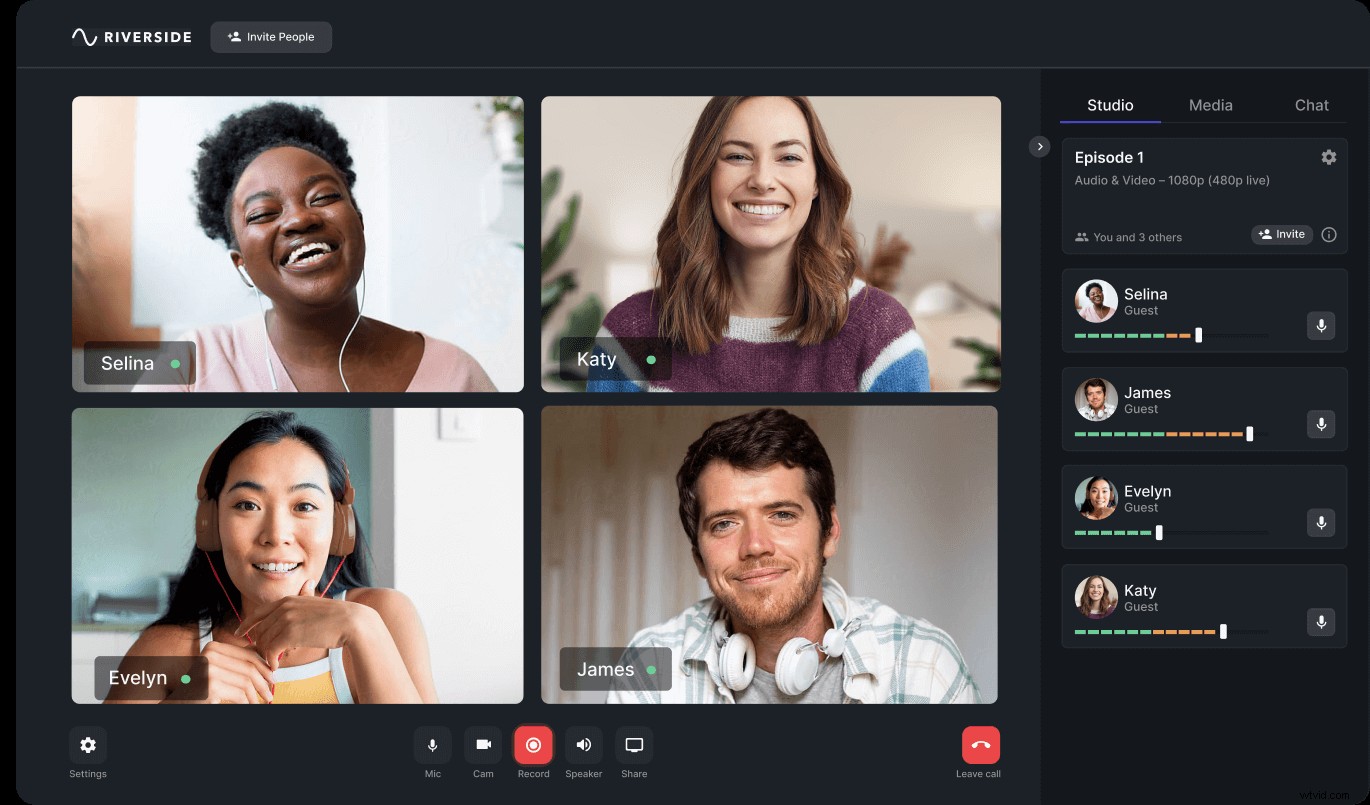
プロ品質のビデオを録画し、洗練された最終製品に編集するためのワンストップアプリケーションをお探しの場合は、Riversideをご覧ください。
レコーディングソフトウェアは、非常にクリアなビデオ品質と直感的なインターフェイスの完璧な組み合わせであるだけでなく、Magic Editorは、スピーカービューの切り替えやカスタム背景の追加などのタスクを自動化することにより、編集プロセスを合理化します。長い形式の録音を数分以内に短いプロモーションクリップに変えることができます。追加のボーナスとして、RiversideではワンクリックでYouTubeにライブストリーミングできます。
価格: 無料プラン、有料プランは月額15ドルから。
Riversideでビデオを編集するのがいかに簡単かを見たいですか?以下のビデオ編集チュートリアルをご覧ください。
Adobe Premiere Rush —プロレベルの編集に最適
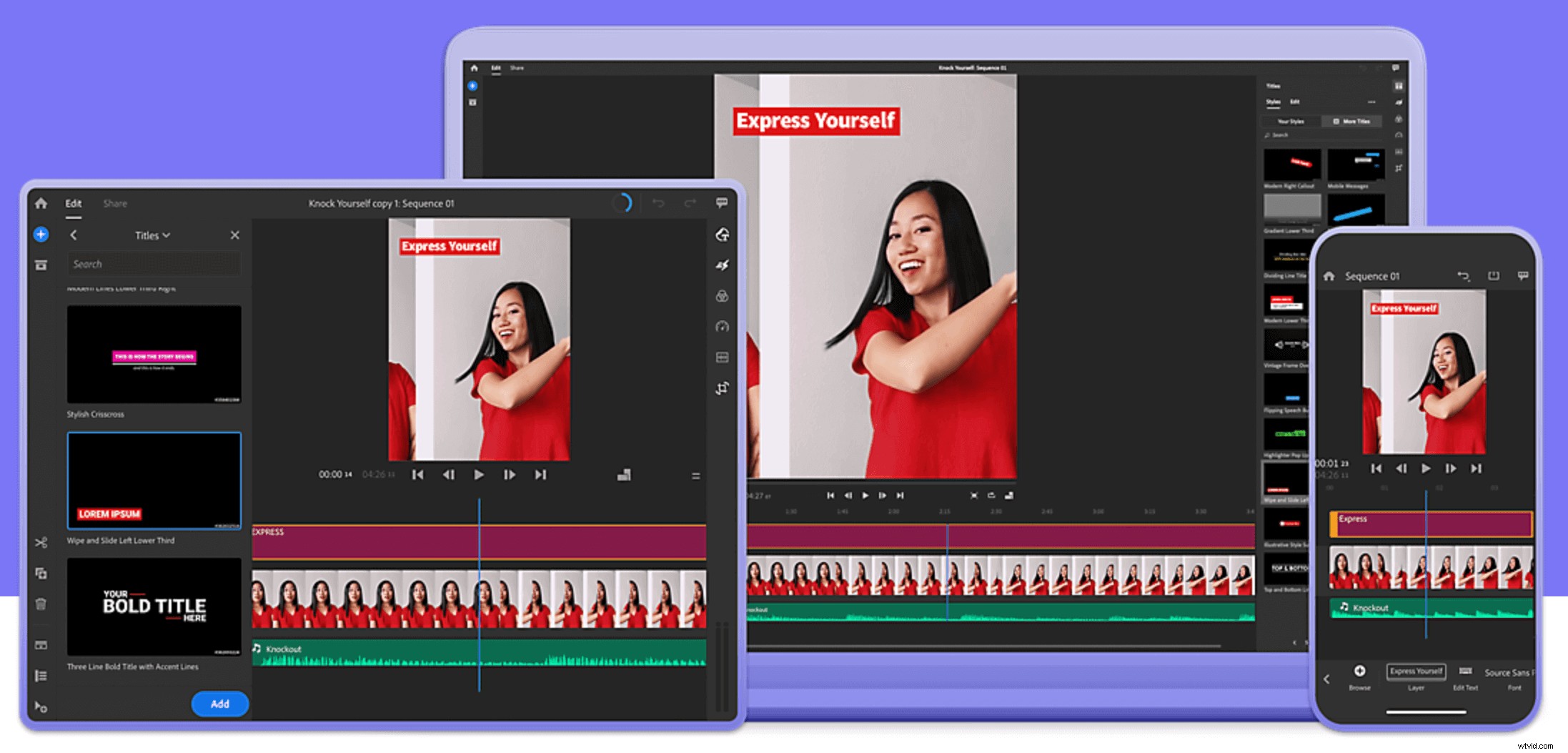
Adobe Premiere Rushは、プロのビデオ編集者(または急な学習曲線を気にしない初心者)に最適です。
このプロフェッショナルな編集アプリを使用すると、カスタマイズされたトランジションエフェクトを作成し、再生速度を微調整できます。また、モバイル編集も簡単に行えます。機能は初心者や愛好家にとってはやり過ぎかもしれませんが、PremiereRushはプロにとってのゴールドスタンダードです。
価格: 月額9.99ドルから。
Final CutProX-サブスクリプションを支払いたくないiOSユーザーに最適

Macユーザー向けの業界をリードするソフトウェアであるFinalCutPro Xには、高度なカラーグレーディングやマルチカム機能などの高度な機能が搭載されています。また、シーンの再配置を簡単にする直感的な磁気タイムラインツールが付属しています。
Appleエコシステム内で完全に作業していて、定期的なサブスクリプションを支払う必要のないプロレベルのビデオ編集ソフトウェアが必要な場合は、FinalCutProが最適です。
1回限りの価格: 299.99ドル
Lightworks—最高のフリーミアムソフトウェア

有料版のLightworksは、高予算のハリウッド映画でよく使用されますが、無料版は依然として十分に強力です。無料版の唯一の欠点は、720pでしかエクスポートできないことです。そのため、HDまたは4Kが必要な場合は料金を支払う必要があります。
しかし便利なことに、LightworksではYouTubeとVimeoに直接エクスポートできます。
価格: 有料プランは月額9.99ドルから
YouTube動画を編集するためのベストプラクティス
もちろん、適切なソフトウェアを選択し、その使用方法を知ることは、戦いの半分に過ぎません。また、最良の最終結果を得るには、次のようなベストプラクティスに従う必要があります。
- バックアップを保持する— 動画の一部を誤って台無しにしたり削除したりしたために、動画全体を失うことほど悪いことはありません。後で必要になった場合に備えて、ビデオの複数のコピーを保存します。
- 終了画面を追加する— 視聴者に登録を求める召喚状(CTA)であろうと、シンプルなロゴであろうと、エンドスクリーンは視聴者に解決感を与えるための優れた方法です。
- さまざまな角度から動画を撮る— Bロールを使用すると、視覚的な関心が高まり、プロの制作品質の観点から動画がレベルアップします。
- 外部マイクを使用する— スマートフォンで録音している場合でも、外部マイクを使用して高品質のオーディオを得ることができます。おすすめの動画については、YouTube動画に最適なマイクのリストをご覧ください。
YouTube編集に関するよくある質問
YouTuberは動画の編集に何を使用しますか?
ほとんどのYouTuberは、FinalCutProやAdobePremiereProなどのソフトウェアを使用してビデオを編集しています。これらのアプリケーションは安価ではありませんが、プロのコンテンツ作成者にとって最も機能が豊富です。
YouTubeビデオエディタは優れていますか?
YouTubeのネイティブ編集機能は、トリミング、カット、フィルターの追加、バックグラウンドミュージックの選択などの基本的な機能に役立ちます。基本的な編集機能以外の機能が必要な場合は、サードパーティのアプリケーションを使用する必要があります。
YouTubeビデオエディタはどこにありますか?
YouTube内でビデオエディタを使用するには、YouTubeStudioにサインインします。次に:
- コンテンツを選択します 左側のメニューから。
- 編集する動画のサムネイルまたはタイトルをクリックします。
- 編集者を選択します 左側のメニュー列から。
YouTube動画を無料で編集するにはどうすればよいですか?
YouTube Studioには、無料で使用できる基本的な編集機能が付属しています。 Lightworks、iMovie、Windows Movie Makerなど、無料(またはフリーミアム)のサードパーティ製編集アプリもいくつか市場に出回っています。
ただし、趣味で動画を作成する以上のことを計画している場合は、プロ品質のコンテンツを生成できる有料ソフトウェアに投資することをお勧めします。最良の結果を得るには、Adobe Premiere Rush(最先端の機能の場合)またはRiverside.fm(プロ品質の出力と初心者向けの機能の場合)をお勧めします。
