更新 :2016 年までのすべての PowerPoint バージョンでビデオを埋め込むときに Office ユーザーが遭遇する一般的な問題の解決策を提供する、このトピックに関する更新された投稿を公開しました。新しい投稿はこちらでご覧ください。
<時間>Microsoft PowerPoint を使用している場合、動画ファイルの埋め込みで問題が発生した可能性があります。
スライドにサムネイルとして表示されても、プレゼンテーション中に再生されないか、エラーが表示されてスライドにまったく挿入できない場合があります。これは特にです。 Powerpoint 2003 や 2007 などの古いバージョンの場合は true です。
これらの問題の最も一般的な理由の 1 つは、お使いのバージョンの Powerpoint が認識できる形式でビデオがエンコードされていないことです。
Powerpoint の各バージョンで長年にわたってサポートされているビデオおよびオーディオ ファイル形式の概要は次のとおりです。
| パワーポイント版 | サポート リンク | ビデオ ファイル形式 | 音声ファイル形式 |
|---|---|---|---|
| 2019年 | サポート |
|
|
| 2016年 | サポート |
|
|
| 2013年 | サポート |
|
|
| 2010年 | サポート |
|
|
| 2007年 | サポート |
|
|
| 2003年 | サポート | PowerPoint 自体はビデオ ファイルを再生しません。Microsoft 独自の形式が必要です。Windows Media Player と DirectX をインストールする必要があります。 | PowerPoint 自体はオーディオ ファイルを再生しません。Microsoft 独自の形式が必要です。Windows Media Player と DirectX をインストールする必要があります。 |
ビデオがこれらの形式のいずれかである場合、PowerPoint で問題なく動作する可能性があります。
ただし、これはビデオ ファイル内のビデオおよびオーディオ コーデックにも依存します。それらがコンピュータによって認識されない場合。特定のコーデックがインストールされていない場合、またはお使いのバージョンの PowerPoint でサポートされていない場合、ビデオはプレゼンテーションで再生されません。
このような問題が発生した場合、多くの場合に有効な解決策の 1 つは、使用するビデオを PowerPoint が理解できる形式に変換することです。
簡単な修正 – ビデオを変換する
PowerPoint 2007 までの古いバージョンの場合、これはビデオ形式を WMV などの Microsoft 独自のコーデックに変更し、.ASF コンテナとして保存することを意味します。この方法で変換されたビデオは、Windows XP、Vista、または Windows 7 を実行している古いコンピューターでも動作します。
PowerPoint 2010 の場合、ビデオを WMV または MP4 に変換できますが、後者の場合、コンピューターに Apple QuickTime もインストールする必要があります。
PowerPoint 2013 を使用すると、QuickTime をインストールしなくても、優先ビデオ形式が MP4 であることが少し簡単になります。ただし、MP4 コンテナー内のビデオおよびオーディオ コーデックは、ビデオが確実に機能するように H.264 および AAC である必要があります。ビデオを WMV に変換することもできます。
PowerPoint 互換のビデオを作成する
どの PowerPoint バージョンでも動作することが保証されているムービー ファイルを作成する便利な方法は、無料のオンライン ビデオ コンバーターを使用して、元のビデオを「Windows/Office」用の 3 つの出力プリセットのいずれかに変更することです。
これにより、ビデオが WMV を使用してエンコードされ、オーディオが WMA を使用してエンコードされた .ASF 形式のファイルが生成されます。
使用しているコンピューターにソフトウェアをインストールできない場合でも機能します
Clipchamp はブラウザで実行されるため、使用するためにソフトウェアをダウンロードしてインストールする必要はありません。これは、コンピューターにプログラムをインストールすることが許可されていない場合、たとえば、それが仕事用のコンピューターであり、管理者権限を持っていない場合に役立ちます.同時に、Clipchamp は処理のためにファイルをサードパーティにアップロードしないため、すべてがコンピューター上で行われます。
やり方はこちら
clipchamp.com にアクセスして入力動画を選択します

一度入力ビデオを選択すると、表示される次のページで、このドロップダウン メニューから [Windows に最適] を選択します
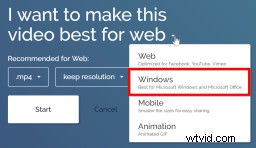
より小さなビデオ ファイルを取得する場合は、解像度と圧縮レベルの設定を変更することもできます。 Microsoft Office 準拠のビデオ形式に変換すると、出力ビデオが入力ビデオよりも大きくなる場合があることに注意してください。
次に、変換を開始し、動画が処理されるのを待ちます
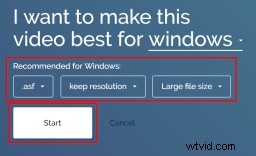
完成したビデオは、Powerpoint などの Microsoft アプリケーションで再生できます。
次に、ビデオ ファイルをコンピュータに保存します
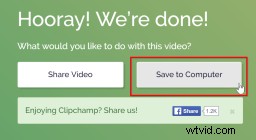
そして最後のステップ - 動画を PowerPoint に埋め込む
以下のスクリーンショットは 2007 年版のものです。ワークフローは、使用している PowerPoint のバージョンによって若干異なります。
PowerPoint を開き、挿入 –> ムービー に移動します。 リボンで
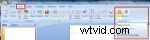
コンピュータからビデオ ファイルを選択し、[OK] をクリックします

プレゼンテーションでのビデオの表示方法

ビデオを PowerPoint 用に最適化する準備はできましたか?
ご覧のとおり、ムービーが PowerPoint で再生されない場合は、適切な形式に変換することで簡単に解決できます。 Clipchamp を Chrome ウェブストアからインストールするか、clipchamp.com に直接アクセスすることで、Clipchamp を使用して作業を行うことができます。
必ず 3 つの Windows/Office 出力プリセットのいずれかを選択してください。
Mac を使用している場合は注意してください 、ビデオとオーディオが H.264 および AAC でエンコードされている MP4 形式にビデオを変換することをお勧めします。このアプリは、Mobile の下に適切な出力プリセットを多数提供しています。 または デスクトップ/ウェブ .もちろん、オンライン ビデオ コンバーターを使用して、Mac でビデオを WMV に変換することもできます。
さらに読む
Wikihow に関するこの記事は、ビデオを PowerPoint に埋め込む方法を順を追って説明したガイドです。
Microsoft は、ビデオを PowerPoint 2010 に埋め込むためのビデオ チュートリアルも提供しています。
YouTube などの外部ソースから動画を埋め込む方法を知りたい場合は、この wikiHow 記事をご覧ください。
<時間>アプリについて: Clipchamp は、ビデオの品質を維持しながらビデオ ファイルのサイズを縮小する無料のオンライン ビデオ コンバーターおよびビデオ コンプレッサーです。ビデオを MP4 または WMV に変換し、Mac OS、Windows、Linux、Chrome OS など、あらゆるオペレーティング システムで動作します。
Clipchamp を使用するのに最適なブラウザは Chrome ですが、このアプリは Firefox でも問題なく動作します。 Safari 7 &8 および Internet Explorer 11 で動作しますが、これらのブラウザーのサポートは現在制限されているため、予期しない動作をする可能性があります。 Chrome または Firefox で使用することをお勧めします。
<時間>2016 年 3 月にこの投稿を更新し、新しい Clipchamp での動画変換プロセスを示しました。
