動画編集を始めたばかりですか、それとも 1 回限りのプロジェクトに取り組んでいますか?独自のビデオ クリップを編集する際に知っておくべきことは次のとおりです。
Joan B. によるカバー画像
この投稿では、初めてビデオ クリップを編集する方法を順を追って説明します。 Windows、Mac、さらには Linux で動作する無料のソフトウェアを使用すると、それがいかに簡単かすぐにわかります。
この例では、ビデオ クリップを PowerPoint プレゼンテーションに含める必要があり、それを整理するか、何かを切り取るだけでよいとします。
スピーカーにラベルを付けたり、プロジェクトにタイトルを付けたりするテキストを追加したい場合は、最後の追加クレジット セクションで説明しますが、ここでは、できるだけシンプルにしましょう。
この記事では、次のことを行う方法を紹介します:
- ビデオ クリップをソフトウェアに取り込みます。
- 不要なセグメントを削除します。
- 別の場所で使用するために、クリップを新しいファイルとして保存します。
プロセスは多くの編集プログラムで似ていますが、私たちの目的のために、無料の DaVinci Resolve を使用してどのように行われるかを示します。これは、すべてのプラットフォームで動作するため、優れたプログラムです。
これは信じられないほど強力なアプリケーションですが、画面に表示される内容の 99% を無視して、以下で概説する手順に従ってください。
[今すぐダウンロード] が表示されるまで、このリンクのページの一番下までスクロールします。
オペレーティング システムを選択し、ソフトウェアをダウンロードしてインストールします。
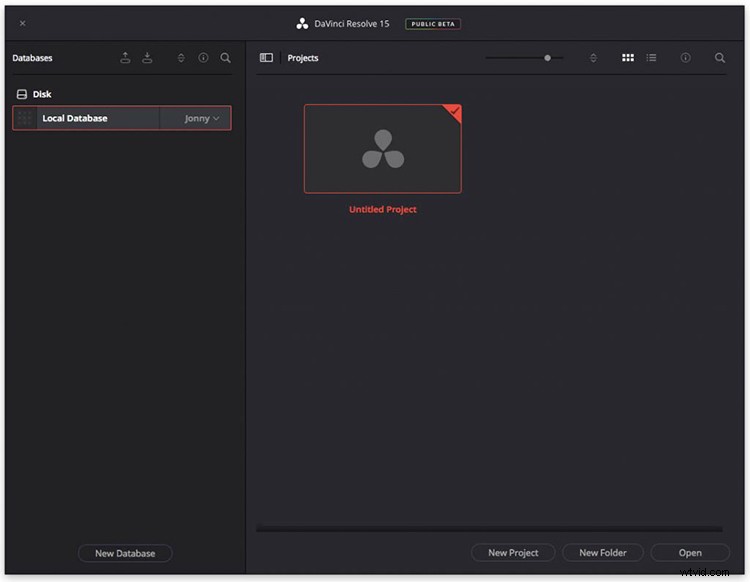
DaVinci Resolve 15 を開く
プログラムを開くと、下の画面が表示されます。 「無題のプロジェクト」をダブルクリックするか、「新しいプロジェクト」を選択します。
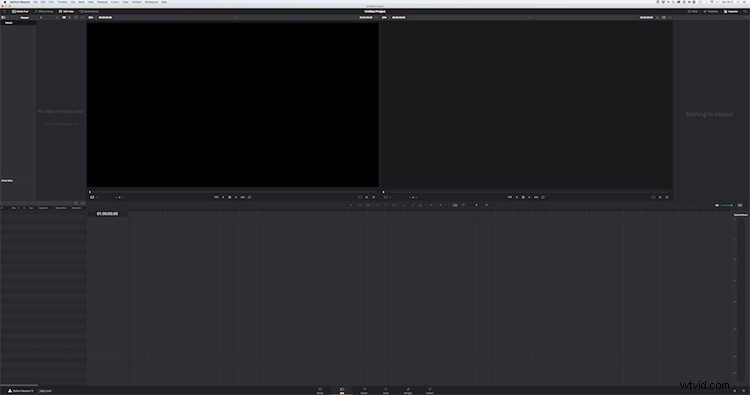
この画面が表示されます。ほとんどすべてを無視します。この段階では、すべてが何をするかを知る必要はありません。画面の一番下に 6 つのボタンがあります。編集 |フュージョン |カラー |フェアライト |配達

[メディア] をクリックして、メディア ページに移動します。
ビデオ クリップを保存した場所 (デスクトップなど) から、「メディア プールにクリップがありません」と表示されている画面の下半分にドラッグ アンド ドロップして、クリップを DaVinci Resolve に取り込みます。
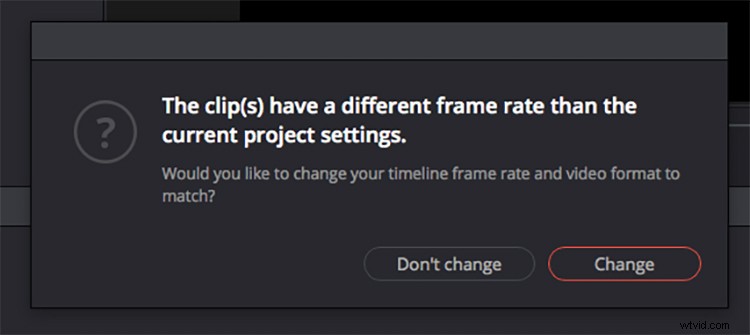
クリップのフレーム レートが DaVinci Resolve のデフォルトである 24 フレーム/秒と一致しない場合、上記のメッセージが表示される可能性があります。クリップのフレーム レートを知る必要はありませんが、このメッセージが表示された場合は、[変更] をクリックしてください。
ページの下部にある [編集] ボタンをクリックして、編集ページに移動します。
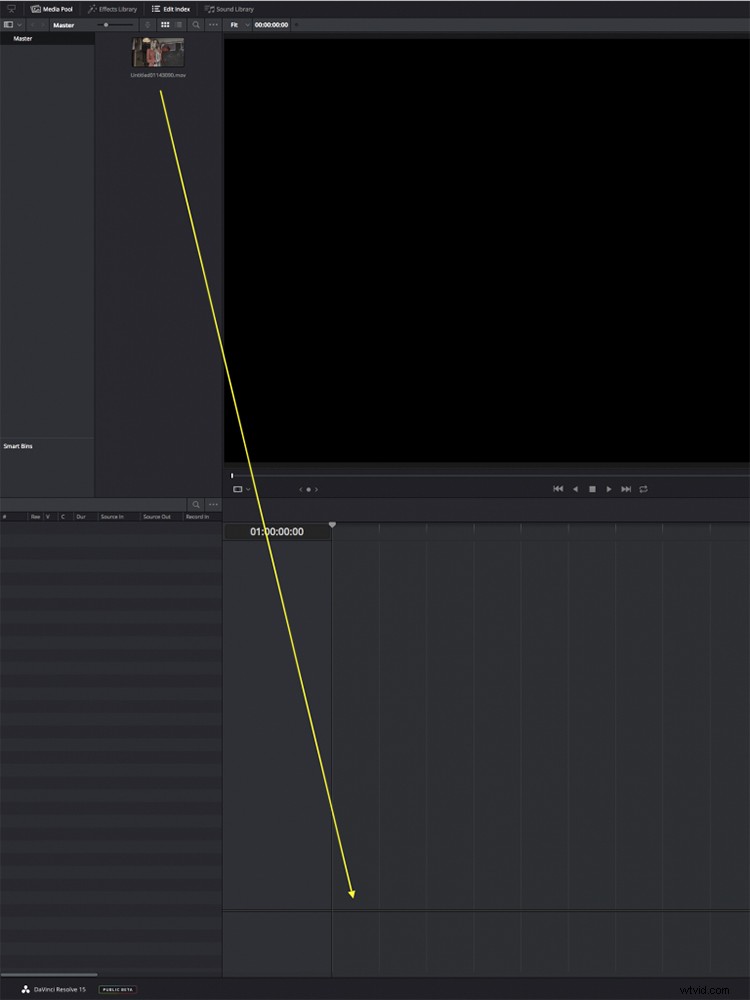
ビデオ クリップをメディア プールから画面下部の縞模様のタイムラインにドラッグ アンド ドロップします。
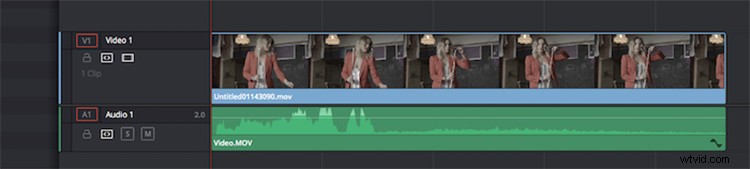
それはどれほど簡単でしたか?クリップを DaVinci Resolve に取り込み、編集する準備が整いました!
DaVinci Resolve でビデオ クリップを編集する方法
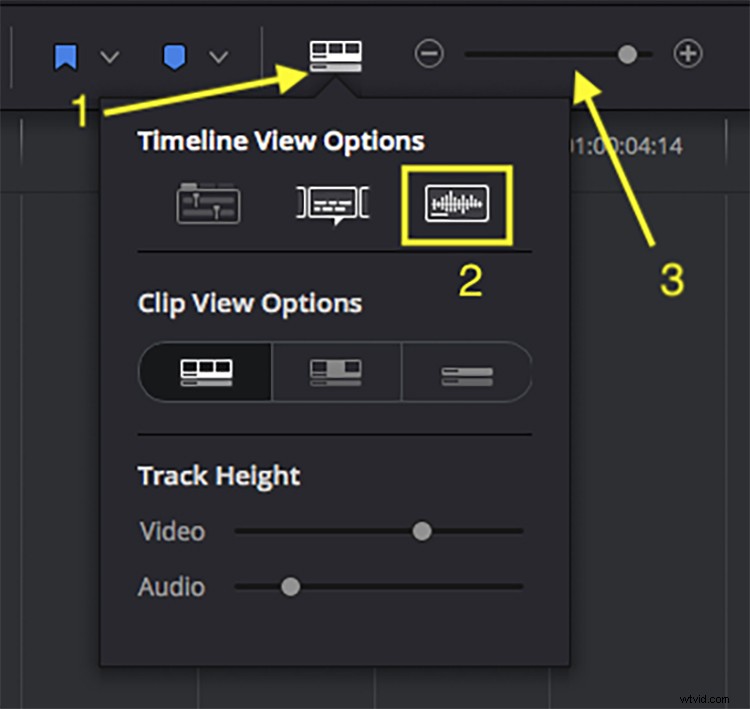
クリップをタイムラインに追加したので、不要なセグメントをトリミングする際に便利なことがいくつかあります。画面の中央には、「タイムライン ビュー オプション」(1) などのボタンが並んでいます。それをクリックして、「オーディオ波形」をオンにします (2)。ここのスライダーを使用してタイムラインをズームインおよびズームアウトできることも知っておくと役立ちます (3)。または、Mac では CMD +/- を押します。
クリップを拡大すると、編集中に自分が何をしているかを確認するのに役立ちます。また、オーディオ波形をオンにすると、人々の話し声など、ビデオのサウンドを簡単に確認できます。必要な場合に備えていくつかの単語を編集してください。
この追加の手順により、作業が簡単になります。ビデオ クリップの緑色の部分に波線 (波形) が表示される場合 (下図を参照)、これは正しく行われています。

動画からセグメントを削除するのはとても簡単です。
まず、再生ヘッド (縦の赤いバー) をクリップのカットしたい場所に移動します。再生ヘッドをドラッグするか、スペースバーを押してビデオを再生および一時停止することで、再生ヘッドを移動できます。左右の矢印キーを使用して、すべてを正しいフレームに揃えることもできます。
画面の右上のウィンドウでビデオが再生されます。
キーボードの B キーを押してブレード ツールをオンにするか、画面中央のボタンの列から選択します。
ここで 2 つのカットを作成します。1 つは削除するセグメントの最初と最後です。
タイムライン上のクリップ内で最初のカットを作成したい場所 (おそらく再生ヘッドがある場所) をクリックし、青色のビデオ ストリップをクリックしてカットを作成します。次に、再生ヘッドを 2 番目のカットを作成する場所に移動し、もう一度クリックしてカットを追加します。
これで、ビデオの途中から削除するセグメントが定義されました。 A キーを押して矢印ツールに戻り、削除するピースを選択します。タイムラインは上の画像のようになり、削除したい部分が選択されているはずです。
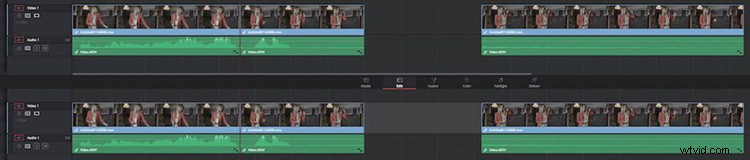
バックスペース キーを押して、赤く強調表示されたセグメントを削除します。 2 つのクリップの間のギャップをクリックすると、ライト グレーで強調表示されます (上図)。もう一度バックスペース キーを押すと、隙間がなくなり、2 つのクリップが隣り合わせになります。
見た目も音もすべて問題ない場合は、ここでやめて、下の「ビデオ クリップを DaVinci Resolve に保存する」に進んでください。
ただし、クリップで何が起こっているかによっては、2 つのクリップをスムーズに結合したり、サウンドの音量を調整したりする方法を見つけたい場合があります。ここでは、デフォルトのディゾルブを追加します。
DaVinci Resolve でのクリップの結合
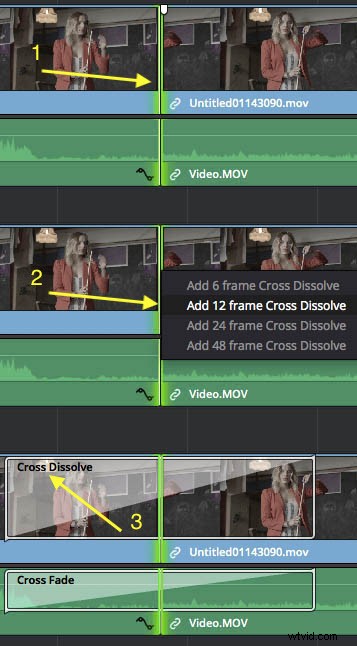
まず、A キーを押して矢印ツールがまだ選択されていることを確認します。 2 つのクリップ間にディゾルブを追加するには、ジョイントを選択するだけです。ジョイントが緑色で強調表示されます (1)。ジョイントを右クリックし、「12 フレーム クロス ディゾルブを追加」(2) を選択します。または、ジョイントを選択した状態で、Mac で CMD+T を押してデフォルトのトランジションを追加します。
次に、クリップに追加されたクロス ディゾルブが表示されます (3)。これにより、ジョイントの両側でビデオとオーディオの両方がブレンドされます。結果を確認するには、再生ヘッドをディゾルブの前に置き、スペース バーを押します。ディゾルブの長さに満足できない場合は、白いアウトラインのいずれかの端をクリックしてドラッグし、延長または短縮できます。
完全に削除したい場合は、ご想像のとおり、選択してバックスペースを押してください。
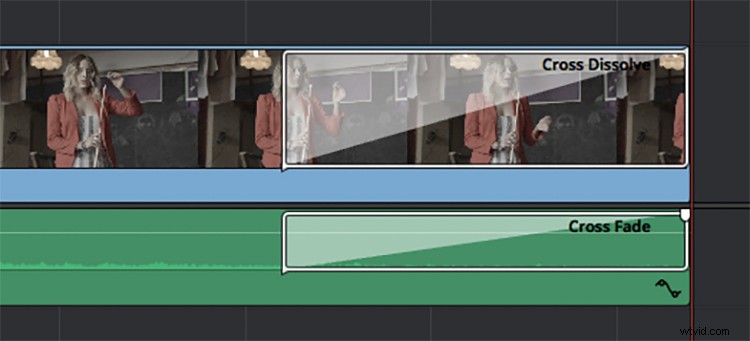
ジョイントの代わりにクリップの左端または右端を選択し、デフォルトのクロス ディゾルブを追加すると、ビデオがそれぞれ黒からフェードアップ (左端) または黒からフェードダウン (右端) します。
DaVinci Resolve でビデオ クリップの音量を調整する
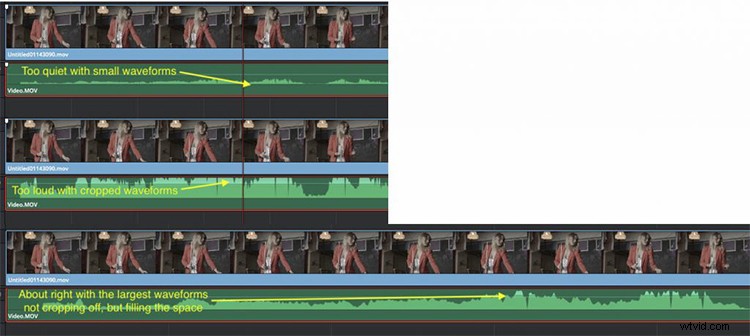
クリップの音量を調整するには、矢印ツールを選択した状態 (A キー) で、緑色のオーディオ バーの中央にある白い線をつかみ、上下に動かします。変更を加えると、波形のサイズが更新されます。
理想的には、オーディオが「ピーク」にならないようにする必要があります。その場合、画面右側の「コントロール ルーム」オーディオ メーターにも赤いバーが表示されます。
波形がスペースを埋めるようにボリュームを調整しますが、上部が切り取られないようにします。オーディオがメーターでゼロになるのは望ましくありません。
DaVinci Resolve でビデオ クリップを保存する
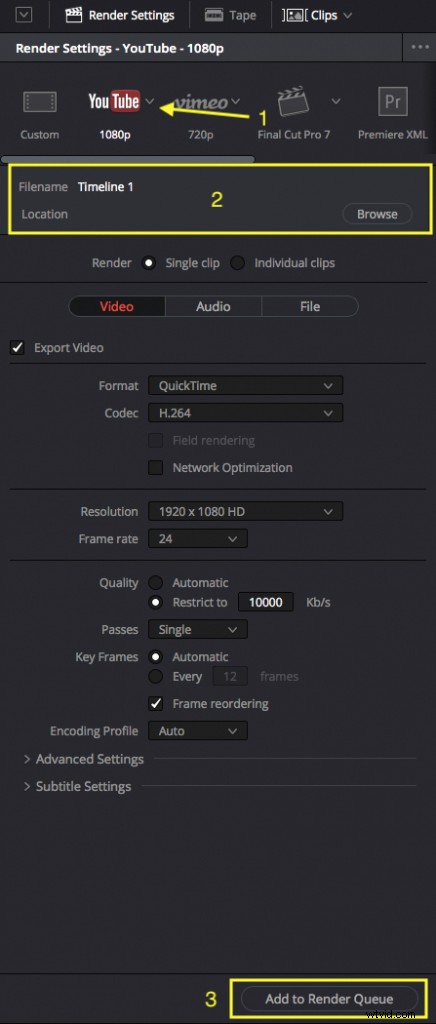
必要なすべての編集を行い、音量を適切に調整し、ビデオの見た目に満足していると仮定すると、最終的なビデオ クリップを新しいファイルとして保存する準備が整いました。
ボタンの一番下の行を使用して「配信」ページに移動する必要があります。 (繰り返しますが、このページのほとんどすべてを無視してください。)
左上隅に、[レンダリング設定] パネル (上) が表示されます。 YouTube ロゴ (1) の右側にあるドロップダウン矢印をクリックし、1080p を選択します。次に、[参照] (2) を押して場所に移動し、クリップを保存する場所を DaVinci Resolve に伝えます。 「OK」をクリックします。次に、[レンダリング キューに追加] をクリックします。
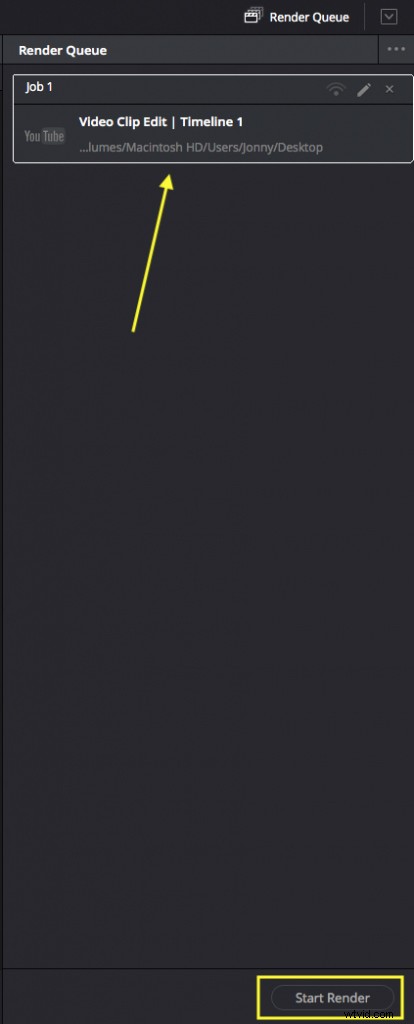
画面の右側のレンダリング キューに「ジョブ」が表示されます。これは、YouTube または PowerPoint での使用に適した 1920 x 1080 HD ビデオとしてエクスポートする準備が整ったビデオ クリップです。
「レンダリング開始」をクリックし、DaVinci Resolve が編集済みのビデオ クリップをレンダリングするのを待ちます。お使いのコンピューターの能力とビデオの長さによって、これはフラッシュのように速い場合もあれば、時間がかかる場合もあります。
それだけです。
この例では、DaVinci Resolve はタイムライン全体をエクスポートするため、編集中にタイムラインに余分なビットを残さないようにしてください。
また、ファイル名のデフォルトの「タイムライン 1」でエクスポートされますが、後で最終ファイルの名前を変更することで、これを簡単に変更できます。
追加クレジット — 画面上のテキストの追加
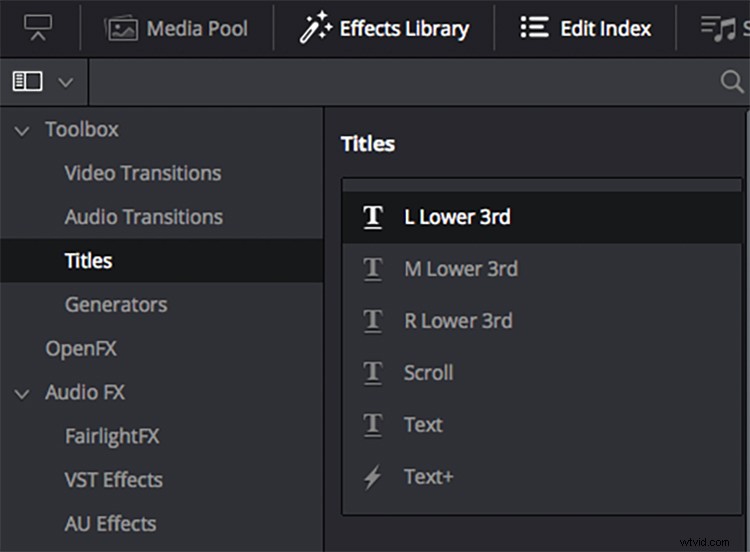
ビデオに画面上のテキストを追加したい場合は、DaVinci Resolve で非常に簡単に行うことができます。
編集ページで、左上隅にある「効果ライブラリ」タブを選択します。これは、このプロセスの開始時に最初にビデオ クリップをタイムラインにドラッグした [メディア プール] タブと同じ場所にあります。
リストから「タイトル」を選択し、リストから「ローワー サード」(画面の左、中央、または右) を選択します。
これを同じ方法でタイムライン (ビデオ クリップの上のビデオ トラック) にドラッグ アンド ドロップします。
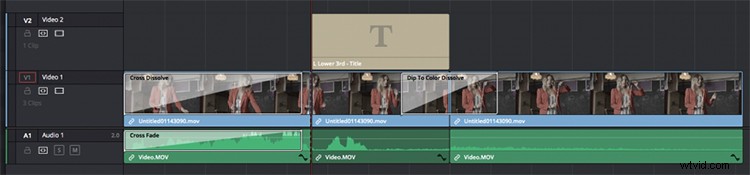
上の画像のようなものが表示されるはずです。
タイトル クリップが長すぎる場合は、右端をつかんで短くするか、以前のようにブレード ツールを使用してカットします。
前に行ったように、クリップの左端と右端で同じデフォルトのディゾルブを使用して、テキストをフェードインおよびフェードアウトさせることもできます。
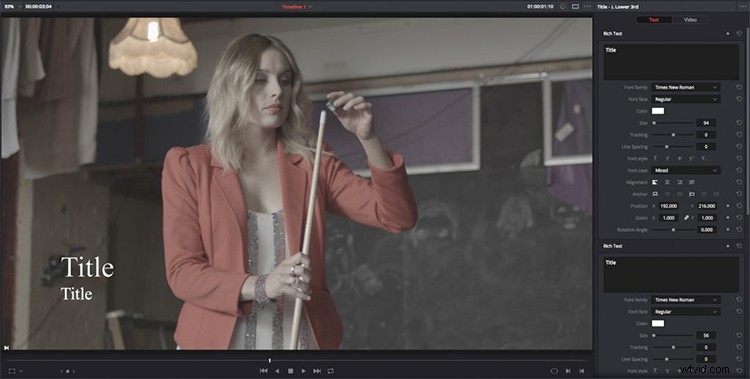
再生ヘッドをタイムラインでタイトル クリップの上に移動し、タイムラインでタイトル クリップを選択します。
ビューアーと右側のインスペクター タブに、タイトル ツールの詳細が表示され、好みに合わせてカスタマイズできます。
フォント、サイズ、太さを調整すると、ビューアで自動的に更新されます。
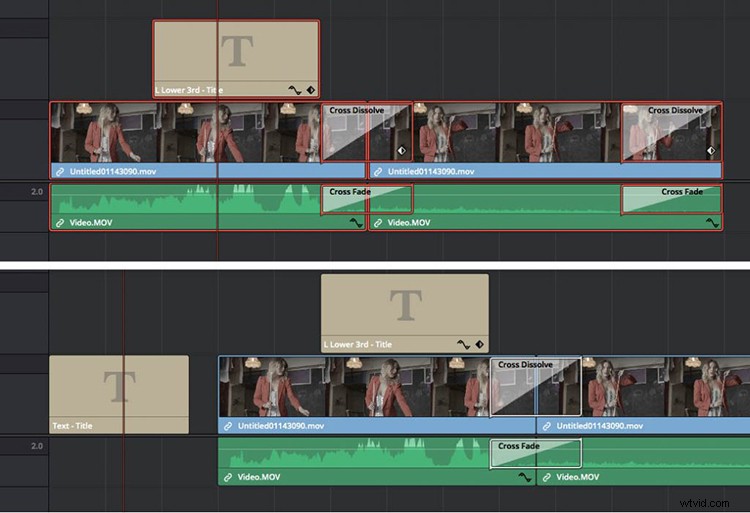
最後に、ビデオに単独で表示されるタイトルを追加したい場合は、すべてのクリップの周りの縞模様の領域をクリックしてドラッグするだけで、すべてのタイムラインをなげなわで囲みます。
これらをスライドして別のテキスト クリップ用のスペースを作ります。これは、以前と同様に効果ライブラリのタイトル リストからドラッグ アンド ドロップできます。
ビューアーに表示されるように再生ヘッドを移動して同じようにコンテンツを調整し、タイムラインでテキスト クリップを選択して、インスペクターでそのプロパティを開きます。
ビデオ制作のヒントやコツをもっとお探しですか?これらの記事をチェックしてください。
- 無料のディストレスト テクスチャを動画で使用する方法
- ビデオ チュートリアル:After Effects を使い始めるための 5 つのヒント
- ビデオ チュートリアル:ノイズの多いビデオを 30 秒でクリーンアップする
- ビデオ チュートリアル:Premiere Pro で写真を操作するための 5 つのコツ
- ビデオ チュートリアル:効果的な YouTube コンテンツの作成方法
