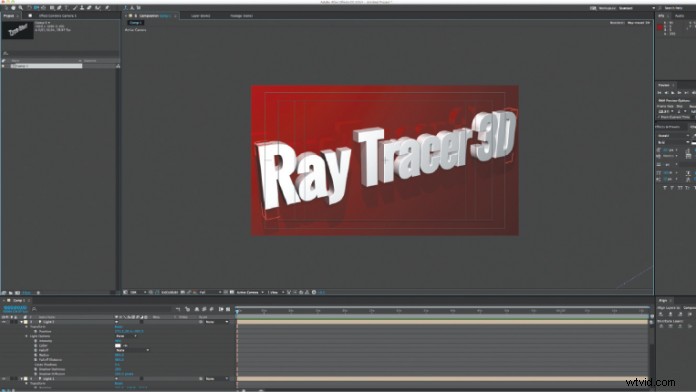
多くのAfterEffectsユーザーは、ソフトウェアパッケージの機能を使用して3D空間で要素をアニメーション化することに長けていますが、多くの場合、これは2.5Dと呼ばれるものです。 2.5Dは、3次元空間でのフラットな2次元要素の使用です。結果として得られるアニメーションは、構図全体でパララックスと一貫した視点があるため、奥行きのある錯覚を与えます。 After Effectsで少し使用される機能は、高さ、幅、奥行きを持つオブジェクトである真の3Dオブジェクトを作成およびアニメーション化する機能です。 After Effectsは、レイトレーシングと呼ばれるプロセスを通じて、真の3Dオブジェクト、光、影をレンダリングできます。
レイトレーシング
レイトレーシングは、仮想3次元オブジェクトで構成される画像をレンダリングする計算方法です。これは、仮想光源から仮想シーンに投影された光線をシミュレートすることによって機能します。画像は、光線がシーンと相互作用する方法を計算またはトレースすることによってレンダリングされます。これには、影、反射、屈折、反射光のオクルージョンが含まれます。結果として得られる画像は、シーンが正確に設定されていることを条件として、シーンが現実の世界でどのように表示されるかを正確に表したものです。レイトレーシングの欠点は、画像をレンダリングするために大量の計算能力が必要になることです。複数のアニメーションオブジェクトが、複数の光源と仮想カメラを使用してシーンに組み込まれている場合、レンダリングプロセスには非常に長い時間がかかる可能性があります。これが、レイトレーシングがレンダリング時間を可能にするビデオアプリケーションやプロセスに最適であるのに、ビデオゲームなどのリアルタイムレンダリングを必要とする用途には適していない理由です。
Adobe After Effectsは、ソフトウェアがレイトレーシングを実行するように設定されている場合にレイトレーシングを実行します。レイトレーシング3Dは、After Effectsで知られているように、テキストとパスを押し出すことができます。押し出されたレイヤーにはzの深さがあります。つまり、3D空間の2次元要素ではなく、3次元要素です。押し出されたレイヤーを回転させると、すべての角度でファセット面が表示されます。 3D空間の2次元の非押し出しレイヤーは、z平面の深さがゼロであるため、x軸またはy軸を中心に90度回転すると消えます。現在、After Effectsは、レイトレーシングされた3Dレンダリング用に体積正多面体やその他のモデル化されたソリッドを生成できませんが、生成する必要はありません。これらの機能は、真の3Dアニメーションパッケージに適しています。 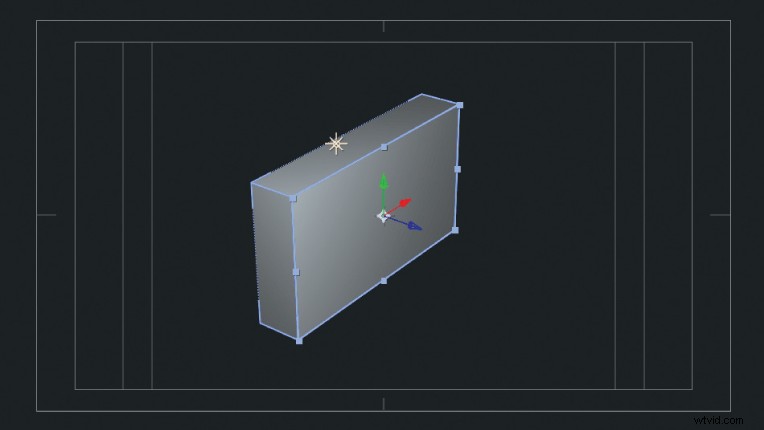
After Effectsのレイトレーシングされた3Dコンポジションを使用すると、複数のライトを生成して配置したり、シャドウを投影する方法を定義したり、3Dレイヤーのマテリアルオプションを設定したりできます。これらのパラメータ、およびレイヤー自体はすべてアニメーション化できます。
After Effectsからレイトレーシングされた3Dコンポジションをレンダリングすると、コンピューターに負担がかかります。その結果、レンダリングには通常長い時間がかかりますが、AfterEffectsは選択された数の承認済みグラフィックカードからのGPU処理を利用します。承認されたグラフィックカードを使用すると、レンダリング時間が大幅に短縮されます。
レイトレーシングされた3D設定
Adobe After Effectsは、デフォルトで3次元空間のオブジェクトをアニメートするように設定されていますが、このデフォルト設定ではレイトレーシングは行われません。コンポジションは、[コンポジション設定]パネルを開き、[詳細設定]タブで、デフォルトのクラシック3Dの代わりに、[レンダラー]オプションメニューから[レイトレーシング3D]を選択することにより、レイトレーシング3Dコンポジションとして設定できます。 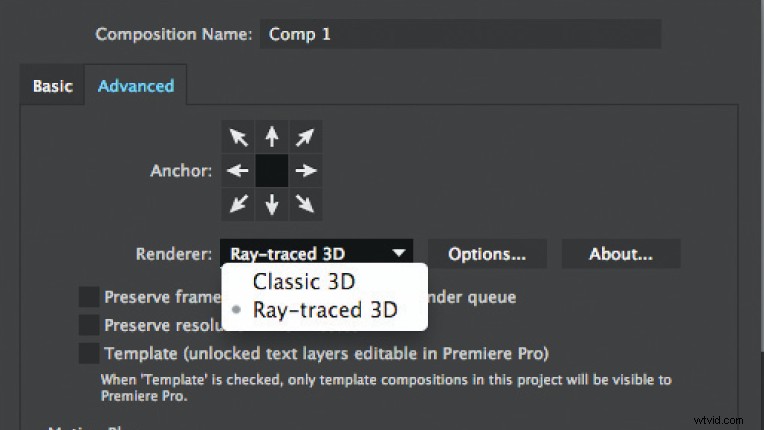
タイムラインの3Dチェックボックス(立方体でマークされているもの)をオンにすると、レイヤーは3Dレイヤーになります。レイトレーシングされたコンポジションの3Dレイヤーには、通常のレイヤーよりも多くのオプションがあります。 3Dレイヤーのレイヤープロパティがタイムラインで開かれると、レイヤーのジオメトリオプションとマテリアルオプションにアクセスできます。ジオメトリオプションを使用すると、レイヤーの押し出しの深さを選択でき、必要に応じてシェイプのエッジに斜角を追加できます。マテリアルオプションは、レイヤーがライトとどのように相互作用するかを定義します。これには、シャドウのキャスト、シャドウの受け入れ、反射、鏡面ハイライト、透明度、屈折が含まれます。 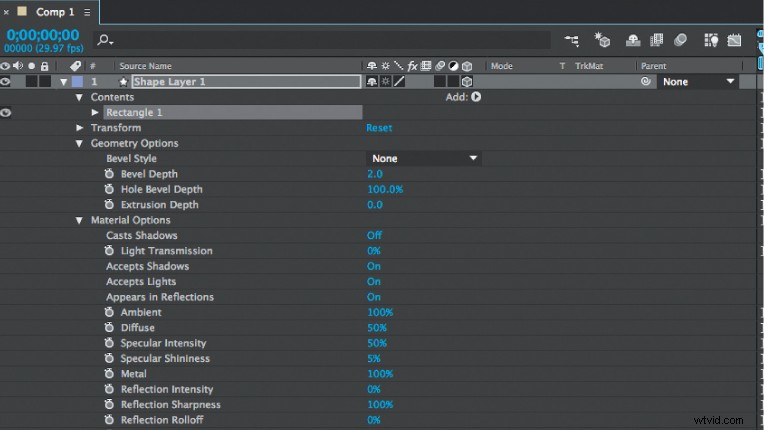
レイトレーシング3Dを使用する場合
After Effectsでレイトレーシング3Dコンポジションを使用する最大の利点の1つは、サードパーティのプラグインの場合とは異なり、After Effectsを終了したり、別のユーザーインターフェイスを使用したりする必要がないことです。レイトレーシングされた3Dコンポジションは、真の3Dタイプを作成する場合に最適なオプションです。以前は、After Effectsはこれを行うことができませんでした。また、After Effectsユーザーは、3Dタイプを作成するか、別のアプリケーションに移動してそのファイルをレンダリングし、AfterEffectsに取り込むためにいくつかのトリックの1つを実行する必要がありました。真の3Dタイプは、レイトレーシングされた3Dコンポジションで作成およびアニメーション化できるようになりましたが、それも制限ではありません。レイトレーシング3Dが有利であることが証明されている別の状況は、クライアントがロゴを押し出して、実際のオブジェクトであるかのように浮き彫りにする必要がある場合です。
レイトレーシングの長所の1つは、光の動作をシミュレートすることです。このため、リアルな影と反射を生成でき、どちらもクリエイティブに使用して、見事なモーショングラフィックスをスタイル化できます。スライド式ガラスパネル効果は、放送用グラフィックスで引き続き人気があり、AfterEffectsで実現できます。
After Effectsは、すべての3Dニーズに対応するソリューションを提供するわけではありません。場合によっては、After Effectsを終了し、別のアプリケーションを使用して3Dアニメーションを作成することをお勧めします。 Cinema 4D、Maya、3D Studio Maxなどのプログラムは、カスタムモデリング、真の3Dパーティクルシステム、キャラクターアニメーションの処理に適しています。
レイトレーシング3Dで作業するためのヒント
プロジェクトが最小限のコンピューティングリソースを使用するように設定されている場合、レイトレーシングされた3Dコンポジションは作業が容易です。これらの設定は、最終レンダリングの前に変更して、最高品質の出力を保証できます。 [構成設定]パネルの[詳細設定]タブには、[オプション]ボタンがあります。レイトレーシングされた3Dレンダラーオプションパネルが開きます。ここで調整する設定は2つあります。 1つはレイトレーシングの品質です。シーンを構築およびアニメートするときは可能な限り低い数に設定し、レンダリングのために高い数に上げるのが最適です。もう1つのオプションは、[アンチエイリアシングフィルター]プルダウンメニューです。アンチエイリアシングを「なし」または「ボックス」に設定してから、「キュービック」に変更して最終レンダリングを行う方が簡単です。
また、コンポジションを構築およびアニメーション化するときにコンポジション内のできるだけ多くのライトをオフにし、最終的なレンダリングのためにライトをオンに戻すことも役立ちます。同様に、アニメーション化中は、コンポジションパネルを「ドラフト」または「ファストドラフト」に設定しておくと便利です。承認されたグラフィックカードが使用されていない場合、コンポジションパネルの「アダプティブ解像度」機能がコンポジションに常に追いつくとは限りません。
結論
3Dアニメーションは、AfterEffectsユーザーにとって達成不可能な目標ではありません。これは、AfterEffectsのポストプロダクションパイプラインの完全なコンポーネントである実行可能なソリューションです。ツールは、キラリと光るガラスのテキストのタイトルであろうと、押し出された金属のロゴの上に折りたたまれた同心の3D形状の構成であろうと、見事な3Dビジュアルを作成するためにあります。レイトレーシングとAdobeAfterEffectsを使用すると、3Dアニメーションを試してみる場合に、ビデオ編集とモーショングラフィックスの機能が大幅に向上します。
サイドバー:AfterEffects用の他の3Dソリューション
After Effectsのレイトレーシング3Dはその場所を占めており、多くのビデオエディターのニーズを促進することができます。ただし、より広範な3Dモデリングとレンダリングを必要とするアニメーションがあります。 After Effectsユーザーにとって幸いなことに、AfterEffectsおよびAdobeのポストプロダクションワークフローと完全に統合できるいくつかのオプションがあります。
Cinema4DおよびCineware
After Effectsユーザー向けの3Dアニメーションパッケージの最も明白でアクセスしやすい選択肢は、MaxonCinema4Dです。これは、ソフトウェアのバージョンであるCinema4DLiteがAdobeAfterEffects CCにパッケージ化されており、Cinewareプラグインを使用してCinema4Dファイルを事前レンダリングせずにAdobeAfterEffectsで開くことができるためです。 Cinewareプラグインは、Cinema 4D Liteだけでなく、Cinema4Dの現在のすべてのバージョンでも機能します。これにより、Adobe After Effectsユーザーは、ポストプロダクションワークフローに完全に統合された堅牢な3Dアニメーションソリューションを利用できます。 Greyscalegorilla.comなどのWebサイトでは、Cinema 4Dでユーザーができることを拡張するために、多数のCinema4Dチュートリアルとアドオンを提供しています。
要素3D
Element 3Dは、VideoCopilotのAfterEffectsプラグインです。 Element 3Dは、モーショングラフィックス作業と視覚効果のために構築されています。 OpenGLを利用して、コンピューターのGPUを使用して高速レンダリングを行います。 OpenCLを使用したレイトレーシングも可能です。レイトレーシングは、より正確で詳細なライティングとシャドウを生成しますが、レンダリングに時間がかかります。 Video Copilotは、増え続けるチュートリアルとアドオンのリストでElement3Dをサポートしています。
Zaxwerks ProAnimator AE
Zaxwerks ProAnimator AEは、アニメーションプロセスを簡素化するAfterEffects用の3Dアニメーションプラグインです。 ProAnimator AEは、ほぼリアルタイムのレイトレーシングが可能で、3Dオブジェクトに非常に短い時間で真の反射を与えます。 ProAnimatorでキーフレームを使用してアニメーション化することはありませんが、従来の3Dアニメーションプログラムよりも習得しやすいインターフェイスが提供されます。
Chris“ Ace” Gatesは、エミー賞を受賞した作家兼ビデオプロデューサーです。
