6部構成のビデオシリーズDaVinciResolve15クラッシュコースのパート4では、編集時にオーディオで何ができるかを見ていきます。ページ。
PremiumBeatResolveEditingクラッシュコースのパート4へようこそ。このエピソードでは、編集ページのオーディオ機能について説明します。
多くの場合、オーディオはビジュアルよりも重要であると見なされています。音声のスリップアップは聞き取りやすいですが、視覚のスリップアップは見過ごされがちです。結局のところ、YouTubeで誰かが指摘するまで、フレームの隅にいる乗組員に気付く頻度はどれくらいですか。
1年ほどの間、プロのオーディオミキシング専用のページを備えたFairlightオーディオページが追加されました。欺瞞的ではありませんが、これがエピソードの主な焦点になることはありません。フュージョンページとカラーページについても同じことが言えます。最終章でいくつかの機能に触れます。
そのため、編集ページにはまだ取り上げていないオーディオ機能がいくつかあります。それらを見ていきますが、最初に、エピソード1〜3で、いくつかのオーディオ関連の要素に触れました。簡単に要約しましょう:
- 現在ソースビューアにあるビデオクリップのオーディオ要素が必要な場合は、ビデオの下3分の1にカーソルを合わせるだけです。次に、オーディオ波形アイコンをクリックしてオーディオトラックにドラッグします。
- タイムラインクリップ自体で、白いハンドルを内側にドラッグすることで、フェードインまたはフェードアウトを作成できます。次に、このバーを上下に動かすことで、オーディオレベルを増減できます。または、インスペクターを開くと、より詳細に音量を調整できます。
- オーディオクリップにオーディオ波形が表示されていない場合でも、心配する必要はありません。波形表示をオフにしている可能性があります。これをオンに戻すには、タイムライン表示オプションを押して、オーディオ波形アイコンが白で強調表示されていることを確認します。
これは、これまでに説明したオーディオの側面のほとんどすべてです。それでは、編集ページにあるオーディオ機能を見てみましょう。もちろん、ビデオトラックエリアの下には、オーディオタイムラインがあります。トラックメニューを右クリックすると、オーディオトラックタイプをモノラルからステレオ、5.1などに変更できます。トラックをミュートしてソロにすることもできます。これは基本的なことだけをカバーするクラッシュコースであることは知っていますが、どのボタンが何をするのかは説明しません。その謎はあなたに任せます。
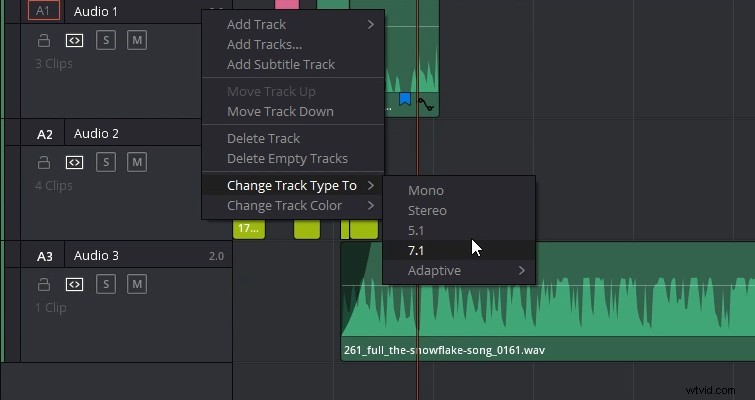
ただし、タイムライン全体をミュートしたい場合は、ここでミュートアイコンをクリックできます。同様に、音量を下げるだけです。
このツールを使用して音量をミュートまたは下げることの違いは、ソフトウェア操作としてのResolveにのみ影響することです。これは、OSのボリュームバーからResolveをミュートせずに、素材の作業中または再生中に編集を無音にする手段です。タイムラインのオーディオレベルには影響しません。したがって、ミュートアイコンがアクティブな状態でビデオをレンダリングした場合でも、特定のビデオには音声が残っています。
ミュート音量ボタンの横に、薄暗いボタンがあります。これは、編集内容を誰かに再生するときに役立ちます。薄暗くすることで、オーディオの音量がわずかに減少し、より聞き取りやすいレベルで編集を進めることができます。もう一度クリックすると、オーディオは通常のレベルに戻ります。繰り返しになりますが、これは非破壊的であり、これをアクティブにして編集をレンダリングすると、オーディオは調光されずに、トラックミキサーによって設定されたレベルでレンダリングされます。
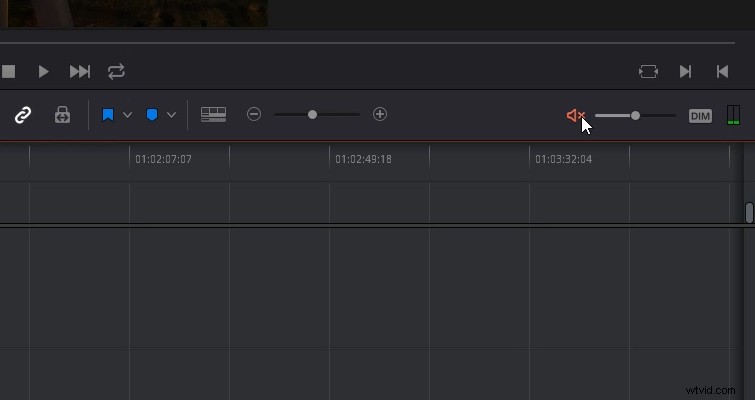
次に、編集ページでトラックミキサーがどのように機能するかを見てみましょう。編集ページの最初のツアーで述べたように、オーディオミキサーボタンを押してミキサーを開きます。
最初にオーディオメーターのセットしか表示されない場合は、楕円をクリックしてミキサーを選択します。古いバージョンのResolveを使用したことがある場合は、ここにもクリップミキサーがあったことを覚えているかもしれません。ただし、その機能は削除されています。
ここには一連のトラックミキサーがあり、それらはタイムライン上にあるトラックの数に対応します。ただし、mainと呼ばれる追加のミキサーがあります。これを使用して、ミックス全体のレベルを増減できます。
レベルの使用についての魔法はありません。フェーダーノブを上下に押すだけで増減します。 Premiumbeatブログには、オーディオをどのレベルに設定する必要があるかについての便利なガイドがあります。迷子になった場合は、必ず確認してください。一方、オーディオレベルは色分けされており、レベルがどこにあるかを視覚的に示すことができます。緑は低く、黄色は高く、赤は非常に高く、クリッピングの可能性があります。
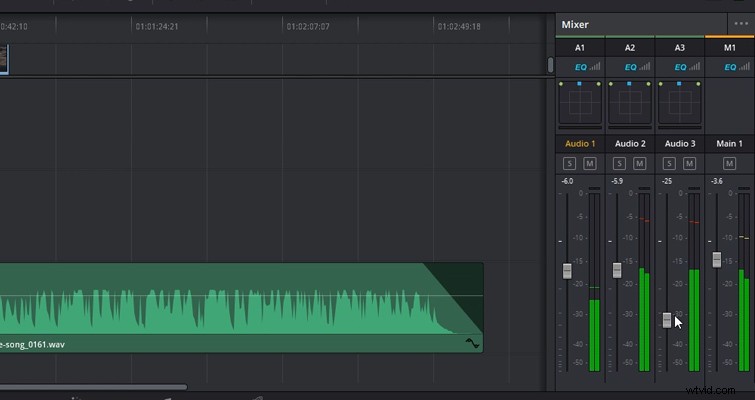
クリッピングとは、基本的に、オーディオが大きすぎて適切に聞こえない場合です。クリップのオーディオ波形は、ピークをクリップの色の明るい色合いに変更することで、クリップの一部が高すぎる場合を視覚的に示します。
レベルミキサーの上には、基本的なパンミキサーもあります。ここで、オーディオをパンして、別の方向から来ているように見せることができます。
このツールを使用する方法は2つあります。まず、ボックスの内側をクリックしてから、青い正方形を目的の方向にドラッグします。したがって、オーディオを左後部から来ているように見せたい場合は、青い四角を四角の左下にドラッグします。もちろん、この正確なパンを聞くには、オーディオの位置を適切に聞くことができるモニター設定またはヘッドホンが必要です。それ以外の場合は、左から来ているように聞こえます。
パンの四角をダブルクリックすると、ポップアウトパンディスプレイが表示されます。これにより、効果を微調整するための追加の設定が提供されます。オーディオクリップをクリックしてインスペクターを開き、パンキーフレームをアクティブにしてから、適切と思われるアニメーションを作成することで、特定のクリップをパンできます。
EQ関数
最後に、ミキサーパネルにEQ機能があります。ただし、この特定のボタンは最新のアップデートでは役に立たなくなったため、使用するにはFairlightオーディオページに移動する必要があります。ただし、インスペクターには基本的なEQツールとピッチツールがあります。
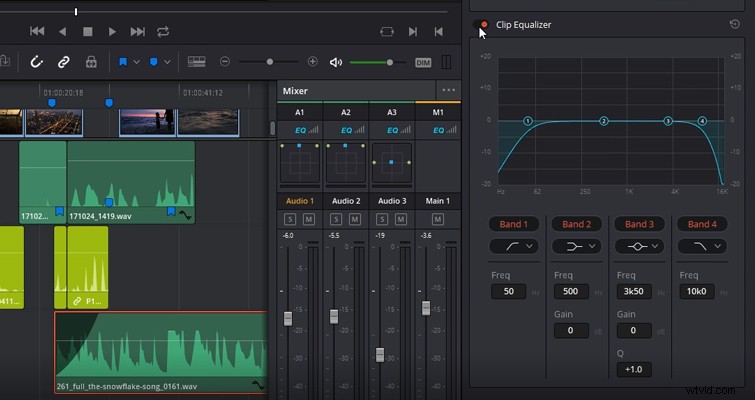
編集ページでは、オーディオのエフェクトとトランジションがエフェクトパネルに表示されます。現実的には、クロスフェードなど、オーディオを移行する方法はいくつかあります。 1つをオーディオクリップに移動するには、トランジションをオーディオクリップにドラッグアンドドロップします。名前が示すように、トランジションを配置できる領域は、オーディオクリップの開始または終了のみです。コントロールTを押して、選択した編集ポイントにデフォルトのトランジションを適用することもできます。このショートカットは、デフォルトのビデオトランジションでも機能します。トランジションをデフォルトにするには、右クリックして[デフォルトとして保存]を選択します。
オーディオエフェクトも同様に機能します。エフェクトのライブラリで必要なエフェクトを見つけて、オーディオクリップにドラッグします。エフェクトに固有のポップアウトユーザーインターフェイスが表示されます。たとえば、リバーブを使用すると、オーディオ信号の周波数に対するリバーブの影響を視覚化できます。
オーディオエフェクトのユーザーインターフェイスを閉じても、後でエフェクトのパラメーターを調整したい場合は、クリップを選択してインスペクターを開くと、下部にエフェクトの調整可能なプロパティが表示されます。インターフェースをもう一度開きたい場合は、このボタンを押すだけです。
これは、編集ページのオーディオ要素をほぼカバーしています。とても簡単ですよね?
このビデオの作成に使用したトラックに興味がありますか?
- ChillStudyによる「バーモントでのリラックス」
- ChillStudyによる「ブルックリンドライブ」
