Adobe Premiere Proの最新バージョンでは、新しいルーラーとガイドを使用して、グラフィックスとビデオの要素を必要な場所に正確に配置できます。
Adobe Premiere Proの最新バージョンがリリースされました。最も期待されている新機能の1つは、ルーラーとガイドです。 After EffectsやPhotoshopと同様に、ユーザーはプログラムモニターにカスタムガイドを追加できるようになりました。正方形の動画をソーシャルメディアプラットフォームにエクスポートするためのカスタムオーバーレイ設定を作成する方法を段階的に見ていきましょう。
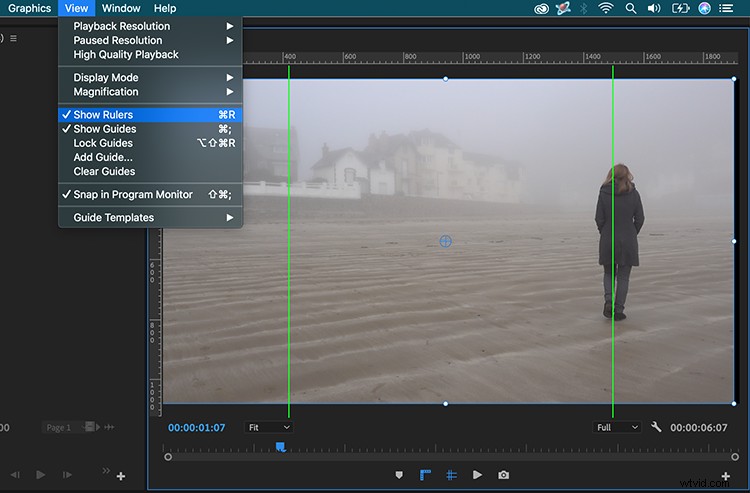
プログラムモニターのカスタムガイドの作成を開始する前に、まずガイドをオンにして、表示できるようにする必要があります。このために、[表示]>[ガイドを表示]を選択します および表示>ルーラーを表示 。常に[表示]メニューにジャンプしないように、ショートカットボタンを追加します。それらを追加するには、パネルの右下にあるボタンエディタ(プラス記号)をクリックし、2つのボタンをドラッグして追加します。
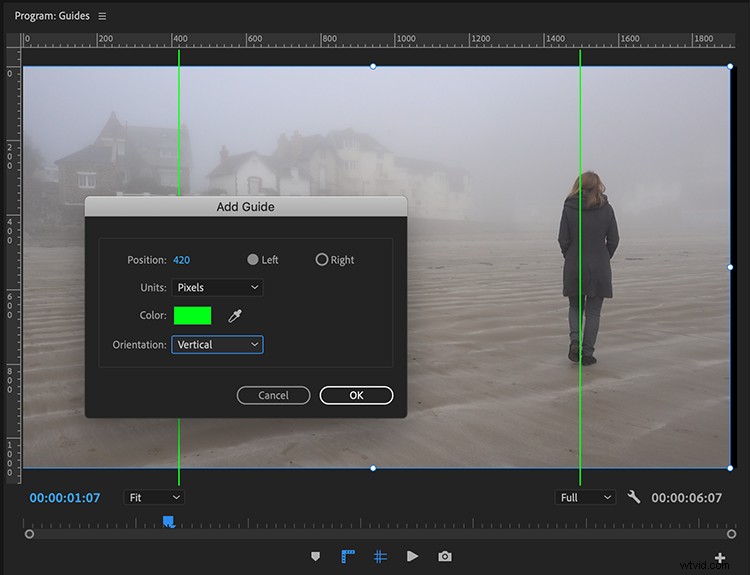
新しいガイドの機能の1つ(私は絶対に気に入っています)は、ピクセルまたはパーセント値を介してガイドを正確に配置できることです。二乗値を追加するには、いくつかの基本的な計算を実行する必要があります。 1920×1080形式で編集している場合は、フレームの中央から、それらの間に1080を測定するための垂直ガイドを追加する必要があります。このために、1920×1080を引くだけで、840ピクセルになります。次に、2で割ります。これにより、各ガイドの外縁からの距離(420ピクセル)がわかります。
ガイドを追加するには、表示>ガイドの追加に移動します 、または定規を右クリックします。 追加ガイド ダイアログボックスで、2つのガイドを作成できるようになりました。位置を420ピクセルに設定し、向きが垂直に設定されていることを確認してから、左と右の隣に1つのセットを作成します。最後に、フレームの中央だけでなく、上部と下部の3分の1が見えるように、いくつかのガイドを追加します。これらには、50や33などの基本的なパーセント値を使用できます。
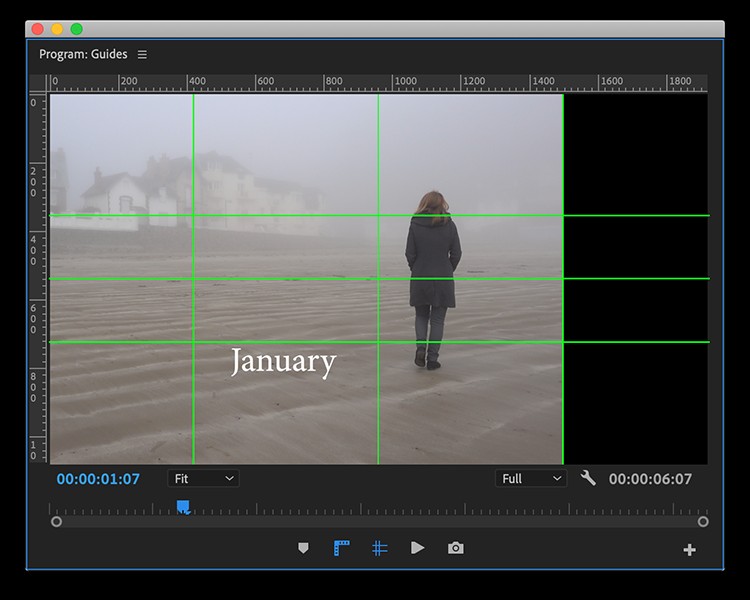
次に、要素を配置します。ガイドの1つを誤って移動しないように、[表示]>[ガイドをロック]を選択します。 。次に、ビデオクリップとグラフィック要素を取り込みます。アイテムを完全に配置するために、表示>スナップでスナップをオンにします プログラムモニターで。ガイドに満足できない場合は、ガイドのロックを解除して、画面からドラッグするだけです。
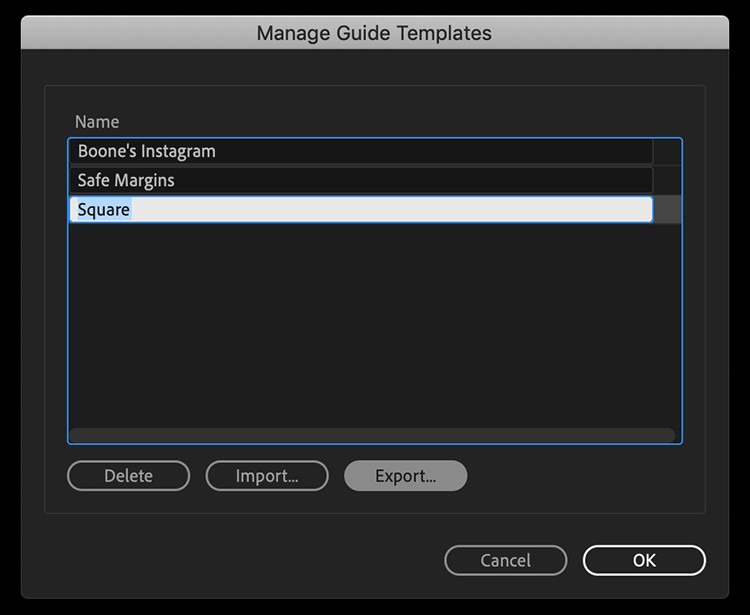
この設定を将来使用するために再利用したい場合は、[表示]>[ガイドテンプレート]>[ガイドの保存]に移動します。 テンプレートとして。テンプレートの名前を変更、インポート、またはエクスポートするには、[表示]>[ガイドテンプレート]>[ガイドの管理]に移動します 。これは、私がチームで作業していて、ブランディング要素を配置する必要がある場合に非常に役立ちます。すべてを均一に保つのに役立ちます。
考えてみると、このリリース以前は、ユーザーはどのようにして要素を完全に配置していましたか?
