空の置換は、ショットをよりダイナミックに見せるためのすばやく簡単な方法です。 PremiereとResolveで空を置き換える方法を見てみましょう。
空の交換により、歩行者のショットをよりエキサイティングに見せ、素晴らしいショットを本当に壮大なものに変えることができます。月が必要ですか?問題ない。雲が欲しくない?それらを取り除きます。
空を置き換える2つの方法を説明するチュートリアルをまとめました。 1つ目はPremiereProを使用しており、非常に初心者に優しいです。 DaVinci Resolveで実行される2番目の方法は、もう少し高度です。どちらもほとんど時間がかかりません。
AdobePremiereProでの空の交換
Premiere Proで空を切り替えるのは簡単です。ショットの地平線が動かない場合に、最適に機能します。ここで使用した例では、ドローンは地平線に対して位置を変更しませんが、地上のショットでは、これはカメラを上下に傾けないことを意味します。
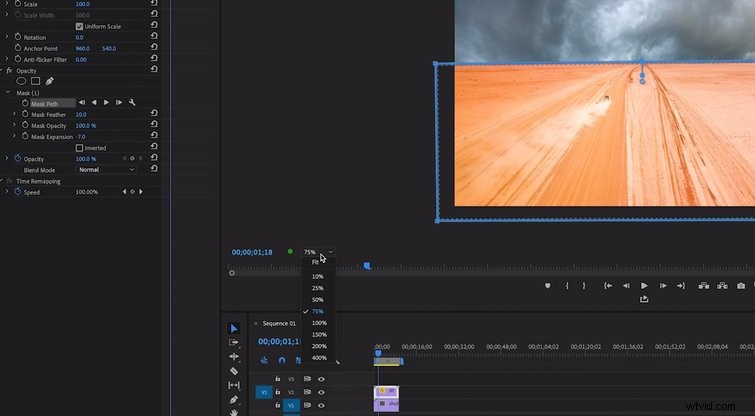
置き換えたいショットをトップトラックに追加します。その下に、置き換えたい空を追加します。次に、一番上のトラックを選択し、効果を表示します コントロール。 長方形のマスクを選択します セクションポイントを使用して、残しておきたいショットの部分をカバーします。注意:クリップの側面からエッジを離しておくと便利です。そうすれば、フェザリングを追加するときに 地平線に向かって、あなたは側面も羽ばたきません。
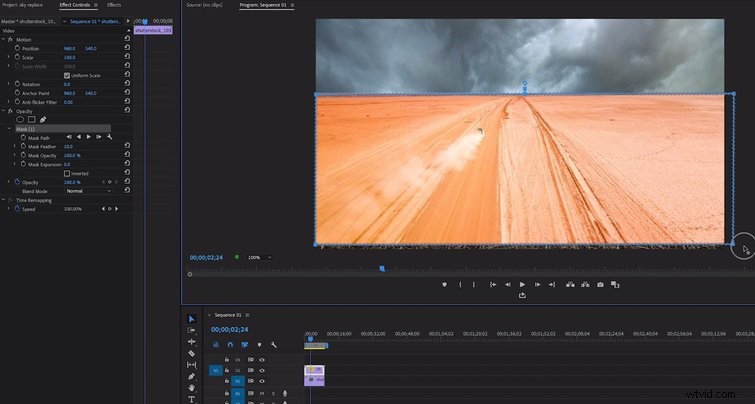
Mask Expansionを追加できるようになりました。 マスクが地平線上にくるようにします。次に、下のレイヤーを選択し、そのサイズと位置を調整して、下のクリップの地平線が上のクリップの地平線と揃うようにします。
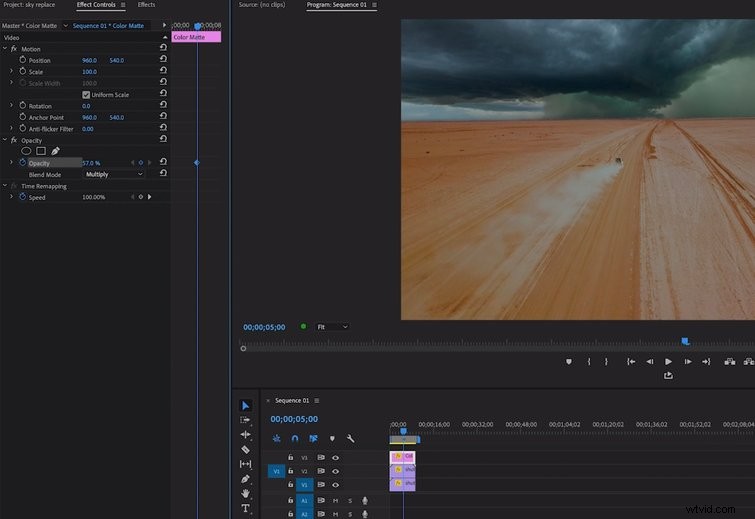
2つのクリップをより適切に統合するには、新規からカラーマットを追加します メニューを選択し、空から色を選択します。これを下のクリップの上に置き、転送モードを乗算に変更できます。 、不透明度を希望の強度に調整します。
DaVinciResolveでの空の置換
上記の方法は、地平線と交差するオブジェクトがない場合に効果的です。地平線と交差するオブジェクトがある場合は、空をマスクするだけでなく、キーアウトする必要があります。 Resolveでは、これを選択して行うことができます。
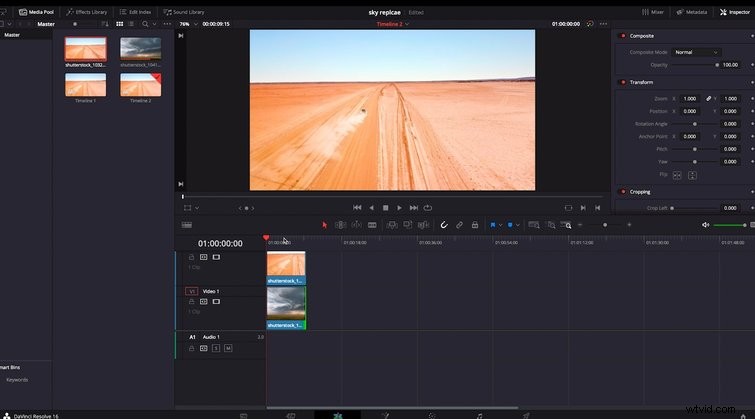
まず、クリップを設定します—トラック2に地面を置きます トラック1の空の上 。 [カラー]タブで、選択ツールを使用して空をドラッグし、このレイヤーを分離します。 ノイズ除去値を増やすことでノイズ除去が必要になる場合があります 、 In / Out Ratioを使用して、キーを調整します。 。
きれいなキーを入手したら、それを反転します。 アルファ出力を追加します 右ボタンをクリックして選択することにより、ノードツリーに移動します。これで、キー付きノードからプロジェクトのAlphaに青いボックスをドラッグできます。マスクを正しく表示するには、マスクを反転する必要がある場合があります。
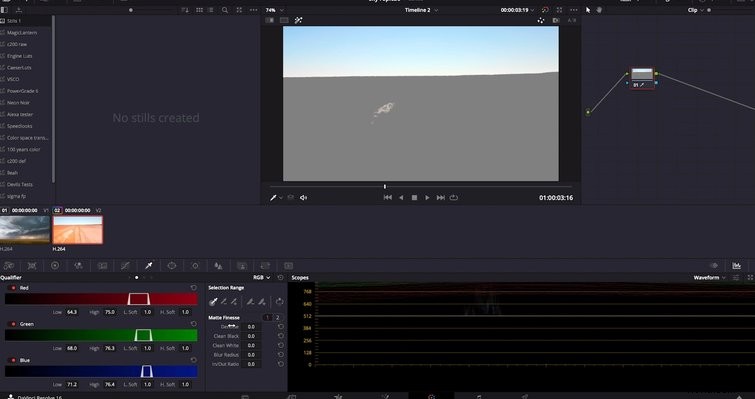
DaVinci Resolveで空を置き換えることの利点は、クリップをさらにグレード付けして、コンポジションをより適切に統合できることです。外観を微調整しながら、地面から空に色を追加して、同じ宇宙の一部であるかのように感じさせてください。最終的に、空の置換効果は、スキルと想像力が許す限り単純または複雑にすることができます。
PremiereProとDaVinciResolveのヒントとコツがもっと必要ですか?次のリソースを確認してください:
- AdobePremiereProで写真を操作するためのヒント
- 輝かしい結果:DaVinciResolveで肌の色をグレーディングする
- プレミアのさまざまなカメラからのカラーマッチング映像
- BlackmagicのDaVinciResolveを学ぶための7つのチュートリアル
