FCPX Essentialsシリーズのこの第2回では、FCPX内のフッテージを編集し、目を引く効果とトランジションを追加する方法を学びます。
このFCPXEssentialsシリーズでは、FCPXの基本的で最も重要な機能のいくつかを見ていきます。あなたがまったく新しい編集者であろうと、プログラムに切り替えたベテランの獣医であろうと、これらのビデオはあなたにプログラムの基本的な理解を与えるでしょう。そのユニークなデザインとレイアウトを見ていきます。プロジェクトをすべてFCPX内でインポート、編集、切り取り、配信する方法を学びます。
覚えておいてください、これはではありません マスタークラス。むしろ、これは、プログラムの次のステップの基礎を築くのに役立つエントリーレベルの紹介です。
次に、3部構成のシリーズの第2部(これが最初の部分です)では、フッテージの編集を開始し、編集プログラムで最初のカットを行います。フッテージをトリミングし、編集を決定し、編集をプロジェクトに取り込む方法を学びます。また、2つのフッテージがどのように相互作用するかについても見ていきます。
FCPX Essentials:編集

ステップ1:編集するクリップを選択
編集するクリップを選択することから始めます。これを行うには、マウスでクリップにカーソルを合わせ、クリップをダブルクリックしてハイライトして選択します。 FCPXのスキミング機能を使用すると、フッテージをスクラブして、ショットの内容をすばやく確認することもできます。選択したら、スペースバーを押してフッテージを再生できます。

ステップ2:カットする
スペースバーを使用してフッテージを再生し始めたら、もう一度タップして再生を一時停止します。間違った場所に立ち寄った場合は、矢印キーを使用してフレームごとにナビゲートし、最適なセクションを見つけることができます。
利用するクリップの完璧なセクションを見つけたら、私を押します キーボードで入力を選択します 編集のポイント。押したら、スペースバーをもう一度押して再生を再開し、フッテージの2番目のカッティングポイントであるエンドポイントに移動します。
クリップの終点を見つけたら、 Oを押します アウトポイントを作成する あなたの編集の。インポイントとアウトポイントの両方を選択すると、フッテージをプロジェクトにドロップする準備が整います。
ステップ3:編集したクリップをプロジェクトに配置する
編集を行ったので、プロジェクトに移動する準備が整いました。幸いなことに、これは非常に簡単です。これを行うには、編集したクリップをクリックして、プロジェクトのタイムラインまでドラッグします。ブーム。 FCPXで最初のクリップを編集しました。これらの手順をすべて実行して、他の2つのクリップを編集できます。
ステップ4:トランジションの追加
これで、FCPXタイムラインで3つのクリップを編集しました。クリップにトランジション(またはエフェクト)を追加することで、編集を大幅に向上させることができます。今日は、3つの編集トリックを利用して、フッテージを実際に増幅します。スピードランプ、ストロボ効果、クラシックなクロスディゾルブです。
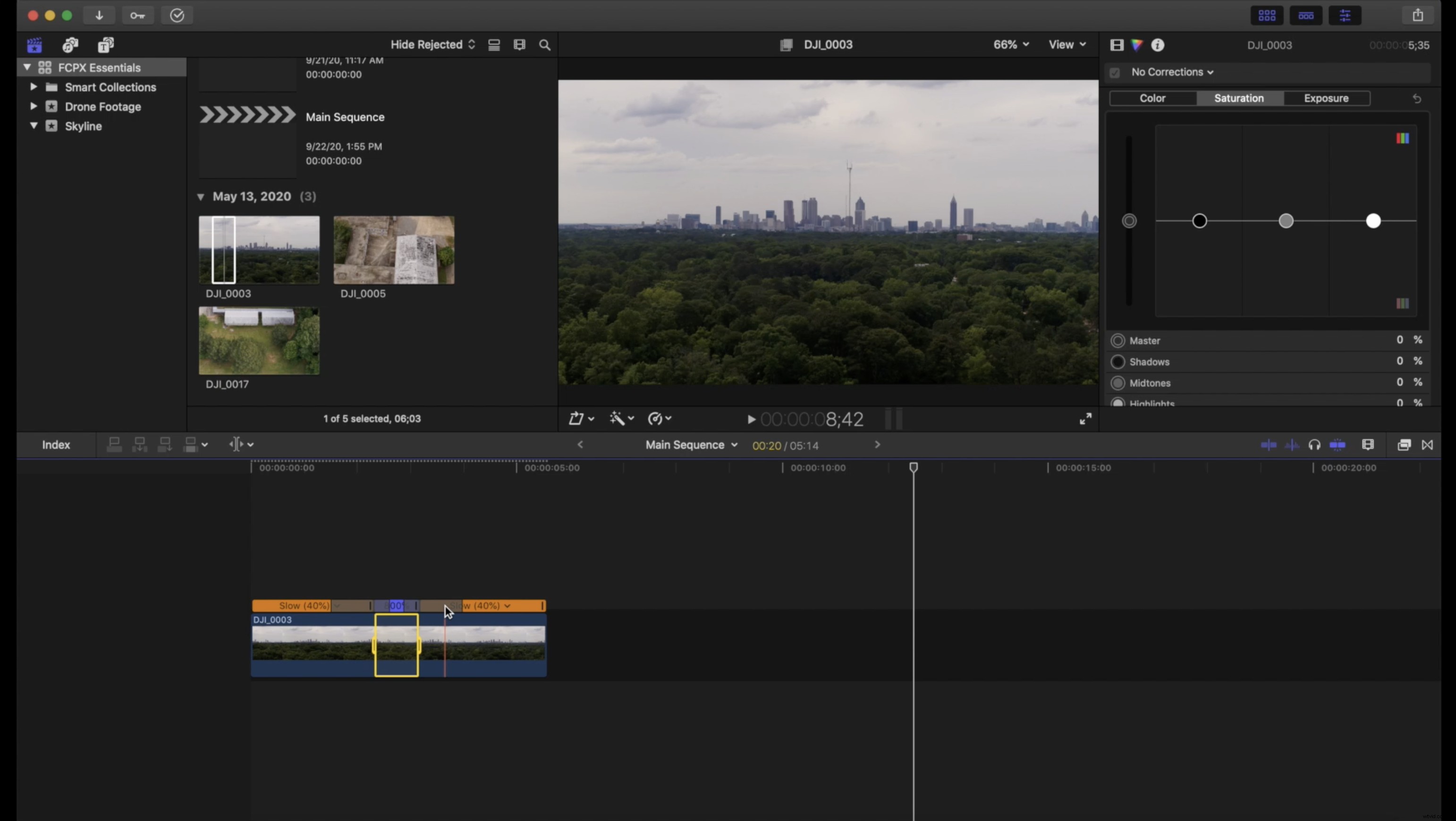
1。スピードランプ
スピードランプは、トランジションに小さなキャラクターを追加するのに最適な(そして簡単に外せる)方法です。
- ブレードツールを使用して、各クリップで約1.5〜2秒を切り取ります。
- 各クリップを選択し、最大8倍の速度にします。
2。ストロボ効果
ストロボ効果は、優れた編集トリックであるだけでなく、ブレードツールと、クリップを有効または無効にする方法についても説明します。
- トランジションする2つのクリップを選択します。
- ブレードツールを使用して、個々のクリップの最後の3つまたは4つのフレームをトリミングします。
- 約6〜8個の個別のカットアウトクリップが必要です。次に、1つおきのクリップを選択し、Vを押してクリップを無効にします。
- 他のすべてのクリップを無効にすると、ストロボ効果が得られます。
3。クロスディゾルブ
必要なのは単純なものだけの場合もあります。その単純な瞬間が必要な場合、クロスディゾルブは優れた選択肢です。方法は次のとおりです。
- トランジションパネルで、クロスディゾルブを検索します。
- ポップアップしたら、2つのクリップの間でエフェクトをドラッグするだけです。
そして、あなたはそれを持っています。 FCPX内の最初の3つのクリップを編集しました。インポイントとアウトポイントを設定する方法、フッテージをタイムラインにドラッグする方法、およびいくつかの気の利いた編集トリックを釘付けにする方法を学びました。 FCPX Essentialsシリーズの最後のレッスンでは、音楽トラックにドロップする方法、フッテージの色を修正する方法、および高品質の最終製品をエクスポートする方法を学習します。またね。
