既に字幕ファイル (srt、vtt…) があり、字幕のテキスト、同期、または外観を編集する必要がありますか?
ファイルを手動で編集するか、市場で入手可能な多くの字幕エディタのいずれかを使用することもできます。

しかし、どれを選択し、どのように使用するのでしょうか?すべてがここで説明されています。
字幕を適切に編集する理由
自分で字幕を作成しようとしたことがある場合は、その作業がいかに複雑であるかは既にご存じでしょう。特に、ビデオの音声を書き起こしたり、テキストを音声と同期させるのに苦労するかもしれません。しかし、よく編集された字幕は、鮮明で目に心地よいものであれば、すべての違いを生むことができます.
これが、字幕の品質を最適化する必要がある理由です:
- 耳が聞こえない視聴者や難聴の視聴者にとって、動画のアクセシビリティを向上させる
- 翻訳された字幕を使用すると、世界中の国籍や言語を超えてコンテンツを共有できます。
- 字幕により、メッセージの視覚的な理解と記憶が向上します。
- ソーシャル ネットワークで音のない読書に順応します
それに同意しますか?高品質の字幕を作成する方法を紹介します。
手動で字幕を編集する:基本的な方法
字幕ファイルを自分で編集することは十分に可能ですが、これにはその仕組みに関する基本的な知識が必要です。 SRT や VTT などのファイルを作成するには、特定の標準に準拠する必要があります。以下は、それらを作成する段階的な方法です。
SRT および VTT ファイルの形式
字幕を編集するには、このスキームの下にテキストとタイム コードを入力するだけです
たとえば、SRT ファイルは次のように作成されます:
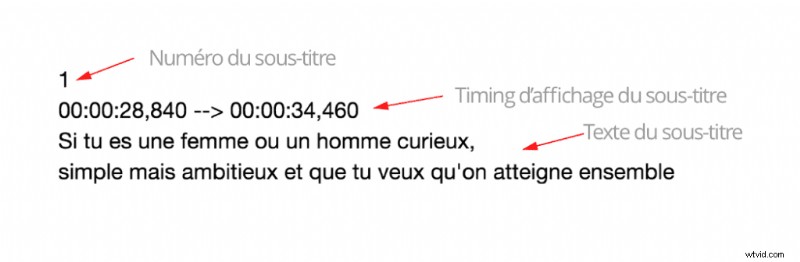
そのような VTT ファイルを作成できます:
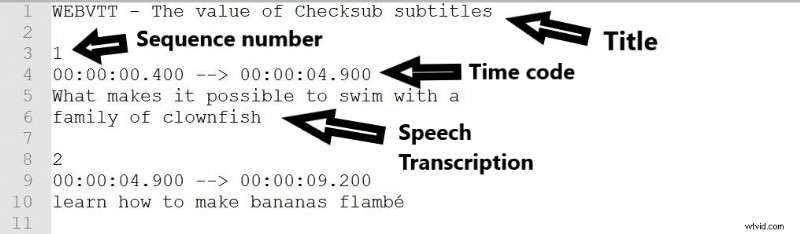
字幕をうまく同期させる
最も複雑なタスクは、聴衆の理解を妨げることなくテキストを同期させることです。 役立つヒントをいくつかご紹介します:
- 字幕を文ごとに分割して、シーケンスをより簡単かつ論理的に分割します。
- シーケンスあたりの文字数を 70 未満に保ちます。字幕を 2 つの比較的同等の行に分割することが望ましいです。これにより可読性が向上します
- 話者が話しているまさにその瞬間からシーケンスを開始します。これは、最大 22 ミリ秒の正または負の遅延を意味します。ただし、スピーチに一時停止がある場合は、サブタイトルをさらに 2 ~ 3 秒間表示させることができます。これにより、一部の視聴者は読書に追いつくことができます。
- 可能であれば、音声スペクトルを使用して、字幕の開始点を新しい音声周波数ピークの開始点に設定します。
字幕の外観を編集する
字幕の外観も管理できる場合は、このテーマに関するいくつかの推奨事項を以下に示します:
- 通常、字幕は中央と下部に配置されます。ただし、特定の情報の表示を妨げる場合があり、移動する必要があります。
- 赤や黄色などの強い色の使用は避けてください。
- 字幕のサイズは、さまざまな種類の画面のサイズに合わせて最適化する必要があります (デスクトップおよびラップトップ コンピューターの画面の平均 2%)。
- 最も読みやすい字幕構成は、透明な黒の背景に白い文字で定義されます。
- 必ずしも自分自身を差別化したくない場合は、Roboto、Tiresias、Times New Roman などのセリフ以外のクラシックについてアドバイスします。もう少し独創性が必要な場合は、参照するのに最適な字幕のガイドをご覧ください。
自分で字幕を編集するのにまだ問題がありますか?他の方法を紹介します。
どの字幕エディタを選ぶべきですか?
ソフトウェアまたは Web アプリケーションのいずれかで、すでに多くの字幕エディターがあります。字幕のテキスト トランスクリプトとタイム コードをすぐに最適化します。ここでは、インターネットで見つけられる最良の選択肢を紹介します:
- エイジサブ 最高のオープン ソースの字幕エディターです。無料で包括的で、音声スペクトルを利用して字幕を同期し、字幕の外観をネイティブの ASS 形式でカスタマイズできます。
- 字幕ワークショップ 最も使いやすい字幕エディタの 1 つです。幅広い字幕形式をサポートしており、字幕のあらゆる側面を最適化できます。
- カプウィング は、無料で限定版の字幕 Web アプリケーションです。動画をアップロードすると、最新の効率的なインターフェースで字幕をすばやく調整および修正できます。
- Adobe Premiere Pro、 究極のビデオ エディターとして、字幕の外観と表示を正確に編集できます。しかし、この仕事を生産的に行うための最良のツールではありません。
どちらを選択するかは、ニーズとプロジェクトのサイズによって異なります。ただし、手動のエディターは使用が複雑になる可能性があることに注意してください。これが、時間を大幅に節約できる自動字幕エディターを紹介する理由です。
自動字幕エディタの使い方
音声からテキストへの変換技術が一般化するにつれて、自動字幕ジェネレーターがインターネット上で一般的になってきました。これらのアプリケーションは、ディープ ラーニングに基づいて、ビデオの音声とテキストを正確に書き起こし、同期します。多くの場合、結果を調整できる強力な字幕エディターも提供します。これらのプラットフォームを使用すると、瞬く間に字幕ファイルを作成して最適化できます。
ここでは、Checksub 字幕エディターを使用して動画に字幕を付ける方法を紹介します。次の目的で使用できます:
- ビデオを自動的かつ正確に書き起こします (Advanced Speech Recognition API)
- プロの字幕作成者や翻訳者と協力して、動画プロジェクトを管理する
- ビデオを 128 以上の言語に翻訳します (ディープ ラーニングに基づく翻訳)
- 字幕の外観を簡単に編集およびカスタマイズ
1# インターフェースに動画を追加
開始するには、Checksub プラットフォームに登録します。コンテンツを選択し、元の言語を示します。必要に応じて、幅広い言語から選択して翻訳を実行することもできます。
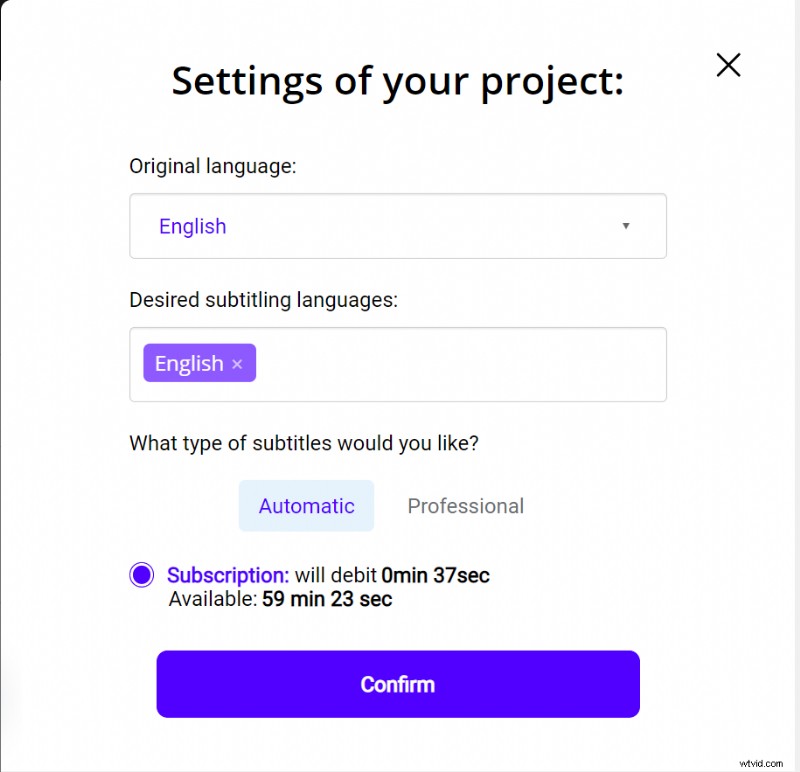
プラットフォームのテスト時間は 1 時間です。初めての動画で時間が足りない場合は、低価格でクレジットを購入できます。
その後、API が音声認識を実行し、数分で結果を提供します。
2# 結果を確認して最適化する
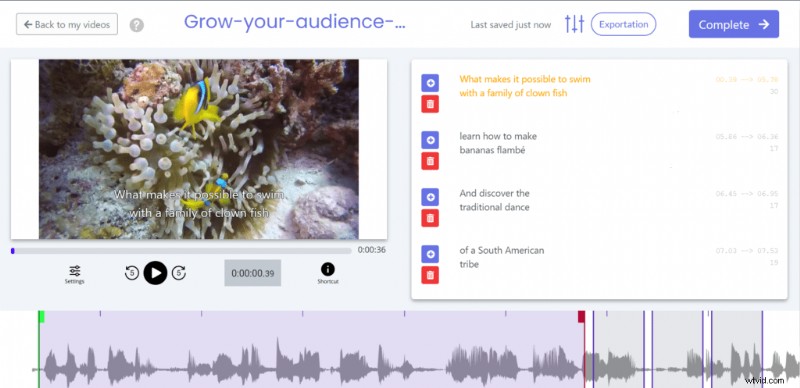
結果の準備ができたら、ビデオの言語をクリックし、専用の字幕エディターにアクセスして同期を確認します。
3# SRT、VTT ファイル、または字幕付きビデオをエクスポートする
文字起こしに満足したら、字幕のエクスポートに進むことができます。 SRT または VTT ファイルをダウンロードできます。焼き込み字幕付きのビデオをエクスポートすることもできます。これを行うには、[エクスポート] ボタンをクリックして [ビデオのエクスポート] を選択します。
その後、エディターにアクセスして、字幕の外観をカスタマイズできます。完了したら、最終的に動画を MP4 形式でエクスポートできます。
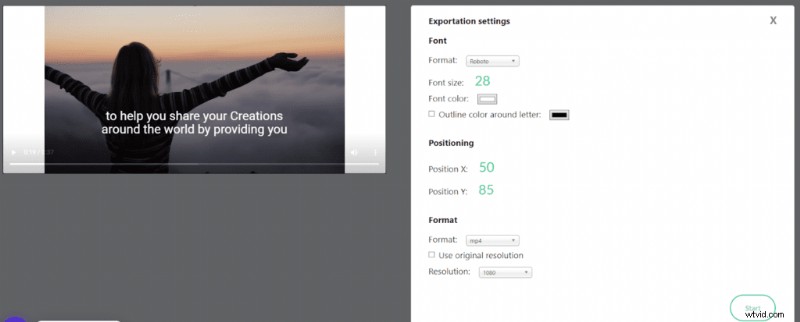
プロの字幕サービスを利用する
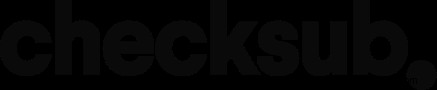
ご覧のとおり、字幕の編集はかなり複雑です。これは、ビデオのボリュームが大きい場合や文字起こしが難しい場合 (周囲のノイズ) にはさらに当てはまります。幸いなことに、ビデオ プロジェクトを処理できる専門サービスもあります。実績のある人間の専門知識の助けを借りて、彼らはあなたのプロジェクトを短期間かつ高品質で提供します。たとえば、字幕専門家がお手伝いします!
あなたのビデオを視覚的にインパクトのあるものにするお手伝いができたことを願っています!

