Davinci ResolveSpeedEditorがDaVinciResolveKeyboardによって残されたギャップを埋める場所と、それがワークフローをどのようにスピードアップできるかを確認してください。
2019年、Blackmagic Designは、Resolveの編集およびカットページ用の最初の周辺機器であるDaVinciResolve編集キーボードをリリースしました。価格は995ドルで、効率を向上させたいと考えている趣味の編集者はキーボードに簡単にアクセスできませんでした。 Logic Resolve Keyboardのようなものが市場に出回っていましたが、検索ダイヤルの機能と事前にプログラムされたファンクションキーが、ResolveKeyboardに驚異的な要素を与えた要素でした。
ありがたいことに、Resolve 17の最近のライブ発表で、BlackmagicはResolveSpeedEditorを導入しました。この軽量でコンパクトなキーボードのバリエーションは、295ドルで販売されています。
確かに、発表の夜、私は編集とカラーページの新機能を書くことに集中し、少し後に他のResolve機能とSpeedEditorに追いつくつもりでした。しかし、私はそれを回避することはありませんでした。 Speed Editorが到着し、それをいじり始めたとき、いくつかのボタンが機能していないことにすぐに気づきました。廃止されたユニットを受け取りましたか?いいえ。間違ったページでそれらを押していました。
BlackmagicDesignのCEOであるGrantPettyが指摘したように;
はい、このツールは主にカットページと組み合わせて使用するように設計されています。
カットページにはメリットがありますが、私が時間を費やしているページではありません。編集ページで最初のカットを組み立てるのに十分だと感じています。おそらくそれは私の頑固さなのかもしれませんし、あるいは私が編集ページにとても慣れているのかもしれません。カットページの方法論を学ぶことは私を遅くするだけだと私は知っています。いずれにせよ、これらの機能の多くが編集ページでまだ使用可能であることを知っていたので、私は編集に飛び込んで、それがResolveKeyboardと同じくらい効率的かどうかを確認したいと思いました。
私は最近、Speed Editorの体験型印象ビデオをリリースしました。このビデオでは、短いドキュメンタリーに1週間使用した後、自分の考えを発表しました。 Speed Editorを3週間以上使用した後、これが私の最終的な考えです。
Light By Design
スピードエディターに付属する公式メディアでは、多くのモデルがラップトップを備えたコーヒーショップでスピードエディターを使用していることに気付くでしょう。これは、Speed Editorが、外出先での日刊紙や小さな編集の編集に使用するのに最適なツールだからです。その重量とサイズを考えると、恐ろしいトラックパッドを使用するよりもはるかにアクセスしやすいラップトップで外出先で編集するプロセスを実際に行うことができます。
24.49 x 15.6 x 4.39 cmで、重量は779gしかないため、2.5KGをわずかに下回るかさばる拡張キーボードとはかけ離れています。スピードエディターは、実際の印象ではキーボードよりも少し安いと感じていますが、安いことを考えると、おそらくそれはかなり明白なはずです。ただし、それ以外の点では、スピードエディターの要素は、キーがグループ化されている場所を含め、古いバリアントと同じままです。

Resolveキーボードと同様に、スピードエディターもeSportsキーボードで使用されているのと同じタイプのキーを使用します。各キーは、100万回を超える操作に対して認定されています。さらに、これにも階層化されたプロファイルがあり、より快適な編集エクスペリエンスが可能になります。ただし、スピードエディタははるかにコンパクトであるため、手の近さにより、長期間にわたって不要な張力が発生する可能性があります。
Speed EditorはUSB-C接続を使用しますが、ワイヤレスで動作するBluetoothも組み込まれています。オンとオフのボタンはありませんが、Bluetoothを介してパネルを実行すると、DaVinciResolve内にバッテリーインジケーターが表示されます。さらに、スピードエディタは、解決がアクティブな場合にのみオンになります。
SpeedEditorにUSB-C-USB-Cケーブルが付属しているかどうかについては少し混乱がありました。私を含む一部のユーザーは、ユニットと一緒にケーブルを受け取っていますが、受け取っていないユーザーもいます。スピードエディターにはUSB-Cケーブルが付属しているとBlackmagicから聞いたことがありますが、なぜ少数のユーザーがUSB-Cケーブルを受け取っていないのかわからないのです。
非公式には、スピードエディタは5つのセクションに分かれています。

- 編集ツール
- トリムツール
- ファンクションキー
- マルチ同期ビン
- 検索ダイヤル
もちろん、スピードエディタのコンパクトな性質を考えると、フルサイズのキーボード(クリップにフラグを立てるなど)に見られる専用の日常操作を備えたいくつかのキーがありません。その結果、標準のキーボードを使用するか、マウスを使用する必要があります。
キーボードのレビューで、「主なセールスポイント、およびキーボードがそれ自体になるところは、入力領域を囲むユーティリティボタンです。これは、マウスを1回押すだけで数回クリックするのを減らすキーです。」
そしてスピードエディタを使えば、それは今でも真実です。基本的に、スピードエディタはキーボードのQWERTYセクションのない単なるデバイスです。実際、Resolve Keyboardで言ったポジティブなことはすべて、SpeedEditorにも転送できると言っても過言ではないかもしれません。同じデバイスに十分近いです。
ただし、カットページの使用にはさらに重点が置かれています。実際、スピードエディタには、キーボードにはないキーがいくつかあります。スピードエディタはカットページ固有のデバイスとして宣伝されているため、これは予想されることです。これは、これらのキーが編集ページで機能しないということではありません。ただし、カットページの場合とまったく同じようには機能しません。

たとえば、スピードエディタの上部中央セクションにトランジションボタン(transというタイトル)があります。カットページで押すと、デフォルトのトランジションが追加されるか、押したままにすると、検索ダイヤルで選択できるトランジションのリストが表示されます。編集ページでは、何もしません。さらに、スナップキーを押したままにすると、切り取ったページのユーザーインターフェイスのサイズを変更できます。一方、編集ページでは何もしません。
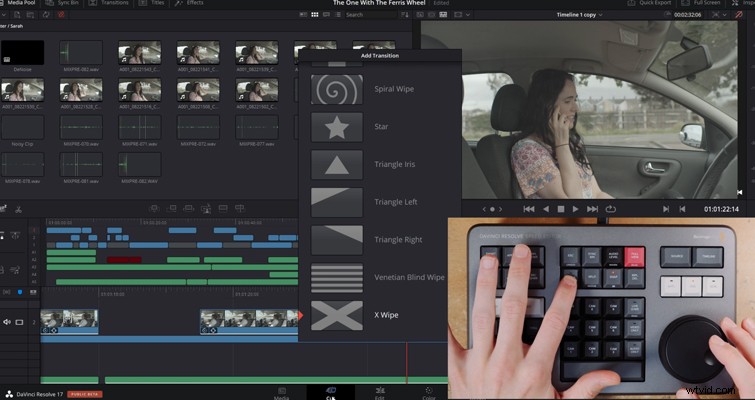
これはいくつかのキーで見つかります。ただし、ほとんどの場合、スピードエディタのすべての機能は編集ページで機能します。 Blackmagicの担当者から、今後編集ページの機能が改善される可能性があるとの連絡がありましたが、これは保証されていません。
一般的に、関数自体について言うことはあまりありません。彼らはラベル付けされたように行います。ソースビューアでクリップのインポイントとアウトポイントを設定し、それを編集の最後に追加して、ディゾルブを適用します。それはすべてSpeedEditorで実行できます。
一部のキーには個別の機能があります。機能に応じて、キーをダブルタップまたは長押しすることでこれらにアクセスできます。ただし、Resolve 17のカットページでの動作に関して、スピードエディターには、本質的に優れた新しい機能があります。編集機能はインテリジェントになり、タイムラインの「スマートインジケーター」を使用して、選択したクリップを挿入する場所を特定します。 。したがって、タイムライン上でポイントを出し入れする必要はありません。それらは自動的に検出されます。
Resolveキーボードとは異なり、カットページ同期ビンを使用するときにカメラを選択できるカメラ番号セクションがあります。これは、Resolveキーボードにあるキーパッド機能と同じではありません。同期ビンは編集ページにはありませんが、新しいスタイルのマルチカムであり、タイムラインで現在のショットに同期されているショットを見つけることができます。これにより、よく知られているマルチビューインターフェイスを使用して断面図を見つけることができます。数値インターフェイスを使用すると、同期ビンでさまざまな編集を行うことができます。検索ダイヤルを回しながらカメラ番号を押して、ジョギングしながら選択したカメラクリップを編集したり、音声のみのキーをアクティブにして同じタスクを実行したりできます。
あなたが気づいておらず、今年の必須テクノロジーであることを考えると、ソニーは最近、待望のプレイステーション5をリリースしました。特に、多くのレビューアが、コンソールに付属する新しいコントローラーを圧倒的に賞賛しました。アダプティブトリガーと呼ばれるものがあります。つまり、トリガーボタンを押すと、ゲーム内で実行しているアクションによって感じが異なります。レビューアの多くは、この概念がどのように機能するか、そして重要なことを理解するために感じる必要があるため、この概念を提示するのに苦労しました。それがどのように感じるか。同様に、検索ダイヤルでも同じように感じます。検索ダイヤルがどれほど流動的で、編集中にどれだけ追加の制御ができるかを文書化するのは簡単ではありません。

動作には3つのモードがあります。
- シャトルを使用して、ユーザー定義の速度で長いメディアファイルをざっと読みます
- 正確なフレーム検索にはジョグを使用します
- 次に、スクロールを使用してすばやく移動します
ジョグを使用してクリップを移動、スリップ、またはトリミングするのが大好きです。これは、マウスを使用したり、カンマとピリオドのショートカットを使用してクリップをわずかに移動したりするよりも非常に効率的です。トリムツールキーの1つを押したままにし、検索ダイヤルを使用して編集の期間を指定するだけです。
検索ダイヤルの典型的な例は、オーディオレベルの例です。オーディオトラックがフルハイトの場合でも、クリップ自体からアクションを実行すると、選択したクリップのオーディオレベルを上げたり下げたりするのが難しい場合があります。マウスを少し動かしても、高すぎたり低すぎたりすることがあります。そのため、オーディオを正確に調整するためにインスペクターを使用する必要があります。
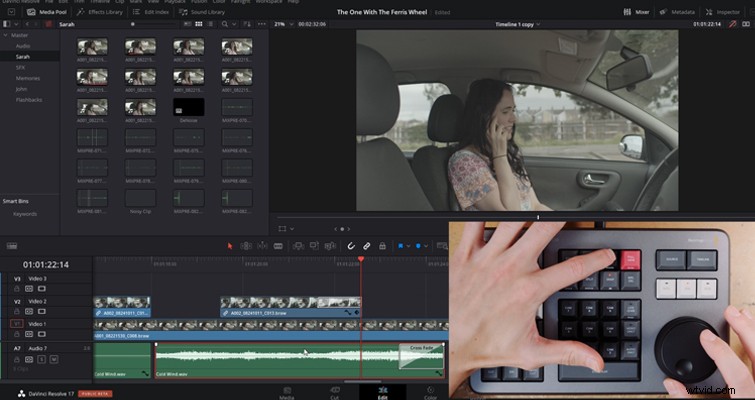
ただし、検索ダイヤルをオーディオレベルボタンと組み合わせて使用すると、正確なdBレベルで微妙にダイヤルできます。
私にとって、値札はそれ自体で検索ダイヤルとトリムキー機能を使用する価値があります。
17のみを解決
SpeedEditorはResolve17でのみ動作します。これを作成する場合、17は現在まだ開発ベータ段階にあるため、これは一部の人にとってはわずかな問題になる可能性があります。また、前述したように、ソフトウェアをベータ版にアップグレードすると、プロジェクトと編集の効率の両方に壊滅的な打撃を与える可能性があります。ベータ版は、最新のソフトウェアバージョンへの早期アクセスではありません。ソフトウェアのユーザーが新しいソフトウェアイテレーションの開発の初期段階では見つけられなかったバグや問題を見つけるための貴重な洞察を得ることは、開発者の開発プロセスの一部です。そのため、正しく機能していないこと、要素が移動または完全に削除されていること、ソフトウェアがわずかに不安定であることが予想されます。しかし、それは本質的にベータ版です。
したがって、Resolve 16でプロジェクトの途中でスピードエディタを購入した場合は、バージョンを更新しない限り、そのプロジェクトで使用できない可能性があります。
購入するには?
実感で指摘したように、カットページはあまり使いません。特にそのビデオでは、スピードエディタのかなりの3分の1がカットページ機能に専念しているという考えに私は過度に苦労したかもしれません。ただし、カットページツールであっても、スピードエディタを使用して編集ページの編集を効率的に移動するために必要なすべてのトリムおよび編集機能をほぼ十分に備えています。検索ダイヤルがマウスやキーボードよりも速く編集を微調整するのにどれほど効率的であるかを信用することは、信じられないほど難しいことです。その目的だけのために、私はSpeedEditorを強くお勧めします。すでに述べたように、キーボードを使用する必要がある機能がありますが、それがあまりにも不利益になる場合は、もちろん、ResolveKeyboardがあります。
これを書いている時点で、現在、スピードエディターと一緒にResolve17のスタジオライセンスを取得する提案があります。いつかアップグレードするという考えでResolveの無料バージョンを使用している場合、このオファーにより、ライセンスと、基本的には無料のSpeedEditorを取得できます。同様に、スタジオバージョンのResolveを既に所有している場合は、SpeedEditorのコストを相殺するためにスペアライセンスを販売できます。
DaVinci Resolveでの作業に関するさらに多くのヒントを見つける:
- DaVinciResolveキーボードの詳細なレビュー
- DaVinciResolveで成績を保存および共有する3つの方法
- DaVinci Resolveでビデオをエクスポートする方法–簡単な内訳
- BlackmagicがDaVinciResolve17:カラーと編集を発表
- ResolveとPremiereでブームマイクを削除する方法
