このチュートリアルでは、この強力なAfterEffectsツールを使用して静的ショットに生命を吹き込む方法を紹介します。
ロトスコープを使用すると、基本的に一連の連続するフレームでマットをアニメートします。これにより、前景アイテムを背景から分離して分離することができます。分離すると、レイヤーに個別にエフェクトを追加して、ポストでクリエイティブなオプションの世界を開くことができます。
今日は、ロトワークフローでショットを盛り上げるための5つの簡単な方法を紹介します。これらの多くは比較的単純な調整ですが、最終的なショットに多くを追加します。そして、これらの方法を一緒に使用しますが、個別の手法としても効果的です。
しかし、まず最初に、クリップを回転させましょう。
だから、これがショットです。
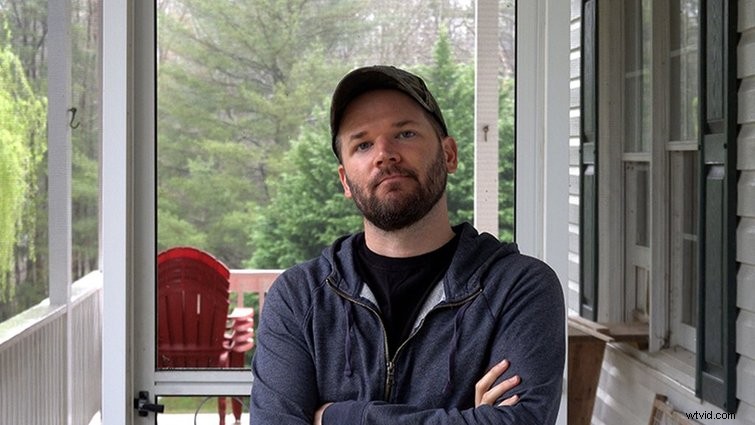
繰り返しになりますが、背景から離れて、作業する2つのレイヤーを作成する必要があります。
まず、ダブルクリックします タイムラインでの私のショット レイヤーパネルを開くには 。ここですべてのロト作業が実行されます。 ロトブラシツールをつかみます 選択範囲を作成します。アドビのRotobrush2の最新アップデートにより、AIの力を利用して、被写体のエッジをより簡単に見つけて追跡できるようになりました。 減算できます Alt+クリックによる選択からの領域 。使用可能なエッジを実現するために、品質を切り替えます ロトブラシ効果の エフェクトコントロール ベストへ 。
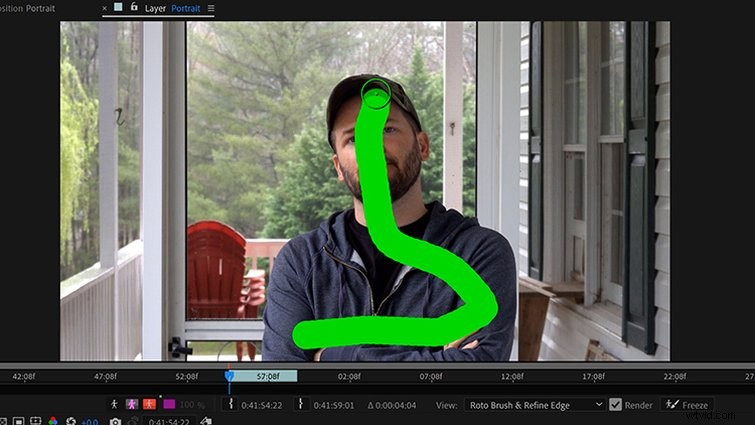
ロトを実行するには、スペースバーを押すだけです。 作業領域内のすべてのフレームを伝播します。フレームごとに移動するには、Ctrl+右/左を使用します 矢印。可能な限り最高のロトを得るには、最初の選択を釘付けにすることが重要です。これは、AdobeのSenseiAI技術者が被写体の端がどこにあるかを把握するのに役立ちます。 アルファビューを切り替えると結果を表示できます 左下 レイヤーの パネル。
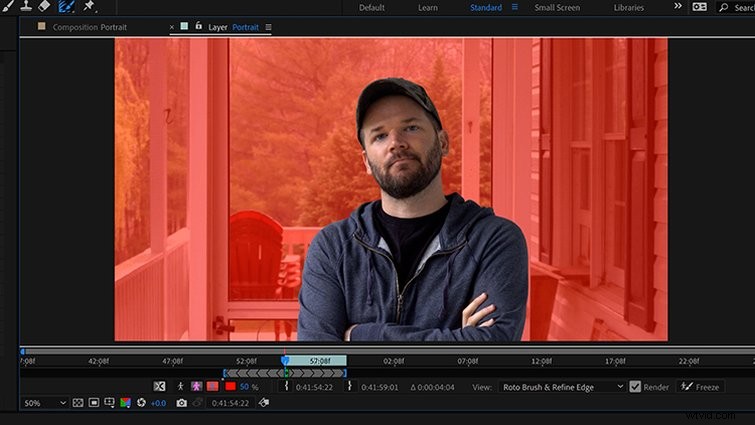
ロトに満足したら、フリーズをクリックします 右下のボタン 。少し時間がかかることがあるので、このステップでコーヒーを飲みに行きます。完了したら、コンプパネルに戻って結果を表示します。背景から離れたので、フレーム内で目立つようにすばやく簡単に調整できます。
プロのヒント :撮影するときは、時間があれば常にきれいなプレートを撮影してください。これは単純に同じショットですが、被写体がありません。 100%必要というわけではありませんが、ロトスコーピングと合成がはるかに簡単になります。
1。色と輝度を調整する
このショットは点灯していないので、フラットに見えます。背景は被写体とほぼ同じ明るさで、うまく撮れません。よりダイナミックにするために、色相と彩度を追加します クリーンプレート(背景層)への影響。この効果に夢中になりすぎたくないので、両方のマスターサチュレーションを設定します およびマスターライトネス 〜 -25 。
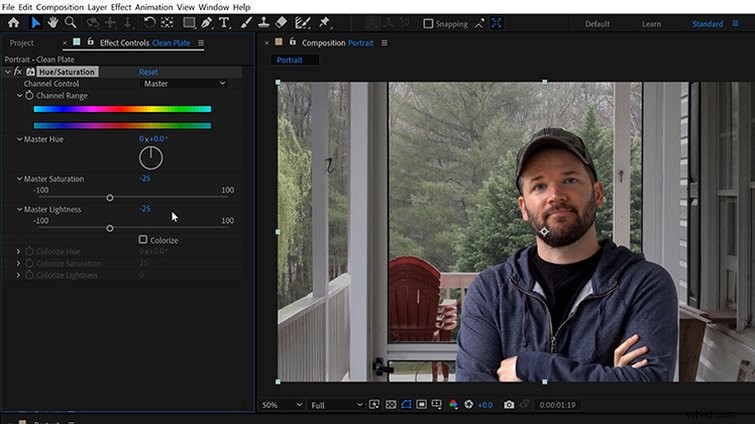

これで、背景に対して私が少し目立つようになっていることがわかります。繰り返しになりますが、ここでは少し時間がかかるので注意してください。やりすぎると、皮肉なことに緑色の画面で撮影されたように見える奇妙な効果が得られます。
2。浅い被写界深度を偽造する
この背景もかなりシャープに焦点が合っているので、私の美しい顔の邪魔になります。これに対抗するために、浅い被写界深度をシミュレートします。浅い被写界深度の作成外観 レイヤーを分離したら、とても簡単です。このために、ガウスぼかしを追加します 背景レイヤーへ 、 15に設定します 。終わり。
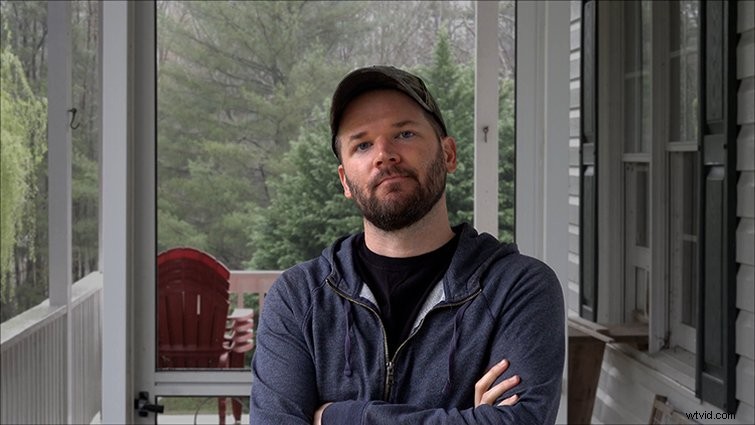
輝度と明るさの調整と同様に、これをやりすぎると、すぐに安っぽく偽物に見える可能性があります。また、エッジの欠陥も発生するため、ロトジョブを修正する必要があるかどうかをすばやく確認できます。さらにダイナミックなものをお探しの場合は、カスタムの輝度マットを作成して、ぼかしに減衰を与えてみてください。
3。テキストを中間に配置する
Rotobrushツールのより一般的な使用法の1つは、画面上の人や物の後ろにテキストを配置することです。このテクニックは、コマーシャルや、エミリー、パリへのような人気のNetflixシリーズでさえ見たことがあるでしょう。 。これは、新しいテキストレイヤーを作成し、それを前景レイヤーと背景レイヤーの間に配置するのと同じくらい簡単です。
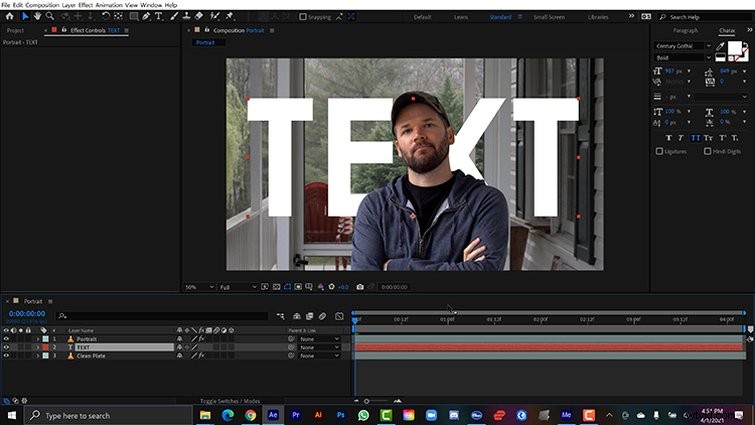
背景をぼかすのと同じように、テキストを追加すると、エッジの問題に視聴者の注意をすばやく向けることができるため、それらに注意してください。中間にテキストがあると、動きがあると特に見栄えがよくなります。これについては後で追加します。
4。 3D環境を作成する
プロジェクトにさらに多様性を加えるために、3D環境を作成します。このために、3Dチェックボックスをクリックします タイムラインパネルの各レイヤーの 、次に新しいカメラを追加します。次に、Z位置を調整してレイヤーを引き離します 両方の層の。この設定は、アニメーション化するときに無数の可能性を開きます。
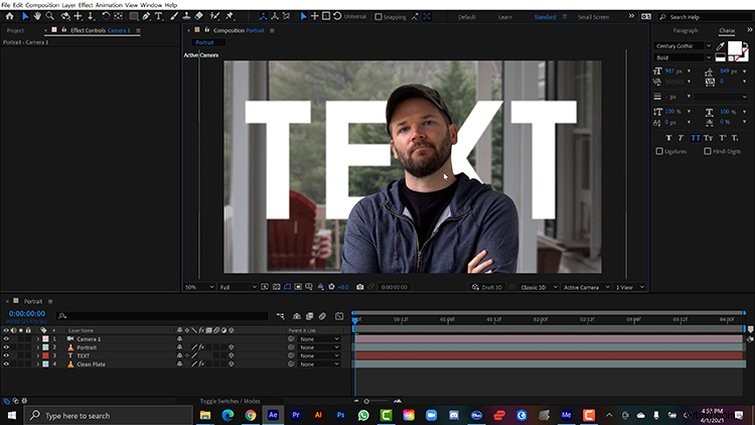
たとえば、背景にガウスぼかしを追加するだけの場合と比較して、カメラでよりリアルな被写界深度を作成できるようになりました。これについては、カメラオプションに移動します 被写界深度をオンにします 。これで、絞りとぼかしのレベルが可能になりました 私が望む外観を微調整します。おそらく、背景を少し拡大する必要があります。私に焦点を合わせ続けるために、カメラをつかみます およびフォアグラウンド レイヤーを選択し、カメラ>フォーカスを距離レイヤーにリンクを選択します 。
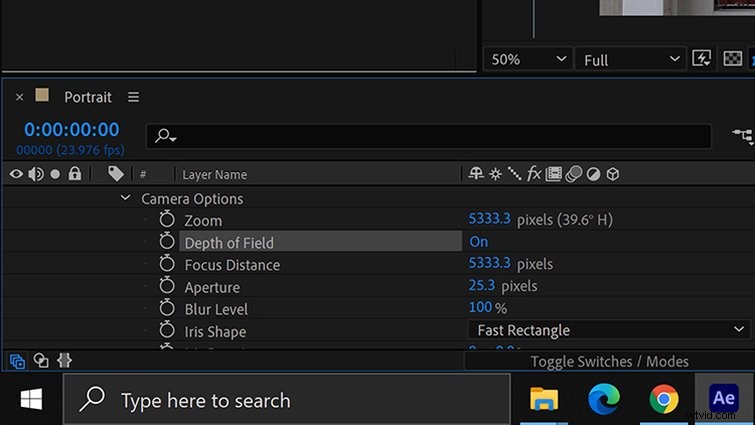
これで、偽のカメラの動きを作成できます。
5。簡単なカメラの動きを追加する
このショットは点灯しなかっただけでなく、動きのない三脚で撮影されました。退屈なもの。 3D環境に2つの別々のレイヤーがあるので、カメラを介して動きを追加できます。スライダーが左から右に移動する様子を偽ってみましょう。
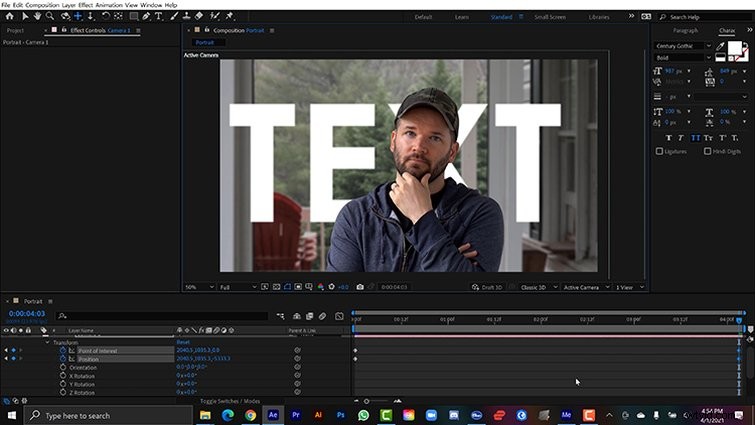
このために、最初に再生ヘッドを最初に配置し、カメラの位置をキーフレーム化します。 および興味のあるポイント 希望の場所で。 再生ヘッドを移動します 最後まで移動してから、カメラを動かします カーソル下パンツール経由 。この新しい3D環境では、2つのレイヤーの間に視差が見られます。これは、ドリーツールを使用してアニメーション化する場合にも見栄えがします。 、 同じように。
ご覧のとおり、クリップをパンチすることになると、AdobeのRotobrushツールは新しい機会の世界を開きます。
もっとインスピレーションが必要ですか?これらの記事をチェックしてください:
- VOXモーショングラフィックルックの複製に関する5つの内訳
- PremierePro+無料のVHSエフェクトプリセットでVHSルックを作成する方法
- ボケオーバーレイのクリエイティブな使用+無料のプリズムボケパック
- AfterEffectsでビデオ会議通話のグリッチ効果を作成する
- 今すぐモーションキャプチャを開始する方法
