このウォークスルーでは、Premiere Proでのかみそりツール、ctrl + K/⌘+Kショートカット、リップルとトリムの編集テクニックの使用方法について説明します。
明らかに、カットは編集の最も重要な部分の1つです。編集ソフトウェアの主な機能は、クリップを切り取り、特定の順序で配置してストーリーを作成することです。
次に、すべてが整理された後、さらに削減し、追加のビデオおよびオーディオトラックをくまなく探す必要がある場合があります。その時点で、切断に取り組むための最良の方法は何ですか?
ありがたいことに、Premiere Proには、ビデオクリップまたはタイムラインを操作および切り取るための3つの異なる方法が用意されています。
- かみそりツール
- 「Command/Ctrl+K」ショートカット/再生ヘッドの分割
- リップルとトリムカット
スリップアンドスライド方式など、カットする方法は他にもありますが、この記事では、基本的な編集ツールのいくつかを見ていきます。
これらのツールのこれらのタイプの編集は、編集がどのように機能するか、より具体的にはPremierePro内で編集する方法を理解する上で不可欠なステップであると心から信じています。
さまざまなカット方法をすべて知っている場合でも、特定の編集に最適なツールを知っていることは良いことです。
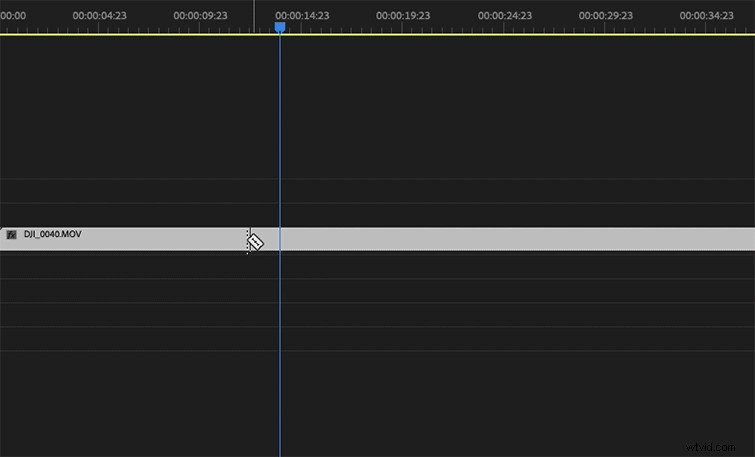
ああ、そうです。昔のかみそりツール。これは最も直接的な切削工具であるため、最初のプロジェクトを編集するときに最初に使用する方法を学びます。これはとても簡単なので、初心者のためのコツをつかむための簡単なツールです。
線を切り取って不要なクリップセクションを削除できるので、モンタージュジャンプカットを作成するときにも役立ちます。
かみそりツールは、複数のトラックを含む広範なタイムラインで作業する場合にも非常に役立ちます。これは、かみそりをその上に置くことで、カットするクリップを選択できるためです。したがって、連続してたくさんのカットを行う必要がある場合は、Razorがその仕事のツールです。
ただし、Razorツールには制限があります。再生ヘッドに磁化する場合は、磁化を選択する必要があります オプション。また、カーソルからRazorツールへの切り替えは、( C を押すだけでも)面倒になる可能性があります。 鍵。何?私は怠け者です。)
また、間隔を空けたタイムラインで使用するのは難しい場合があり、トリミングする予定のない数フレームをカットする場合があります。私は主に⌘+Kメソッドを使用しているため(次に説明します)、編集ワークフローの一部ではありませんが、すべてが適切な場所にあります。
再生ヘッドでクリップを分割する方法(⌘+ K)
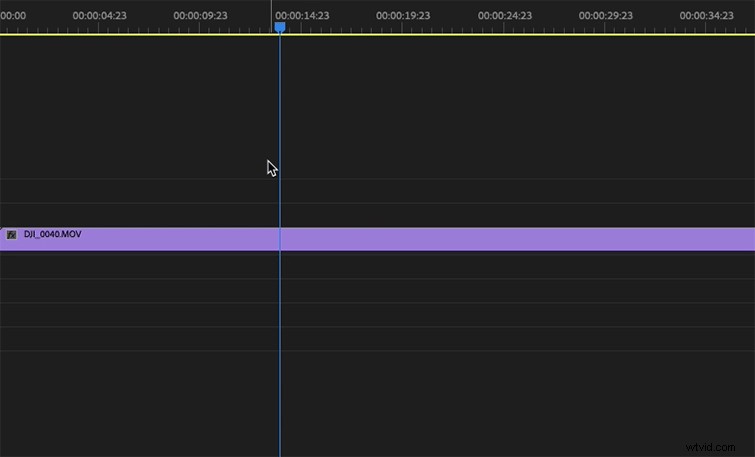
私のようなキーボードショートカット中毒者の場合は、⌘+ K (または Ctrl + K PCで編集している場合)、これはすでに選択したカッティングテクニックである可能性があります。
Playhead Splittingの仕組みは、⌘+ Kを入力したときです。 タイムラインをクリックしている間、コマンドは選択したクリップを再生ヘッドマーカーで分割します。簡単ですね
通常、フッテージをスクラブするときに再生ヘッドがカットしたい場所の上にあるため、これは最も簡単で効果的なカットの1つです。
シフトを押し続けることもできます ⌘+Kと一緒に 、選択したトラックだけでなく、再生ヘッドのすべてのトラックをカットします。タイムラインにたくさんのトラックがあり、その場ですべてを網羅するカットが必要な場合、これは素晴らしいことです。
Premiere Proについて知っているかもしれないことについて説明するチュートリアルに、この小さなトリックを含めました。時間を節約するために、このショートカットのビデオにタイムスタンプを付けました。
⌘+K ショートカットは簡単に使用でき、再生ヘッドがすでに目的のカット位置にある場合はカットを作成するのに適していますが、大量のカットを作成すると、Razorツールの速度に比べて少し短くなります。
⌘+Kの違い Razorツールの方法は編集者の間で古くからの議論であり、すべての編集者から異なる意見を得るでしょう。ニューヨークピザとシカゴディープディッシュのようです。実際には好みに応じて決まります。
それでは、波紋の世界に移りましょう!
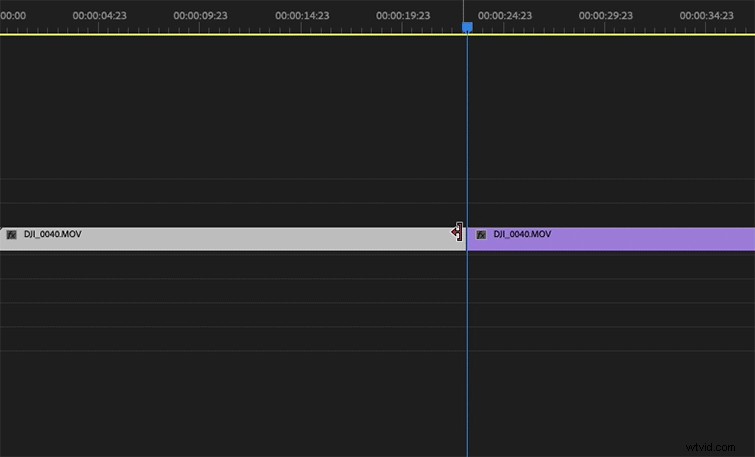
Razorツールのユーザーでも⌘+Kでも ファンの皆さん、言うまでもなく、リップルツールとトリムツールは、クリップの端をトリミングまたは拡張するのに役立ちます。
クリップの端をトリミングまたは拡大する場合は、クリップの端にカーソルを合わせて、赤いブロック矢印が表示されたらドラッグします。タイムラインで複数のクリップを選択して、多数のトラックを特定のポイントに切り詰めようとしている場合に調整することもできます。何でもそうですが、これらは時間を節約する方法にすぎません。
クリップを切り取って「リップル削除」したい場合は、切り取ったクリップの横のクリップが編集ポイントにスナップします。これにアクセスするには、クリップの最後に移動し、
Premiere Proのより重要なキーボードショートカットを知りたいですか?このチュートリアルをチェックしてください。
リップル/トリムツールは、タイムラインのチャンクを切り取って特定の長さに合わせる必要があるファイナルパス編集に優れています。単一のクリップを編集する必要はありません。ただし、キーボードショートカットを使用して次のクリップを波打つオプションもあります。
したがって、これがどのように見えるかを示すために、「B」ショートカットの使用に関する簡単なチュートリアルを次に示します。
だから。 。 。どちらを使用しますか?
ええと、それは非常に単純な答えを伴う複雑な質問です。どちらでも、より短い時間でより多くのことができるようになります。これらの各ツールをマスターすると、どのツールをいつ使用する必要があるかがわかります。
また、ワークフローに最適なものを見つけることもできます。マウスワーカーである人もいれば、キーボードで作業の大部分を行うことを好む人もいます。それはすべて個人的な好みの問題です。編集が正しく行われている限り、誰もあなたがどのように編集したかを判断することはありません。
さまざまなカットがストーリーの流れにさまざまな意味をどのように伝えることができるかについてもっと知りたいですか?すべての編集者が知っておくべき9つの必要な編集のこの内訳を見てください。
編集をスピードアップして、Premiereキーボードショートカットの詳細を知りたいですか?すべての初心者が知っておくべきキーボードショートカットの詳細については、記事をご覧ください。
それで、ここから出る前に、次の傑作をシームレスに編集するのに役立ついくつかの重要なショートカットをリストアップしたかっただけです。さて、ここにあります:
- I&O :インマーカーとアウトマーカーを使用すると、クリップをタイムラインに表示する前に、クリップにマークインおよびマークアウトできます。
- 上向き矢印と下向き矢印 :クリップ間でタイムラインを上下に移動します。
- M :再生ヘッドがどこにあってもマーカーを作成し、クリップの上にマーカーを配置します。
- J、K、L :再生を制御します。つまり、「L」は再生、「J」は逆、「K」は停止です。
Premiere Proのヒント、コツ、チュートリアルをもっと知りたいですか?カバーしました:
- 新しいPremiereProパブリックベータ:AdobeReimagesのインポート/エクスポートワークフロー
- AdobePremierePro編集ツールの詳細
- 2021のPremiereProビデオチュートリアルトップ10
- PremiereProがクラッシュする理由と停止する方法
- AdobePremiereProで写真を操作するためのヒント
