ほとんどすべての大きな映画は、少なくとも1つのシーンに緑色の効果を使用しています。そのため、プロジェクトにクロマキーまたはグリーンスクリーンを使用して、グリーンスクリーンの映像を記録することにしたかもしれません。次は何?
次のタスクは、制作後にフッテージを編集するのに役立つ適切なツールを見つけることです。これはそれを魅力的に見せます。基本的な考え方は、クロマキーツールを使用してグリーンスクリーンビデオをソフトウェアにインポートし、背景にキーを適用して、被写体を完全に緑色から解放することです。
この後、背景を好みのフッテージに置き換える必要があります。そのため、被写体は新しいシーンに配置されます。 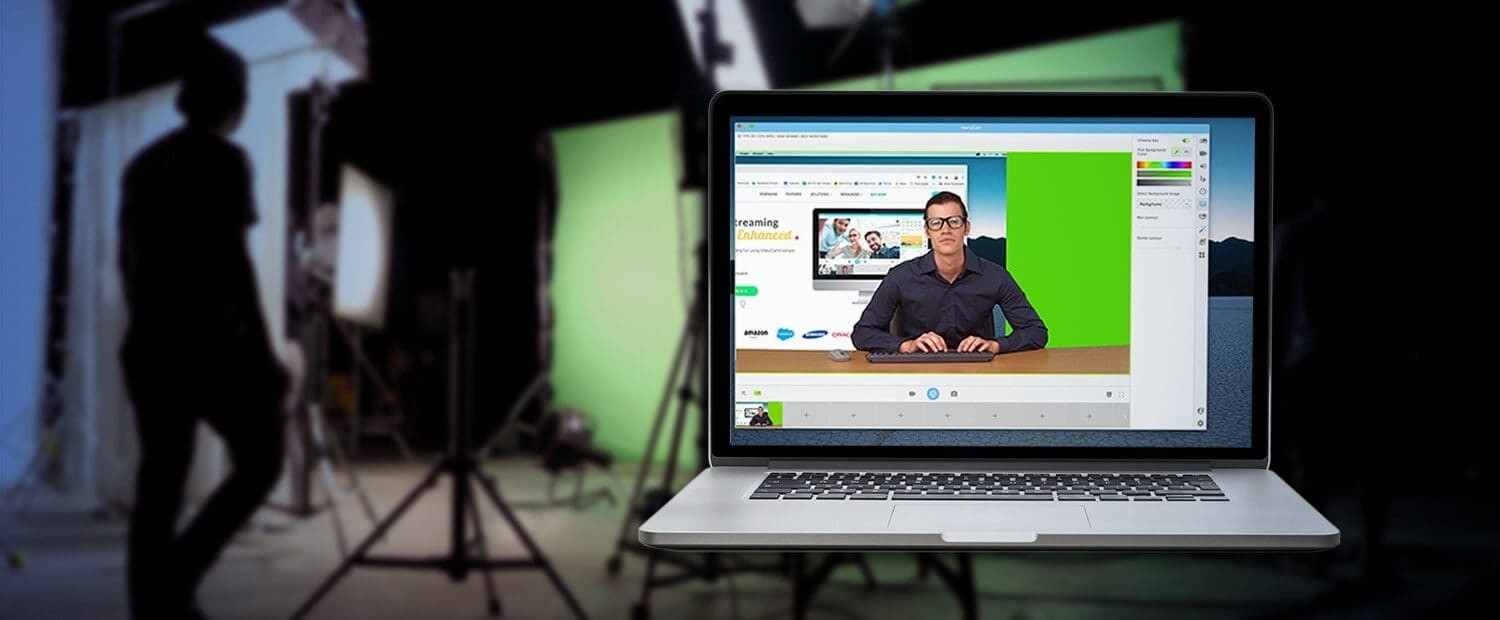
ただし、グリーンスクリーンビデオの編集には適切なソフトウェアを使用していることを確認する必要があります。最高のGreenScreenMacソフトウェアを選択するには、いくつかの要素を考慮する必要があります。
グリーンスクリーンMacソフトウェアを選択する際に考慮する必要のある要素
市場には多数のグリーンスクリーン編集ツールがありますが、ユニークで高品質のビデオを取得するには、適切なツールを選択していることを確認する必要があります。このために、考慮しなければならないことがいくつかあります。
•ビデオ映像の状態
グリーンスクリーンMac編集用のソフトウェアの選択を開始する前に、ビデオの状態を評価する必要があります。高度なレベルの複雑さまたは基本的なキーイングが必要かどうかを理解するには、これを行う必要があります。プロのノンリニアエディタまたはスタンドアロンツールが必要かどうかがわかります。
•動画のメディア形式
撮影したビデオのメディア形式を考慮する必要があります。圧縮されていますか、MPG、AVI、MP4、またはMOVですか?使用できるソフトウェアはオペレーティングシステムによって決まります。 Macオペレーティングシステムを使用している場合は、制作前または制作後にビデオをプレビューできます。
•フッテージの品質
ビデオの品質は重要な役割を果たします。背景に被写体がはっきりと見える、きれいで均一に照らされた背景があるかどうかを確認します。はいの場合は、簡単なソフトウェアを使用して、あまり調整せずに編集できます。
ただし、緑色の画面にシワ、カメラの動き、影がある場合は、それをクリーンアップするための高度なクロマキー機能が必要になります。
•選択した背景映像の種類
背景映像も考慮する必要があります。ビデオと静止画のどちらを使用するかを考えてください。背景ビデオとグリーンスクリーンビデオの両方の解像度が一致していることを確認してください。高解像度または生の映像の場合、編集タイムラインに一致させるためにダウンレゾまたはクロスコンバートが必要になる場合があります。キー画像に適した基本照明と一致する必要があります。その後、クロマキーをすでに適用している場合は、それらを微調整できます。
フッテージに追加の注意が必要な場合は、高度なツールの助けが必要になる可能性があることを忘れないでください。ビデオクリップに品質の問題と一貫性のない照明がある場合、緑色のさまざまな色合いを一致させるために、複数のクロマキーを適用できるツールが必要になる場合があります。
どのグリーンスクリーンMacソフトウェアが適していますか?
グリーンスクリーンのMacソフトウェアを使用すると、ビデオを非常に簡単に編集できます。これがトップ3のグリーンスクリーンMacソフトウェアのリストです。これらのいずれかを選択して、ビデオや写真をよりプロフェッショナルに見せます。
1。 Wondershare FilmoraX
これは、Macオペレーティングシステムのすべてのバージョン用に設計された最も人気のあるグリーンスクリーンMacソフトウェアの1つです。クロマキー機能を完全にサポートします。これにより、わずか数秒でビデオや写真にグリーンスクリーン効果を適用できます。
FilmoraXに適用する実際のビデオまたは画像と背景をインポートし、置き換えるパーツを選択して、グリーンスクリーン機能を使用して新しい背景を適用するだけです。このソフトウェアを使用すると、編集したビデオを保存して、複数のソーシャルネットワーキングプラットフォーム間で共有できます。
長所
•無料で利用可能
•使いやすい
•いくつかの機能が付属しています
•さまざまな入力および出力機能を提供します
•専門家と初心者の両方にとって素晴らしい
短所
•より多くのエフェクトを使用するにはサブスクリプションが必要です
2。 Movaviビデオエディタ
これは、グリーンスクリーンのMacビデオ編集用に選択できるもう1つのビデオエディタツールです。これにより、エフェクトの調整、オーバーレイ、フィルター、音楽、グリーンスクリーン、その他のさまざまな要素をわずか数秒で追加できます。だから、Macにグリーンスクリーンメーカーをダウンロードしてインストールするだけで、信じられないほどのビデオエフェクトを即座に楽しむことができます。
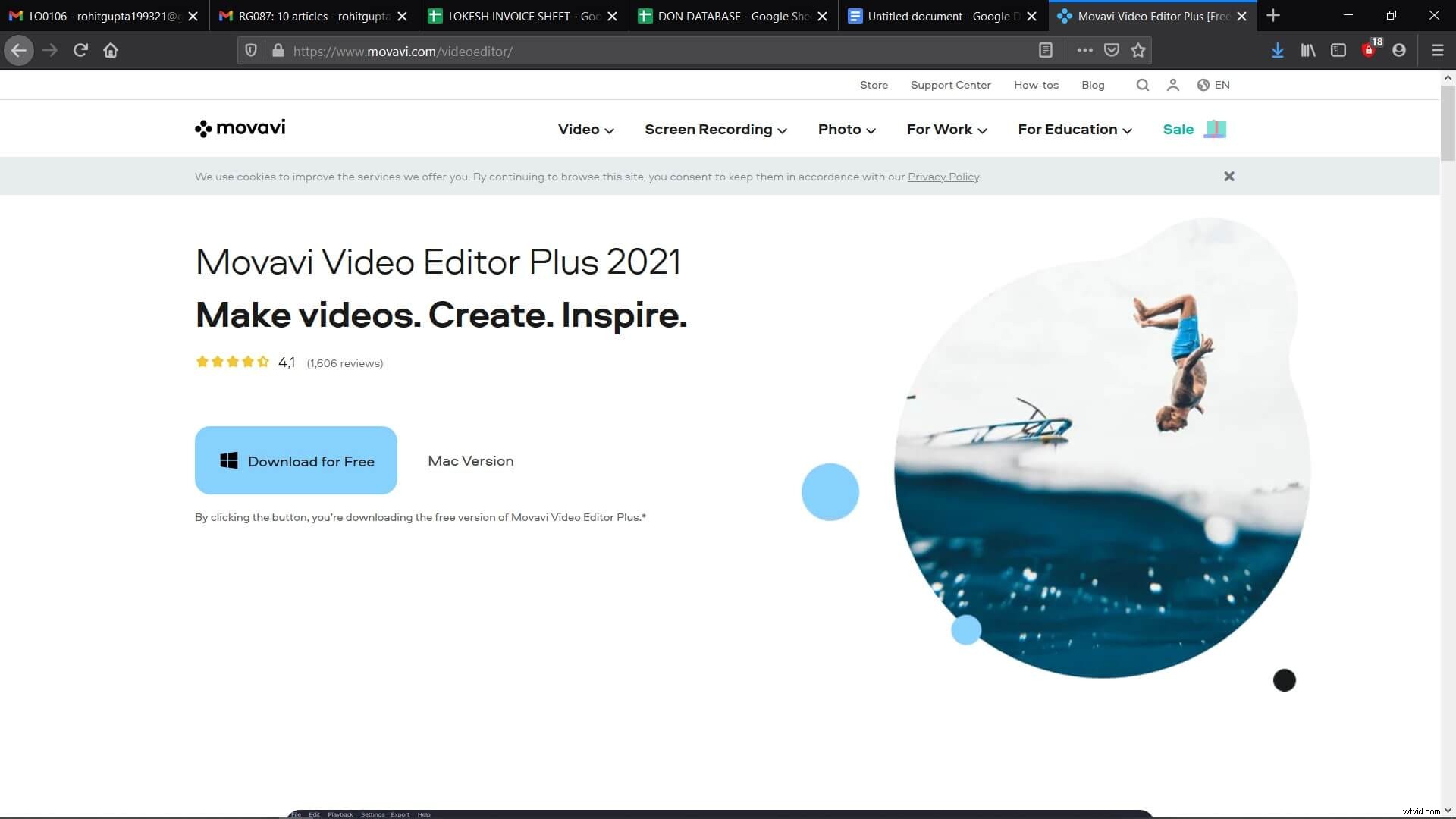
長所
•動画をバッチでエクスポートできます
•スライドショーをすばやく作成できます
•さまざまな形式の動画を変換できます
短所
•MovaviLibraryにアクセスするには登録が必要です
3。 iMovie
iMovieは、市場でトップのグリーンスクリーンMacエディタの1つです。それはあなたがあなたが望むようにあなたのビデオを簡単に編集することができるツールの驚くべきコレクションを持っています。ソフトウェアは映画館のようなものです。それはあなたがあなたがチェックアウトするためにあなたが作成している映画と予告編を保存することを可能にします。このソフトウェアは、さまざまな入力形式をサポートしています。 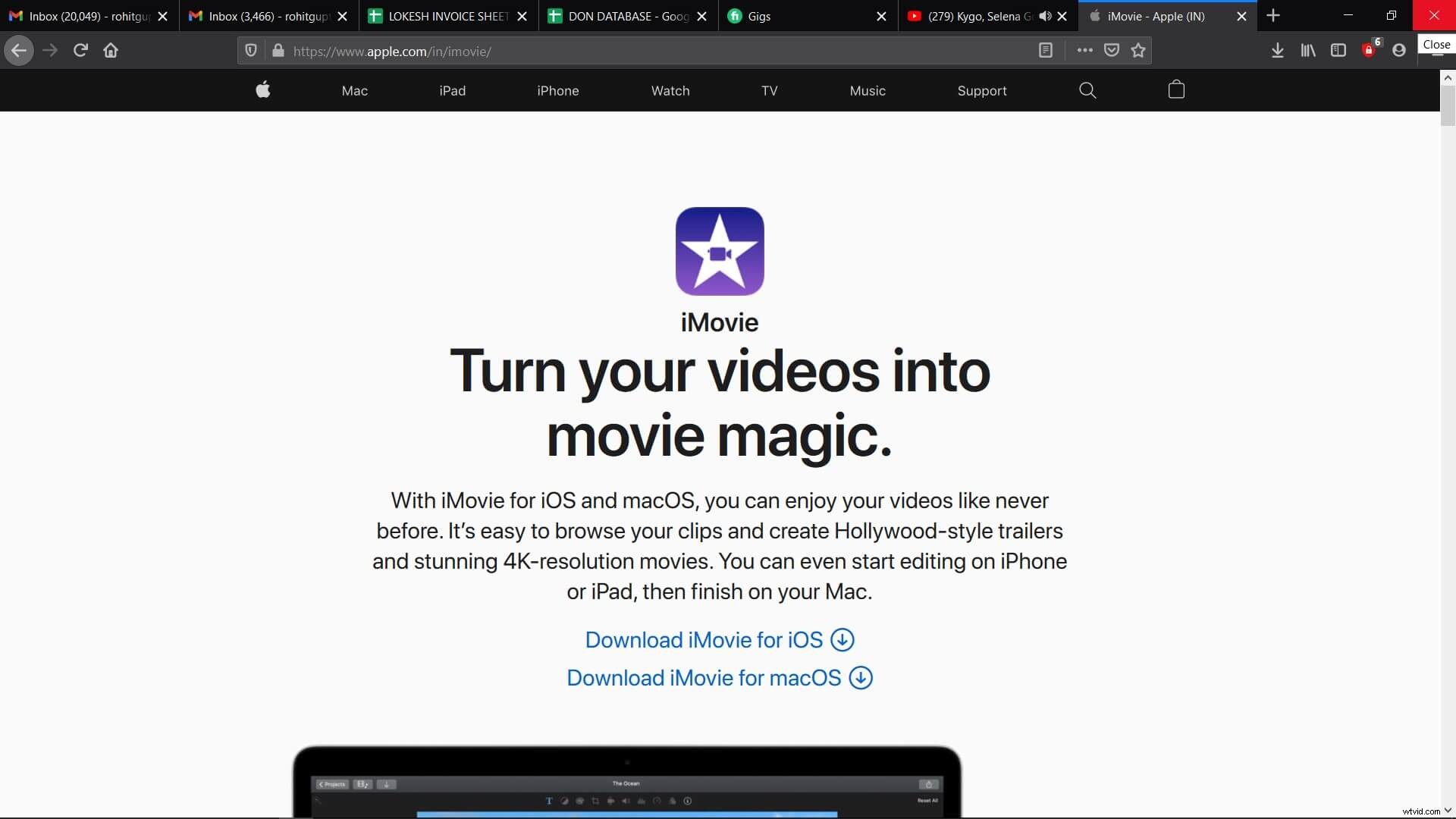
iMovieには、初心者にぴったりの使いやすいインターフェイスがあります。使い方は簡単ですが、プロ並みの動画を作ることができます。
長所
•使いやすいインターフェース
•優れたテンプレートがあります
•さまざまな動画形式をサポートする
短所
•ソフトウェアはMacとのみ互換性があります
結論
これらは、初心者がグリーンスクリーン効果のためにMacで使用できる3つの最高のソフトウェアです。したがって、最初に使用するものを決定する必要があります。決定できない場合は、FilmoraXを使用する必要があります。使いやすく、ビデオをユニークで魅力的に見せるための十分な機能が付属しています。このソフトウェアは、すべてのビデオ編集のニーズを満たします。
あなたが好きかもしれない:Macでグリーンスクリーンなしでグリーンスクリーンビデオを作る方法>>>
