スマートフォンやその他のタイプのデジタルカメラでキャプチャしたビデオクリップは、必ずしも完璧であるとは限りません。通行人が間違った瞬間にショットを入力した可能性があります。カメラが数秒間完全に静止していなかったため、ビデオの全体的な品質が低下したり、撮影場所での大きなノイズによってビデオの一部が聞こえなくなったりしました。これらの問題はそれぞれ、プロのビデオ編集ソフトウェアにアクセスできない場合でも、ビデオのカットおよびトリミングツールを提供するオンラインプラットフォームにアクセスするだけで簡単に修正できます。そのため、この記事では、最高のオンラインビデオトリマーのいくつかを紹介し、お金をかけずにオンラインでビデオをトリミングする方法を紹介します。
無料でオンラインで動画をトリミングするにはどうすればよいですか?
ファイルのサイズ、プラットフォームでサポートされているビデオファイル形式の数、またはそのエクスポートオプションは、ビデオの研磨に使用するオンラインビデオトリマーを決定する前に考慮する必要がある最も重要な要素の1つです。そこで、ユーザーが無料で動画をトリミングできる最高のオンライン動画トリマーをいくつか紹介します。
1。 Media.ioオンラインビデオトリマー
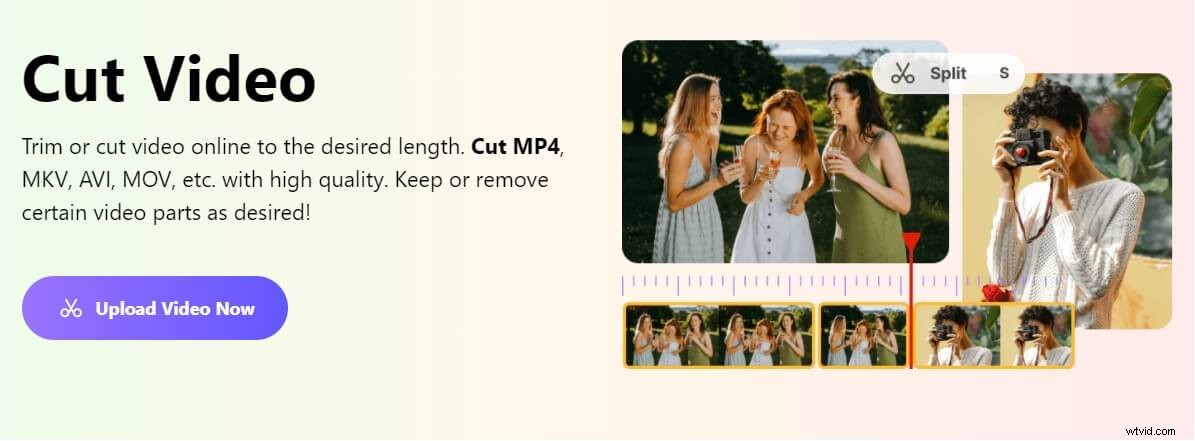
Media.ioを使用すると、ビデオをオンラインでトリミングおよびカットするのは簡単です。すでに公開されているYouTube動画をトリミングしたり、ローカルファイルから動画を切り取ったりすることができます。動画のURLをコピーして貼り付けてアップロードし、タイムラインパネルに配置するだけです。そして、プラットフォームはすぐにビデオを表示します。プレビューウィンドウのすぐ下にあるハンドルをドラッグして、新しいビデオの開始位置と終了位置を指定し、不要な部分を削除します。新しい高品質ビデオは数秒で作成され、ソーシャルメディアに投稿できます。
ビデオファイルのトリミングに続いて、出力形式とエクスポート先を選択できます。このプラットフォームを使用して、ビデオファイルの編集に加えて、回転、反転、およびトリミングを行うことができます。 透かしはありません 1080pビデオでも、エクスポートされたビデオで。
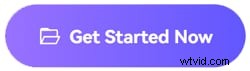
2。 Filmoraオンラインビデオトリマー
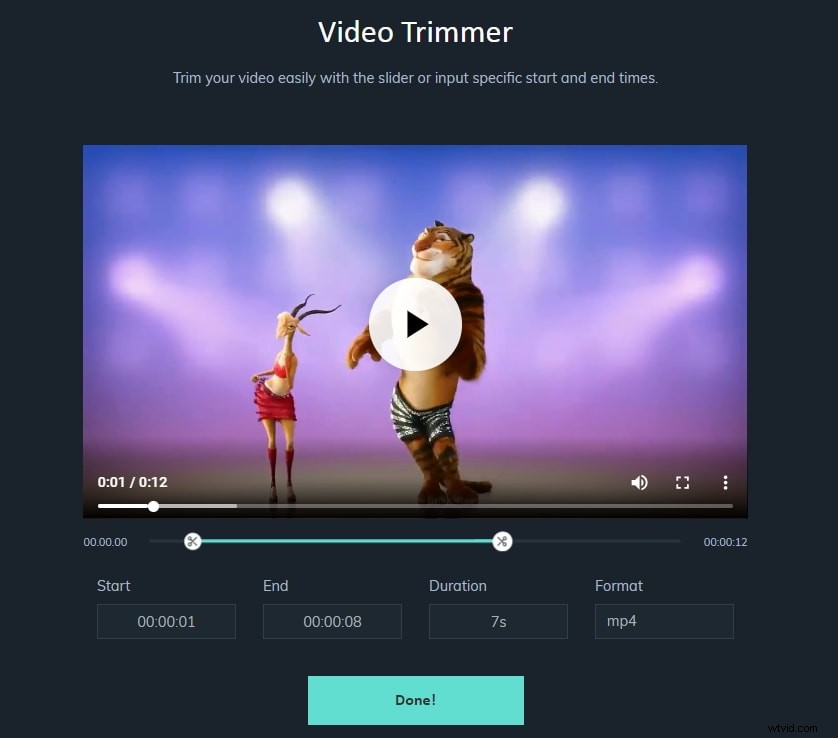
Filmora Online Video Trimmerを使用してビデオクリップのセグメントを削除するには、最小限の労力が必要です。単にファイルをアップロード パソコンから直接、または動画がクラウドに保存されている場合は動画のURLを貼り付けます。このプラットフォームにアップロードできる動画ファイルの最大サイズは、100MBの制限を超えることはできません 、アップロードプロセスが完了したら、動画の下にあるプログレスバーのハンドルをドラッグするか、[開始]ボックスと[終了]ボックスに新しい値を挿入します。 。 [完了]ボタンをクリックします 新しく作成したビデオをエクスポートする場合は、ダウンロードボタンをクリックします。 ファイルをコンピューターに保存します。 FilmoraonlineTrimmerでビデオをトリミングするのは完全に無料です。透かしはなく、登録要件もありません。
3。 Ezgif Cut Video Online
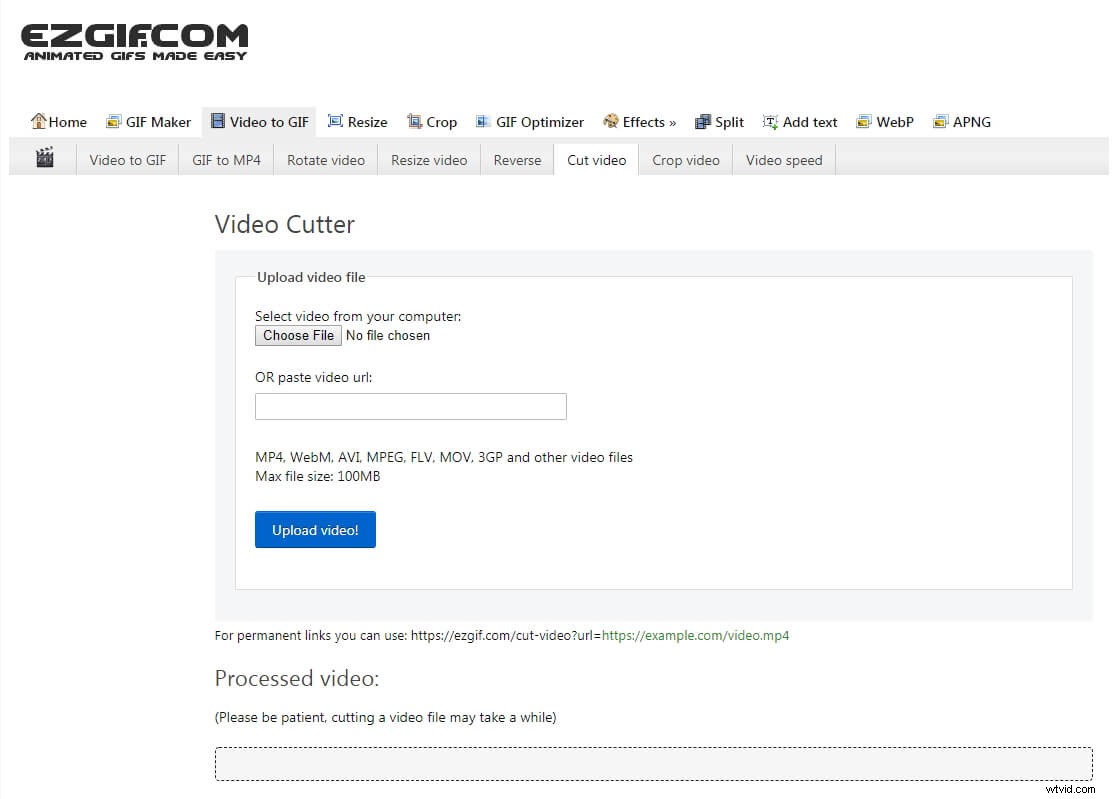
ビデオのカットに加えて、このオンラインビデオ編集プラットフォームを使用して、ビデオを回転またはトリミングしたり、再生速度とサイズを変更したり、ビデオファイルをGIFに変換したりすることもできます。 Ezgifは、 mp4、AVI、MOV など、ほぼすべての一般的なビデオファイル形式をサポートしています。 、ただし、 100MBよりも小さい動画のカットにのみ使用できます 。切り取りたいファイルをアップロードしたら、新しい開始時刻と終了時刻を指定するだけです。 [ビデオをカット]ボタンをクリックします 。新しい動画は処理済み動画エリアに表示されます ウェブページの、そしてあなたが結果が好きなら、あなたは保存アイコンをクリックすることができます ファイルを保存するハードドライブ上の宛先を選択します。
4。オンラインビデオカッター
Dropbox、Googleドライブから動画をアップロードできます または、コンピュータから数回クリックするだけで、プラットフォームが一般的に使用されるすべてのビデオファイル形式をサポートしているため、トリミングするビデオのファイル形式について心配する必要はありません。 。 ハンドルをドラッグするだけなので、オンラインビデオカッターでビデオをトリミングするのは簡単です。 タイムラインの特定の位置に移動し、保存ボタンをクリックします それが終わったら。透かしのないビデオをエクスポートした後、それをDropboxに保存するかコンピュータに保存するかを選択できます。このプラットフォームでトリミングしたすべてのビデオファイルは、編集が完了すると自動的に削除されます。
5。ビデオをカット
このオンラインツールを使用すると、動画をアップロードするという3つの簡単な手順で動画をトリミングできます。 DropboxやGoogleドライブなどのオンラインストレージサービスから、不要な部分を削除 ビデオクリップの数を増やし、新しいビデオを保存します。ただし、 300MBを超えるファイルをCutVideoプラットフォームにアップロードすることはできません。 、オプションを制限する可能性があります。ビデオファイルをトリミングしたら、出力形式の選択に進むことができます エクスポート先を指定します。ビデオファイルのトリミングに加えて、このプラットフォームを使用して、ビデオの色を回転、反転、強調したり、オーディオファイルを編集したりすることもできます。
6。 VEEDオンラインビデオトリマー
VEEDを使用してビデオをトリミングするプロセスは、コンピューターからファイルをアップロードし、タイムラインのハンドルをドラッグするだけでよいため、信じられないほど簡単です。 ビデオのどの部分を削除するかを指定するため。プラットフォームはまだベータ版であるため、動画のURLを使用してこのオンライン動画トリマーにインポートすることはできません。 ダウンロードをクリックします ボタンをクリックすると、レンダリングプロセスが開始されます。これには数分かかる場合があります。動画がレンダリングされたら、メールアドレスを入力する必要があります。 作成したファイルを保存できるようにするためです。
7。 Kapwing
さまざまなビデオ編集ツールを提供するオンラインビデオエディターを必要としているビデオコンテンツプロデューサーとソーシャルメディアマネージャーは、Kapwingの使用を検討する必要があります。ビデオトリマーツールを使用すると、ファイルをアップロードするだけでよいため、ビデオ編集の経験は必要ありません。 カットしたい場合は、スライダーを使用して開始時間と終了時間を設定します 新しいビデオを作成し、[トリミングの完了]ボタンを押します。 。その後、ビデオファイルをコンピュータに保存することができますが、ビデオからKapwingの透かしを削除する場合は、1回限りの支払いが必要になることに注意してください。
8。 YTカッター
これはシンプルでありながら、YouTubeの動画をカットできる非常に便利なツールです。 YouTube動画のカットを開始するには、そのURLをURLボックスに貼り付けるだけです。 、およびYTCutterはほぼ瞬時にビデオをインポートします。 開始時間と終了時間を設定します 新しいビデオの場合は、オーディオ、ビデオ、またはGIFファイルとして保存するかどうかを選択します 。このプラットフォームを使用して、10分未満の動画を作成することしかできないことに注意してください。 また、他の動画共有プラットフォームの動画のURLを使用することはできません。
9。 YTクロッパー
YTCropperですでにYouTubeにアップロードされているビデオをカットすることについて複雑なことは何もありません。 動画のURLをコピー 、次に切り抜きボタンを押します 、およびプラットフォームは自動的にビデオを表示します。プレビューウィンドウの下部にあるハンドルをドラッグして、新しいビデオの開始位置と終了位置を指定し、ロボットではないことを確認して、切り抜きボタンをクリックします。 。新しいビデオは数秒以内に生成され、ソーシャルメディアでビデオを共有したり、友達に直接リンクを送信したりできます。
10。 HeseTube
YouTubeビデオをカットしてコンピューターに保存するために使用できるさらに別の効率的なオンラインツール。 YouTube動画のリンクをコピー URLボックスにトリミングします GOボタンを押します それはその隣にあります。 HeseTubeはYouTubeビデオを即座にインポートし、開始点と終了点の設定に進むことができます あなたの新しいビデオの。完了したら、ビデオまたはオーディオファイルをダウンロードするかどうかを選択するだけです。 次に、作成したファイルを保存するコンピューター上のフォルダーを選択します。
11。 YouTube Studio
すでにYouTubeチャンネルをお持ちの場合は、クリエイタースタジオからYouTubeにアップロードしたすべての動画をトリミングできます 。 動画セクションに移動します 画面の左側にあるメニューをクリックし、トリミングする動画をクリックしてから、編集機能をクリックします。 同じメニュー内にあります。 YouTubeのビデオエディタが読み込まれたら、トリムオプションを選択する必要があります 青いボックスを使用して、残しておきたい動画の部分を指定します 。 結果をプレビューできます 保存ボタンをクリックする前に 動画の不要な部分をすべて削除したことを確認するためです。
結論
ソーシャルメディアでフォロワーと共有したくないシーンを取り除くために使用できるさまざまなプラットフォームが多数あるため、動画のトリミングなどの基本的な動画編集タスクをオンラインで実行することは、もはや複雑なプロセスではありません。ビデオをカットするために最も使用したい無料のオンラインビデオトリマーはどれですか?コメントを残してお知らせください。
