Twirlトランジションはプロのビデオ編集者の間で最も人気のある選択肢ではないかもしれませんが、特定の状況では、この効果は非常に役立つ場合があります。回転トランジションの問題は、エフェクトによって画像が歪むため、フッテージに適用した場合のリアリズムの錯覚を維持するのに苦労することです。作業中のプロジェクトで従来のビデオ編集のルールに固執する必要がなく、2つのビデオクリップ間に動的なトランジションを作成したい場合は、読み進めてください。
AfterEffectsの代替手段であるFilmoraProを使用してTwirlエフェクトを作成する
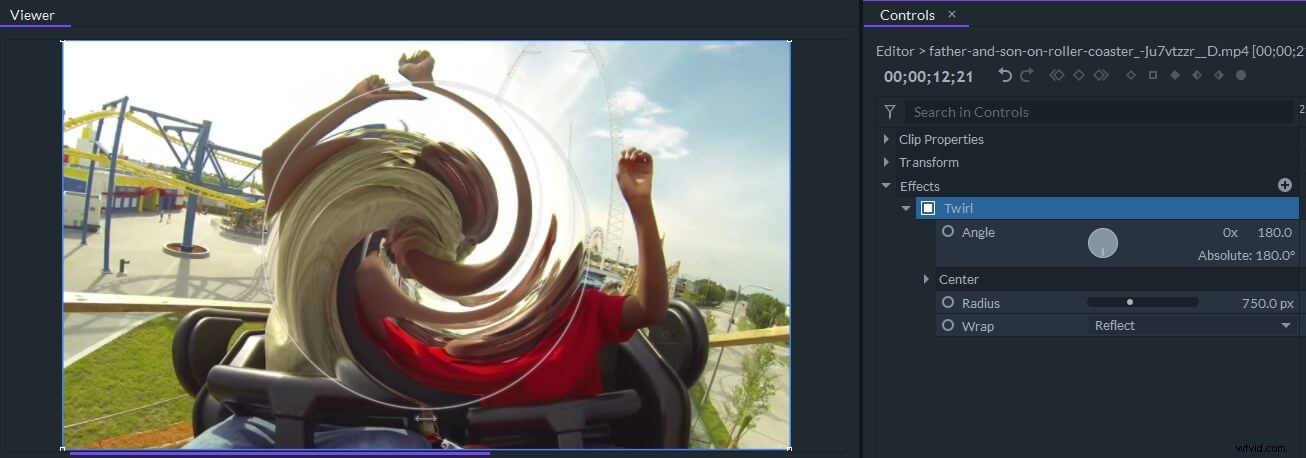
FilmoraProビデオ編集ソフトウェアを使用すると、ビデオ編集に関するより多くの制御が可能になり、ビデオクリップに回転遷移プリセット効果を追加して、必要に応じて角度、半径、および折り返しの設定をカスタマイズできます。
AEでの回転遷移の作成
Adobe After Effectsでプロジェクトを開き、クリップがタイムライン上に正しく配置されていることを確認して、クリップ間にトランジションを追加できるようにします。 回転効果を見つけます エフェクトブラウザを使用する 次に、それを両方のクリップに追加します。エフェクトの角度、半径、中心 プロパティは[効果コントロール]パネルに表示されますが、角度を調整するだけです。 トランジションを作成するための設定。
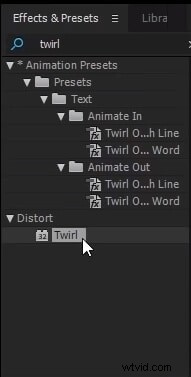
再生ヘッドを約5フレーム前に配置します 最初のクリップの終わりで、角度の値を0に設定します およびキーフレームを追加 。 5フレーム前方にジャンプ 、角度の値を-100に変更 、別のキーフレームを追加し、2番目のクリップで同じに進みます。唯一の違いは、角度の値を100に設定する必要があることです キーフレームを追加する前の2番目のクリップの先頭で、0に戻します 2番目のクリップの開始から約5フレーム後に追加する必要がある2番目のキーフレーム。
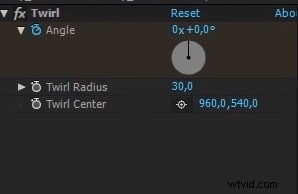
新しい調整レイヤーを作成します 、作成したトランジションの上に配置し、光学補正効果を適用します それに。エフェクトブラウザに名前を入力すると、このエフェクトにすばやくアクセスできます。 エフェクトコントロールパネルに移動します 逆レンズ歪みをクリックします オプションを選択し、トランジションの最初、途中、最後に3つの視野キーフレームを追加します。 視野プロパティの値を変更します トランジションの開始時にゼロに設定し、最初のクリップの終了時に100まで増やしてから、3番目のキーフレームで値をゼロに戻します。オプションで、モーションブラーを適用できます 効果を調整レイヤーに追加しますが、効果のデフォルト設定を維持することを忘れないでください。これで、回転トランジションが作成されました。
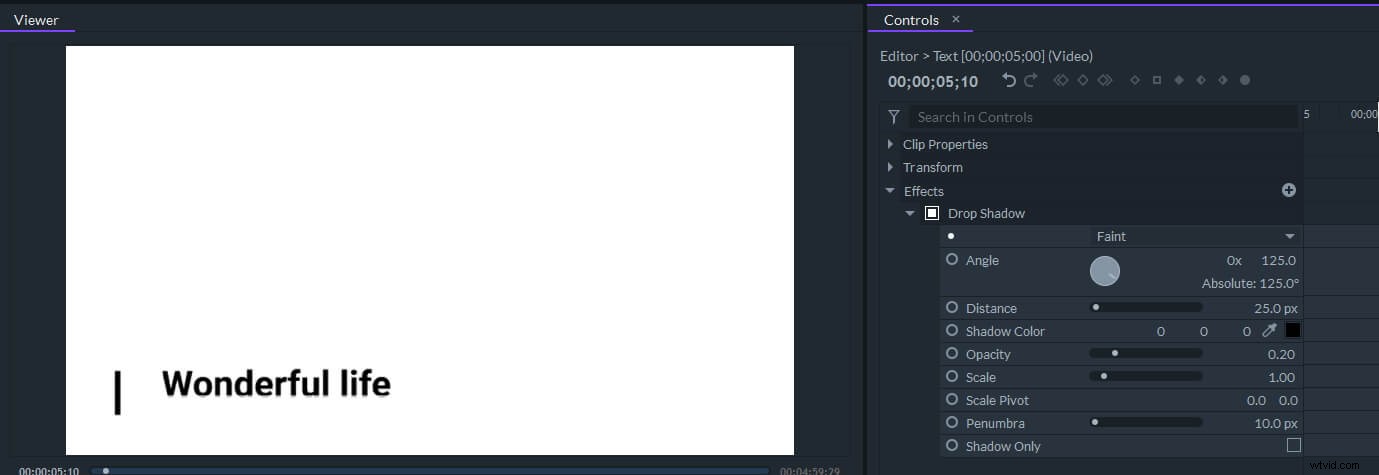
AEで高度な回転遷移を行う
Twirlトランジションを作成するプロセスにより多くの時間を費やしたい場合は、いくつかのエフェクトを組み合わせて、キーフレームを使用してそれぞれを個別にアニメーション化してみてください。タイムラインにクリップを配置したら、2つの調整レイヤーを作成する必要があります それぞれのクリップの上に配置します。次に、モーションタイル、変換、回転、光学補正を追加できます。 両方の調整レイヤーへの影響。エフェクトの配置を変えるとトランジションの品質が低下する可能性があるため、エフェクトは正確な順序で追加してください。
変換効果を使用する 最初のクリップをズームアウトし、クリップの終わりの約5フレーム前に最初のキーフレームを設定します。 スケール値が100であることを確認してください 、次にクリップの最後に移動し、スケール値を 20%に減らします。 。 構図シャッター角度をオフにします オプションを選択してから、カスタムのシャッター角度値を挿入します ズームアウト効果に人工的なぼかしを追加するか、Effect&Pressetsパネルから最初の調整レイヤーに好きなぼかし効果を追加します。調整レイヤーを選択した状態で、 Uを押す必要があります 作成したキーフレームを表示するには、それらを選択し、右クリックしてキーフレームアシスタンスにアクセスします。 サブメニュー。 EasyEaseオプションをクリックします 次に、グラフエディタをクリックします 指数曲線を作成するためのアイコン カットの終わりに向かって。これにより、カット前にクリップがズームインされる速度が上がります。
回転角度プロパティを調整します そして、0から-100に、そして100からゼロに戻るキーフレームを追加します。最初の効果をアニメートするために行ったすべての手順を繰り返し、光補正のプロパティの調整に進みます。 効果。 視野を展開します 最初のクリップの最後で、高さと幅のモーションタイル設定を使用します 画面の黒い部分を取り除くために。 すべてのキーフレームの値を逆にします 、2番目のクリップが開始したときに各エフェクトが最大値で開始し、ゆっくりとゼロに戻るようにします。さらに、Adobe After Effectsを使用すると、作成したTwirlトランジションをプリセットとして保存でき、クリップを変更して、別のプロジェクトで同じダイナミックトランジションを使用できます。
結論
カスタムメイドのトランジションを作成するのは少し難しいかもしれませんが、エフェクトのさまざまな組み合わせを試してみたい場合は、Twirlエフェクトをすばやくアニメートして、2つのビデオクリップ間に素敵なTwirlトランジションを作成できます。 Adobe After EffectsでTwirlトランジションを作成するためのお気に入りの方法は何ですか?コメントを残してお知らせください。
