色補正プロセス中に、ショットの領域が適切に露出されているかどうかを判断する カラー画像を見ている間は注意が必要です。 動画の色を反転する ショットの明るすぎる部分または暗すぎる部分を明らかにします。これにより、明るさ、コントラスト、ハイライト、またはシャドウを調整できます。 正確に設定します。さらに、ネガティブな画像効果をビデオの物語に組み込むための創造的な方法を見つけることで、驚くべき結果を生み出すことができます。ビデオの色を反転するプロセスはまったく複雑ではないため、この記事では、色を簡単に反転できる最高の無料および有料のメディアプレーヤーとビデオ編集ソフトウェア製品のいくつかを紹介します。 。
WondershareFilmoraProプロフェッショナルビデオエディタでビデオの色を反転してみてください
新しくリリースされたFilmoraProを使用すると、色補正機能を使用して、任意の画像またはビデオの理想的な色設定を決定できます。シャドウ、ミッドトーン、ハイライトを制御したり、カラーホイールとスコープを適用してさらに調整したりできます。ビデオの色を反転するには、[反転]を検索し、[カラーグレーディング]メニューの下でクリックして、タイムラインのビデオクリップにドラッグします。 FilmoraProの無料試用版をダウンロードしてお試しください。
動画の色を反転させるための無料および有料の最良の方法
ほとんどすべてのビデオ編集コンピュータプログラムでビデオクリップのネガがどのように見えるかを簡単に確認できますが、この効果を使用する適切なコンテキストを見つけるのは少し難しい作業です。ビデオの色を反転するために使用できるメディアプレーヤーとビデオエディタを見てみましょう。
1。 VCLメディアプレーヤー
価格: 無料
互換性: Windows、macOS、Linux、Ubuntu、Android
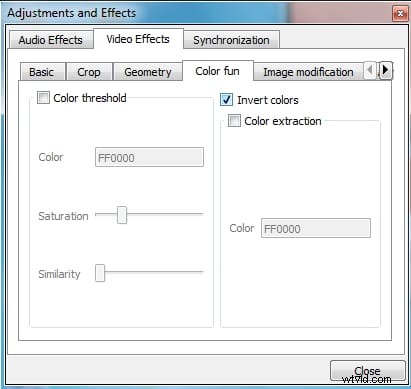
この象徴的なクロスプラットフォームメディアプレーヤーを使用すると、ビデオを見るだけではありません。 [拡張設定を表示]アイコンをクリックします VCLのツールバーの再生コントロールの横にあります 調整と効果へのアクセスを許可します 窓。 [ビデオ効果]タブを開きます 、[[色]または[色の楽しみ]タブをクリックします。 、お持ちのVLCのバージョンによって異なります。 [色を反転]または[色を無効にする]チェックボックスを確認してください がマークされ、ビデオが自動的に反転されます。その後、ファイルメニューに移動する必要があります 変換/保存を選択します 行った変更を保存するためのオプション。唯一の欠点は、VLCで開くビデオ全体の色を反転する必要があることです。そのため、ネガティブイメージ効果に適した短いクリップを使用する必要があります。
2。 Adobe Premiere Pro
価格: 1つのアプリとして月額$20.99
互換性: Windows、macOS
Adobe Premiere Proを使用すると、ユーザーは最も複雑なビデオ編集タスクを実行することもできます。そのため、Premiere Proでビデオの色を反転することが、すばやく簡単なプロセスであることは驚くことではありません。 [効果]タブに移動します 、検索バーに「反転」と入力 。このタブが表示されない場合は、ウィンドウメニューに移動してください 効果オプションを確認してください が選択されています。 反転効果 チャネルフォルダにあります 、そしてドラッグアンドドロップするだけです 反転したいタイムラインのクリップに。エフェクトを適用した後、エフェクトコントロールパネルに移動できます および選択したカラーチャンネルを変更 または、元の設定とブレンドを微調整します これにより、ネガティブイメージを元のフッテージと組み合わせることができます。 かみそりツールの使用 反転したくないフッテージのすべての部分を削除すると、元のビデオクリップの特定の部分にこの効果を適用するのに役立ちます。
3。 Sony Vegas Pro
価格: 299ドル
互換性: Windows
すべての強力なビデオエディタと同様に、Sony Vegas Proを使用すると、ユーザーはわずか数ステップでビデオの色を反転できます。反転するビデオクリップをタイムラインに配置し、[[ビデオFX]タブ]をクリックします。 。 カラーコレクター(セカンダリ)オプションを見つけます 次に、色の反転効果をクリックします。 。 ビデオイベントFXの場合 画面にウィンドウがポップアップし、回転の色相、彩度、ガンマ、ゲイン、オフセット、またはアルファの設定を調整できます 。さらに、 [色相の制限]、[彩度の制限]、または[輝度の制限]ボックスをオンまたはオフにすることができます これらの各オプションの下にあるスライダーを使用して、設定を微調整します。 Sony Vegas Proには、ビデオを反転または強化するために使用できるさまざまな効果が備わっていますが、それらを効率的に使用する方法を学ぶには練習が必要です。
4。 HitFilm Express
価格: 無料
互換性: macOS、Windows
赤外線効果 、カラーグレーディングフォルダ内にあります これはHitFilmの[効果]タブにあります ビデオの色を反転できるようになります。単に赤外線効果をドラッグします タイムライン上のビデオクリップの上にドロップします。ただし、反転設定の設定はありません 、つまり、色相と彩度を調整する必要があります 別の方法で。 カラーグレーディングフォルダ内 、色相の色付け効果を見つけることができます 、フッテージにエフェクトを適用してから、[コントロール]タブで設定を調整します。 。 色相、色相強度、彩度、明度のスライダーを使用します 反転した色で画像を強調します。ビデオの色を反転させるために2つの効果を組み合わせる必要があるという事実により、FitFilmExpressはフッテージのネガを作成するための比較的貧弱なオプションになります。
5。 Final Cut Pro
価格: 299.99ドル
互換性: macOS
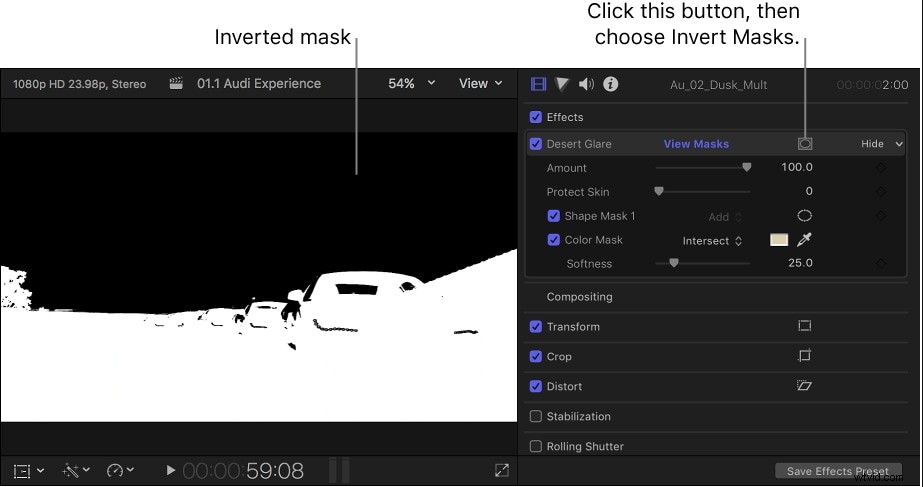
Final Cut Proで処理しているビデオの色を反転させる方法はたくさんありますが、おそらく最も簡単な方法は、ビデオフィルタメニューに移動することです。 、次に、[チャネル]サブメニューをクリックして、[反転]を選択します 。または、FinalCutのエフェクトブラウザから反転エフェクトを検索してみてください。 さらに、フッテージに追加したすべてのマスクを反転できます 処理しているので、マスクを使用して、35mmや16mmのネガなどの特定のタイプのフィルムの外観を偽造することもできます。 Final Cut Proで色を反転する方法は、作成しようとしているエフェクトの種類によって異なります。暗視のシミュレーションは、フィルムネガの視覚スタイルを偽造するのとは少し異なるためです。
結論
ネガティブイメージは、特定のコンテキストでのみ使用されるため、フル機能の映画やオンラインビデオに含まれることはあまりありません。たとえば、シーン内のキャラクターが暗視ゴーグルを着用している場合、色が反転したショットをいくつかビデオに追加できますが、明確に定義されたコンテキストの外でこの効果を使用しても、印象的な結果は得られません。ビデオを反転するためにどのビデオ編集ソフトウェアを使用していますか?コメントを残してお知らせください。
