屋外でビデオを撮影することは、ビデオグラファーの前で多くの課題を課しますが、最大の課題は、最悪の気象条件でも完全に鮮明な画像を生成することです。大都市の通りでシーンを撮影している場合に、風景写真の厚い霧の層やスモッグを心配する必要がなかったとしたら、どれほど素晴らしいことか想像してみてください。このような大気の要因により、完全にキャプチャされたショットが台無しになる可能性がありますが、幸いなことに、ビデオ編集ソフトウェアを使用すると、画質を低下させることなく、ビデオの曇りを減らすことができます。
この記事では、AdobeのPremier Elementsで「ヘイズ除去」効果を適用し、視聴者の息を呑むような鮮明な画像を作成する方法を紹介します。
プレミア要素でヘイズを除去してシャープなビデオを作成する方法
シネマトグラフィの世界では、ぼやけたぼんやりとしたビデオほどイライラするものはほとんどありません。これは、撮影監督がそれについてできることはほとんどないためです。 Premiere Elements 15は、「ヘイズ除去」効果の形で、大気条件によって引き起こされるヘイズに対する適切なソリューションを提供します。この効果をビデオに適用するプロセスは、クイックビューモードとエキスパートモードでほぼ同じです。
「ヘイズ除去」効果を使用するには、最初に編集するビデオをタイムラインに配置する必要があります。クイックビューモードからビデオを編集している場合は、[効果]タブをクリックして[ビデオ効果]オプションを選択します。エキスパートモードで作業している場合は、[効果]タブをクリックしてから[高度な調整]機能を選択します。 。使用しているモードに関係なく、チャンネルミキサー、画像コントロール、シャドウミキサーなどの効果を含むパネルが表示され、[ヘイズ除去]効果を選択して、ビデオクリップにドラッグアンドドロップします。タイムラインに配置されます。
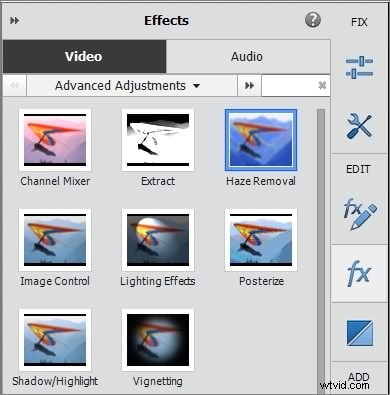
ビデオクリップにエフェクトを追加すると、ビデオのヘイズの量に応じて適用する必要のあるヘイズリダクションの量を計算する「自動ヘイズ除去」機能により、エフェクトが自動的に適用されます。ただし、達成された結果に満足できない場合は、[適用された効果]パネルに移動し、[ヘイズ除去]効果を選択する必要があります。
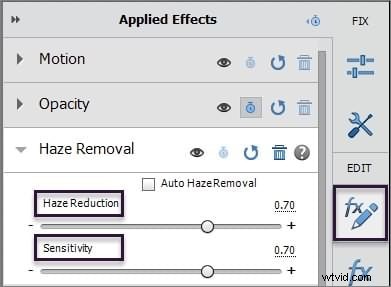
[自動ヘイズ除去]チェックボックスをオフにすると、[感度]および[ヘイズ低減]スライダーを手動で調整できるようになります。これらのスライダーを調整すると、ビデオのコントラスト値が向上し、ビデオの色がより鮮やかに表示されます。 「感度」と「ヘイズリダクション」の値を高く設定しすぎると、ビデオの色が過飽和に見える可能性があります。そのため、ビデオの色がどのように動作するかに細心の注意を払うことが重要です。スライダーの値を変更します。
完璧な「感度」と「ヘイズリダクション」の比率を見つけたら、ビデオがはるかに鮮明で見やすくなっていることに気付くでしょう。行った変更を保存して、ビデオをエクスポートします。
ヘイズを簡単にクリアしたい場合は、WondershareFilmoraProを試すことをお勧めします。
