Adobe Premiere Proは、ビデオ編集のニーズに対応する最も人気のある業界標準ツールの1つです。このプログラムは、ユーザーがビデオや画像のさまざまな特性を操作するのを支援します。これらの効果は、ユーザーの要求に応じて、ほぼすべてのフレームで調整できます。初心者の方は、Premiere Proが少し複雑だと感じるかもしれませんが、イニシエーターに完全な支援を提供する多くのチュートリアルをインターネット上で簡単に見つけることができます。最初にこれらのチュートリアルを確認してから、PremiereProでの編集タスクから始めることをお勧めします。それは間違いなく非常に短い時間であなたに印象的な結果を提供します。
エディターソフトウェアの初心者で、Premiere Proが複雑すぎる場合は、ユーザーフレンドリーなインターフェイスのため、最初にWondershareFilmoraから始めることをお勧めします。このソフトウェアツールには非常に多くの高度な機能が隠されており、MacだけでなくWindowプラットフォームでも印象的に機能します。
Adobe Premiere Proの使用方法に関するヒント:
新しいソフトウェアを学ぶときになると、ほとんどのユーザーは、ツールの最初のウィンドウでさえも見ることに恐怖を感じます。編集作業を完了するために必要なものを見つけることができない場合もあります。しかし、新しいソフトウェアに時間を費やし始めると、ゆっくりと印象的な結果が得られ始め、ユーザーフレンドリーにもなります。 AdobePremiereProを使い始めるための重要なヒントをいくつか紹介します。
1.インターフェースについて知っておくべきこと:
- ワークスペース:

インストール後にすべてのPremierProユーザーが必要とする最初の要素は、ワークスペースです。これは、必要なタスクを完了するのに役立つツールのコレクションです。 Windowsオプションの下にあるワークスペースメニューでは、ツールは通常、タイトル、オーディオ、カラーエフェクト、編集、アセンブリなどの多くのセクションに分割されています。
- フレームとパネル:
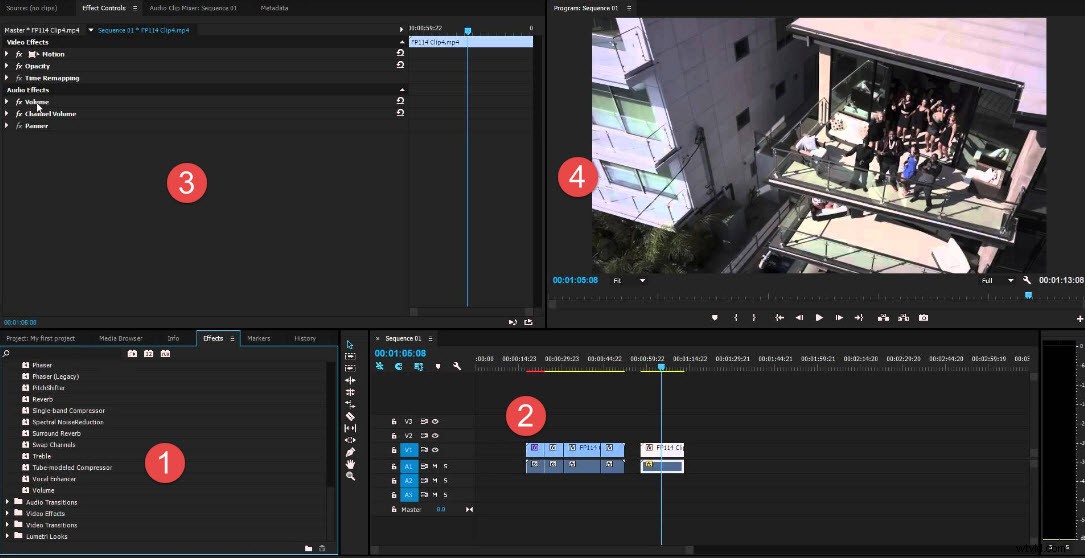
Premiere Proソフトウェアプログラムを開くと、ここに2つの大きなビデオウィンドウがあり、プログラムパネルとソースパネルという名前が付けられています。画面左下にはプロジェクトパネルがあります。画面レイアウトは3つのセクションに分かれているので、ここでは開くことができる4つのフレームがあります。プログラムモニターとソースパネルの上部に2つありますが、タイムラインとプロジェクトパネルの下部にはさらに2つのウィンドウがあります。ただし、各フレームには任意の数のパネルを含めることができます。
- フレームとパネルの再編成とリセット:
タブで使用可能なテクスチャを取得し、特定のパネルをシステム上の任意のフレームにドラッグするだけです。ユーザーがパネルを選択して新しいフレームを1つ押すと、画面に紫色の台形が表示されます。新しいフレームの中央部分を押すとコントロールを放し、選択したフレームが対応するタブに自動的に追加されます。パネルの任意の部分を押すと、そのフレームを2つのセクションに分割するのに役立ちます。
- パネルメニュー:
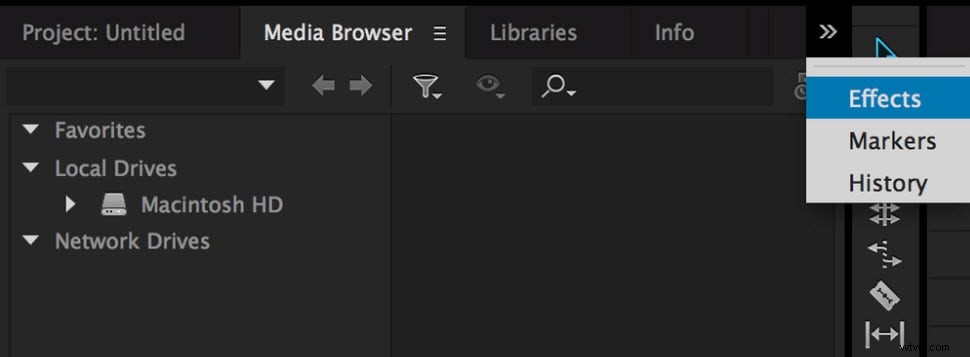
アドビツールには独自の機能があり、パネルメニューと呼ばれています。プロジェクトの作業を開始するとすぐに、このパネルメニューをより多くのコントロールで探索できるようになります。それはあなたが働いている分野で利用可能なすべての選択を反映します。特にパネルメニューで使用できるコマンドはほとんどありません。
2.基本的なプロセス:
それでは、AdobePremiereProの基本的なプロセスに移りましょう。インターネット上で非常に多くのビデオを簡単に見つけることができ、Premiere Proの編集ウィンドウの使用方法に関する一般的なアイデアを得ることができます。これにより、クリップを簡単にインポートでき、さらにユーザーがシーケンスやタイムラインなどを開発するのに役立ちます。
3.キーボードショートカット:
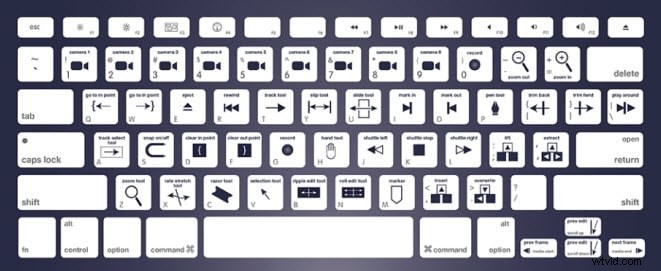
ショートカットキーはプロセスをはるかに簡単にし、より速いペースで使用できるようにするのに役立つため、私たちは常にコンピューターのショートカットキーにアクセスするのが大好きです。 Premiere Proで作業している間、これらのショートカットコントロールをもう一度探しますが、すばらしいニュースは、この編集ソフトウェアを使用すると、ユーザーがキーボードショートカットを使用して作業を簡単にできることです。それらはあなたの効率を改善することができ、またすべてを複雑にすることなくより良い結果を提供します。
4.効果を追加する:
Premiere Proを使用すると、ユーザーはビデオクリップを編集しながら無制限のエフェクトを処理できます。これらのエフェクトはすべてカスタマイズされた設定で設計されており、編集のニーズをより細かく制御できます。
5.色補正:
Premiere Proで色補正を行う方法についてより良いアイデアを得るために、オンラインでいくつかのビデオを視聴することをお勧めします。複数のクリップにさまざまな調整レイヤーを適用する手順を学ぶのに役立ち、ユーザーはビデオの色補正ツールを使用して映画のような外観を簡単に開発できます。
6.オーディオ編集:
Premiere Proは、このニーズを実現するための高度なツールを多数備えているため、オーディオ編集タスクがはるかに簡単になります。このソフトウェアツールを使用して、オーディオファイルとビデオファイルを一緒に同期できます。さらに、オーディオ信号の品質を向上させるために、さらにいくつかのフィルターを適用することもできます。バックグラウンドでの音楽トラックやナレーションのニーズに対応するための支援を提供します。フェードインとフェードアウトのコントロールが一般的に使用されます。
7.マルチカム編集:
特定のライブイベントまたはお気に入りのテレビ番組から複数のクリップの形式でフッテージを収集した場合、Premiereproのマルチカム機能を使用するとすべての編集タスクを簡単に処理できます。このマルチカム機能は、ユーザーがリアルタイムでビデオクリップの数を簡単に切り替えるのに役立ち、結果はライブプロダクションのようになります。
8.テキストとタイトルを追加します:
マーケティングスペシャリストと学生のほとんどは、ビデオとオーディオにこの機能を使用する必要があります。 Premiere Proは、これらすべてのニーズを簡単に管理するのに役立ちます。 Premiere Proの最新バージョンでは、ローワーサードを簡単に作成したり、基本的なビデオタイトルを追加したりできます。複数のタイトルを生成し、位置を変更してテンプレートを保存したり、必要に応じてテキストのサイズを変更したりすることもできます。
9. Premiere Pro CCからビデオをエクスポートします:
編集の必要性が終わったら、ビデオをコンピューターにエクスポートするか、外部ストレージデバイスに直接エクスポートすることをお勧めします。 Premiere Proを使用すると、ユーザーはYouTubeチャンネルから直接動画を更新することもできます。
