多くの場合、ビデオ内の情報や顔を公開したくないことがあります。これはさまざまな理由が原因である可能性があります。表示しているコンテンツは機密性が高く、誰かの気を散らす可能性があります。共有に制限されています。個人的な写真をぼかしたい場合や、反対側で不要な周囲をぼかしたりピクセル化したりして被写体に焦点を合わせたい場合は、ブロガーとして!ぼかしは、何も削除せずにビデオの美学を維持するのに役立ちます! Sony(Magix)Vegas Proは、社会的に「許容できる」方法でビデオを移行できるアクティブなツールを提供することにより、ビデオの保持を強化するのに役立ちます。このソフトウェアを使用すると、ビデオの録画に費やされた人間の時間とエネルギーが正味のプラスのROIを生み出すことを確信できます。
あなたも好きかもしれません: VegasProで透かしを作成する方法>>
Vegas Proは間違いなくプロのビデオエディタであり、ビデオに独自のエッジを与えることができますが、価格は599ドルであるため、プロはそれを買う余裕がありますが、初心者にとってはWondershareFilmoraがより良いオプションであることがわかります。 Vegas Proとは異なり、WindowsとMacの両方で使用でき、非常に印象的なダイナミクスを備えています。無料の試用版は、以下のリンクからダウンロードでき、テストする価値があります!
VegasProで動く顔/オブジェクトをぼかす
4つの簡単な手順で、動画に隠そうとしているものをぼかすことができます。専用ツールを備えたVegasProは、数回クリックするだけで完璧なぼかし/ピクセル化を実現するのに役立ちます。開始方法は次のとおりです。
ステップ1:ビデオファイルのインポート:
プライムメニューから、場所を参照してビデオをインポートするオプションを選択し、タイムラインにドラッグしてエフェクトを開始します!
ステップ2:ビデオトラックを複製する:
ビデオがインポートされたら、同じものを右クリックして、メニューから「トラックの複製」という3番目のオプションを選択します。これは、ビデオのコピーを作成するためのものであり、すべての変更は、元のビデオをそのまま維持して、このビデオに対して実行されます。これで、目的の主題にすべての重点を置く準備が整いました!
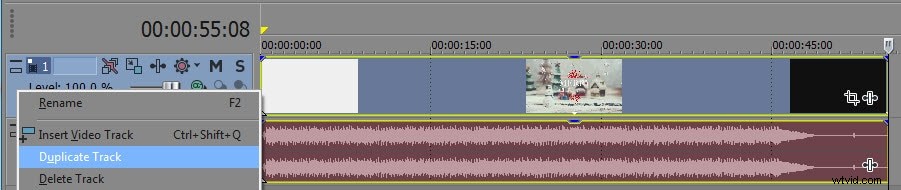
ステップ3:ぼかしから始める:
a。上のイベントには、イベントパン/クロップボタンとして読み取られる長方形のようなボタンが表示されます。ビデオトラックを右クリックしてこれを見つけることもできます。このオプションをクリックして、以下の手順に進みます。
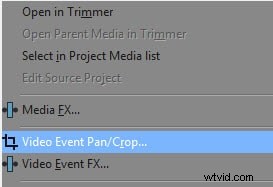
b。上記のオプションをクリックすると、ビデオイベントFXウィンドウが表示されます。トリミングされたビデオ映像が表示され、ぼかしの境界を決定するのに役立つ小さな長方形のアイコンが表示されます。このアンカー作成ツールを使用して画像をトリミングし、画像の複雑さに合わせて接線角度を調整できます。ただし、ぼかしとマスキングを行うには、左下にポップアップ表示されるウィンドウを確認して、[マスク]を選択する必要があります。
興味があるかもしれません:VegasProでビデオをトリミングする方法>>
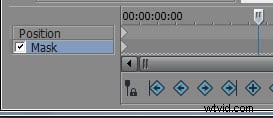
c。次に、ペンのような形をしたアンカー作成ツールを選択し、マスクスイッチオプションの小見出しの下で、「FXに適用」を「はい」と尋ねます。

d。これで、このアンカーと長方形を使用して、ぼかしたい顔やオブジェクト、または情報の周囲に境界を作成します。長方形、円など、どんな形でも描くことができます!選択が完了すると、このオブジェクトは強調表示され、残りの部分は一時的に少し暗くなります。
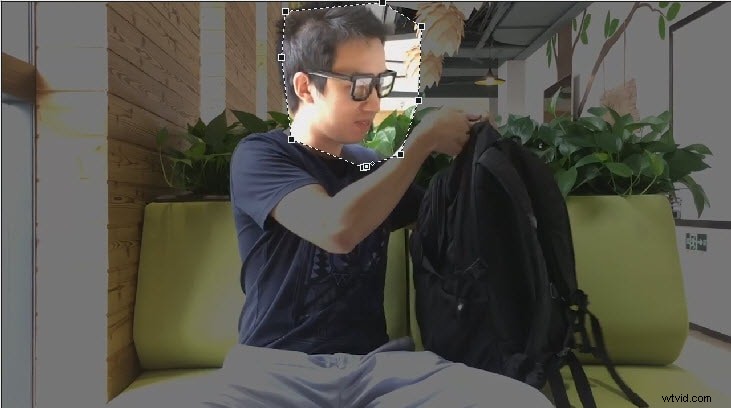
e。タイムラインに、プロジェクトメディア、エクスプローラー、トランジション、メディアジェネレーターなどの複数のタブが表示されます。ビデオの[FX]タブに移動し、ガウスぼかしまたはピクセル効果を検索します。クリックするとすぐに、ウィンドウの右側にぼかしのレベルを説明するプリセットのいくつかが表示されます。最も実行可能なものを選択し、それを一番上のクリップにドラッグします。
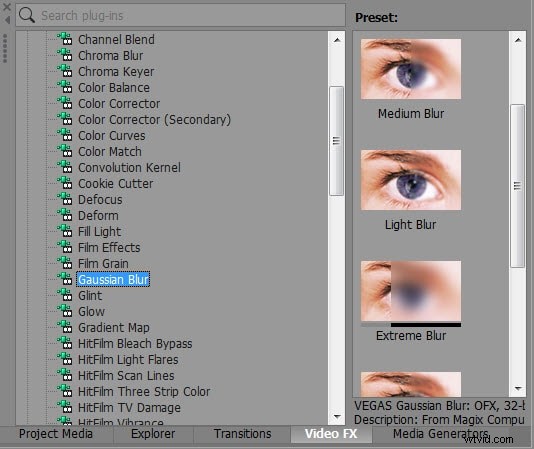
f。プリセットから選択した場合でも、水平方向と垂直方向の範囲でぼかし効果をカスタマイズできます。ぼかしの数値要件をドラッグするか、ボックスに入力するだけです。
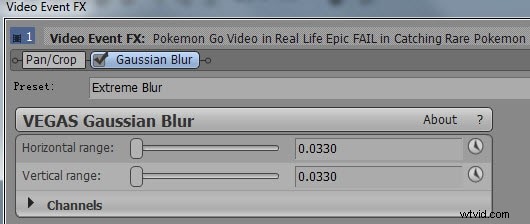
g。ぼかしは終わりです!キーボードのスペースバーを押すだけでプレビューが表示されます!

ビデオ内のオブジェクトが動いている場合は、ブラーがオブジェクトの動きを追跡するように設定を調整する必要があります。 Vegas Proを使用すると、それも簡単です。 [イベントパン/切り抜き]オプション(手順aで行った場所)に移動し、[アンカー作成ツール]を[通常の編集ツール]に変更するだけです。

これにより、ぼかし領域が必要に応じて移動します。

ステップ4:エフェクトをプレビューして保存します!
詳細については、このビデオチュートリアルを確認してください:
