最近の若者のほとんどは、面白い動画を作成してソーシャルメディアプラットフォームにアップロードするのが大好きです。あなたも同じことをして友達を楽しませようと考えているが、ビデオのスピードアップやスローダウンのプロセスを支援するソフトウェアツールを知らない場合は、以下の情報を読んでください。簡単な速度調整機能を提供するため、Vegas Proでビデオを面白くするために、ビデオにタイムラプスまたはスローモーションを追加する方がはるかに簡単です。あなたがする必要があるすべては、以下で議論されるように3つの方法によって記述されます。
- 方法1:再生フレームレートを設定して速度を変更する
- 方法2:ビデオの選択した部分の速度調整
- 方法3:トリムストレッチをドラッグしてビデオ速度を変更する
Vegas Proは、プロのビデオ編集ツールとしてよく知られており、完全にアクセスするには$ 599.00を支払う必要があるため、初心者にとってはコストのかかるソリューションです。これ以外は、WindowsプラットフォームでのみVegas Proを使用できるため、MacだけでなくWindowsでも動作する費用対効果の高いソリューションを探している場合は、wondershareFilmoraを選択することをお勧めします。最も強力で使いやすいビデオ編集ソフトウェアツールの1つとして評価されており、ユーザーはWondershareFilmoraの公式Webサイトから試用版を簡単にダウンロードできます。
Filmoraでファストモーションとスローモーションのビデオを作成する方法についての詳細なステップバイステップのチュートリアルは、こちらで確認できます>>。
Sony(Magix)Vegas Proでビデオクリップを高速化/低速化する3つの方法:
方法1:再生フレームレートを設定する
これは、面白いビデオクリップを作成するための最も簡単なトリックの1つです。フレームの再生速度を設定するだけで、すぐに面白いフォーマットで表示されます。
Vegas proでビデオを開き、右クリックして、ドロップダウンメニューから[プロパティ]に移動し、[再生]オプションを押します。ここでは、必要に応じてフレームの再生速度を編集できますが、ソフトウェアでは速度を4倍にしたり、速度を0.25倍遅くしたりできることに注意してください。
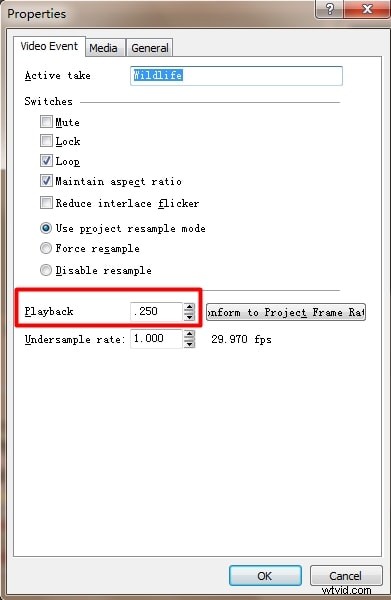
方法2:ビデオの選択した部分の速度調整
速度調整オプションにアクセスする場合は、編集するビデオを右クリックして、ドロップダウンメニューから[エンベロープの挿入/削除]オプションを選択します。次のメニューから、Velocityオプションを選択する必要があります。
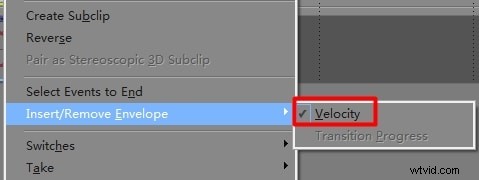
そしてすぐに、速度を表す選択したビデオクリップの上に緑色の線が表示されます。
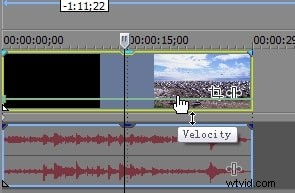
クリップ全体の速度を調整する場合は、エンベロープを上にドラッグして速度を上げ、下にドラッグして速度を下げます。ゼロの値にドラッグすると、クリップは自動的にフリーズし、速度の負の値は逆の順序でフレームを実行します。
ビデオの特定の部分を編集したい場合は、ビデオタイムラインをダブルクリックしてアンカーポイントを生成し、それに応じてビデオのさまざまな部分からビデオを高速化または低速化します。
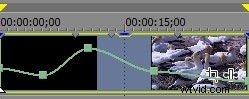
ユーザーは、任意のポイントを右クリックすると表示されるフェードモードを利用することもできます。
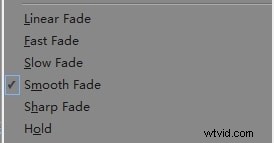
注意: 速度設定を使用してビデオの速度を遅くしたり速くしたりすると、クリップの長さが自動的に変化します。ループを回避するには、手動で調整する必要があります。ベロシティエンベロープをドラッグしたら、Ctrlキーを使用してすべての設定を微調整して移動します。
方法3:トリムストレッチをドラッグ
これは、方法1を実行するための高速プロセスです。必要に応じて、Ctrlキーを押しながらビデオの端をドラッグして、ビデオの速度を上げたり下げたりする必要があります。適用された変更を確認するには、プロパティを使用して、そこで再生速度の変更を確認することをお勧めします。
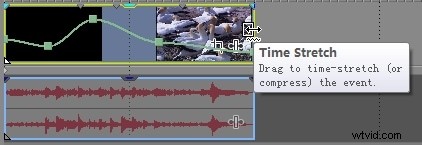
注意: ユーザーは、これらすべてのメソッドをスタックして、独自の効果を作成することもできます。たとえば、任意のビデオを4回自由にスピードアップしてから、速度エンベロープを200%に調整して、さらに2倍のスピードアップを実現できます。それは8倍のスピードアップで終わるでしょう。必要な調整をすべて行ったら、プロジェクトファイルを保存し、同様の方法で別のファイルの編集を開始します。
WondershareFilmoraでビデオの速度を上げたり下げたりする簡単な方法
Wondershare Filmoraは、ユーザーが効率的にビデオを作成するのに役立つ有名で簡単なビデオ編集ソフトウェアです。また、選択に応じてビデオを高速化または低速化することもできます。それでも音量を調節できます。
機能:
- GIFのサポート
- 色の調整
- オーディオのミキシング
- 4K編集のサポート
Wondershare Filmoraの動画再生時間の設定により、動画の速度を上げたり下げたりします:
ステップ1:ビデオエディタでビデオファイルをインポートする:
タイムラインにビデオクリップをインポートし、右クリックして[速度と長さ]のオプションを選択します。
ステップ2:ワンクリックでスピードアップまたはスローダウン:
継続時間オプションを選択すると、ビデオの実際の継続時間が表示され、調整が可能になります。フィールドに値を入力するだけでも、期間を簡単に短縮できます。ビデオのプレビューは、速度の効果を確認するために重要です。後で、ビデオを保存してエクスポートします。
ステップ3:音声の調整 :
ビデオに表示されるオーディオ速度も調整できます。オーディオをバックグラウンドサウンドのままにしておきたい場合は、オーディオを切り離します。切り離した後、ビデオに最適なピッチを編集します。パネルのオーディオクリップをダブルクリックします。 Wondershare Filmoraは、ビデオクリップに存在するバックグラウンドノイズの除去も提供します。
ステップ3:スローモーションまたはファストモーションビデオのエクスポート:
ビデオの速度を完了したら、エクスポートをクリックします。 フォーマットをクリックして、ビデオを希望のフォーマットで保存します アイコン。 デバイスをクリックすると、デバイスでビデオを簡単に再生できます。 また、YouTubeやVimeoでも動画を共有したり、DVDディスクに動画を書き込んだりすることもできます。
上記は、Vegas Proを使用してビデオを高速化または減速する方法の手順です。これが、スローモーションまたは早送りのビデオを簡単に作成するのに役立つことを願っています。 Vegas Proと類似した機能を備えているが、最新のユーザーインターフェイスを備え、最も重要なのは手頃な価格の代替品をお探しの場合は、Filmoraをお試しになることをお勧めします。以下のビデオチュートリアルでは、Filmoraでビデオを編集する方法を段階的に説明します。ですから、お見逃しなく。
