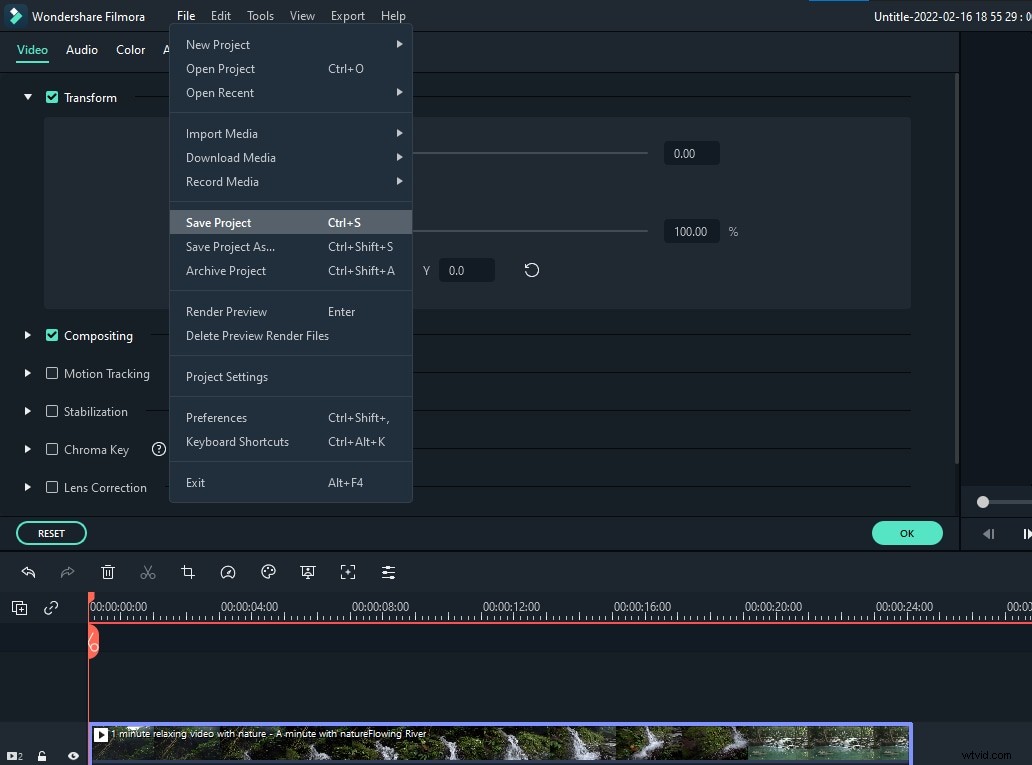Sony Vegasは、すべての高度な機能を備えた非常に便利なプロフェッショナルビデオ編集プラットフォームです。 イベントクロップ/パンが付属しています クリップの回転、ズームイン、トリミングなどの高速操作に使用できるボタン。 これらの機能はすべてソフトウェアプラットフォームで適切に管理されているため、初心者でも簡単に使用できます。
Sony Vegasは、すべてのユーザーのビデオ編集ニーズに対応する最もインタラクティブで機能が豊富なロード済みプラットフォームですが、ユーザーがアクセスに$ 599.00を支払う必要があるため、非常にコストがかかります。第二に、ウィンドウデバイスでのみ使用できるため、ビデオ編集のニーズに対応する費用対効果が高く使いやすいソリューションを探している場合は、WondershareFilmoraが最適です。このソフトウェアツールは、WindowsおよびMacデバイスで完全に機能し、初心者だけでなく専門家もアクセスできる使いやすいインターフェイスを備えたすべての強力な機能を備えています。ビデオ編集のトリックを始めたばかりの人は、WonderShareFilmoraの無料試用版をダウンロードすることをお勧めします。
あなたも好きかもしれません:ビデオを拡大する方法[2つの方法]
Sony Vegas(Vegas Pro)でビデオをトリミングするにはどうすればよいですか?
以下は、SonyVegasProでビデオのトリミングを完了するための簡単な手順です。
ステップ1:ビデオクリップをインポートする
まず、ソフトウェアを開いてから、目的のビデオクリップを追加する必要があります。ビデオクリップの追加ボタンを使用して直接追加することも、ソフトウェアのタイムラインウィンドウにドラッグアンドドロップすることもできます。
ステップ2:次のようにイベントパン/切り抜きボタンを使用します:
- 切り抜きたいクリップの上に縦線を引くだけで、この選択により、アウトラインの色が自動的に黄色に変わります。
- 画面の[イベントパン/切り抜き]ボタンを押します。
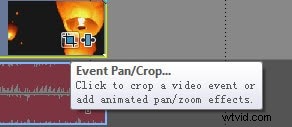
注:Vegas pro 11を使用している場合、[イベントのパン/切り抜き]ボタンは使用できません。
- Video Event FXという名前のポップアップウィンドウからビデオクリップのサイズを編集することもできます。
- 画像に円と長方形が表示されます。画像から特定のオブジェクトをズームするには、長方形の各コーナーからハンドルをドラッグするだけです。
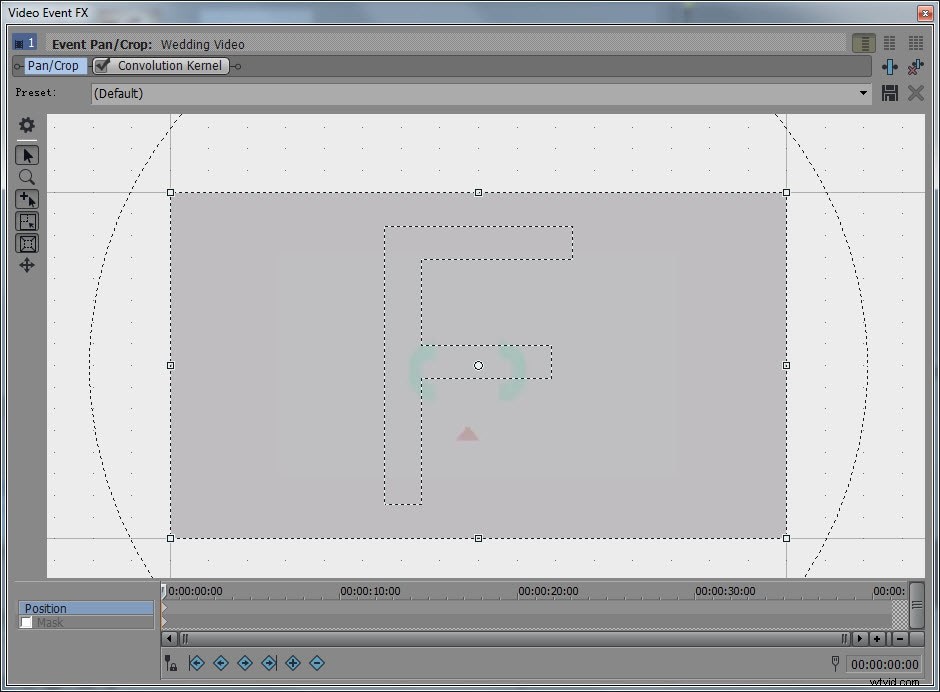
ヒント:
[イベントパン/切り抜き]ウィンドウでは、左側にいくつかのツールがあります。プロパティを表示 位置、回転、キーフレーム補間、ソース、ワークスペースなど、ビデオに関するすべてが表示されます。 通常の編集ツール ものを移動することができます。 拡大鏡 ツールを使用すると、左クリックと右クリックだけでビデオをズームインおよびズームアウトできます。
1.ビデオファイルのアスペクト比を維持するには、Ctrlボタンを押したままオーバーライドするだけです。
2.トリミング領域を自由に移動したい場合は、ソフトウェアウィンドウから[自由に移動]アイコンを選択する必要があります。
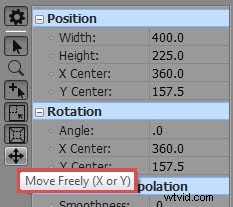
ここでは、画像の中央に白い色の小さな点が見られます。長方形と円の間にあるスペースにカーソルを置き、必要に応じてドラッグします。画像はその小さな白い点を中心に回転し始めます。
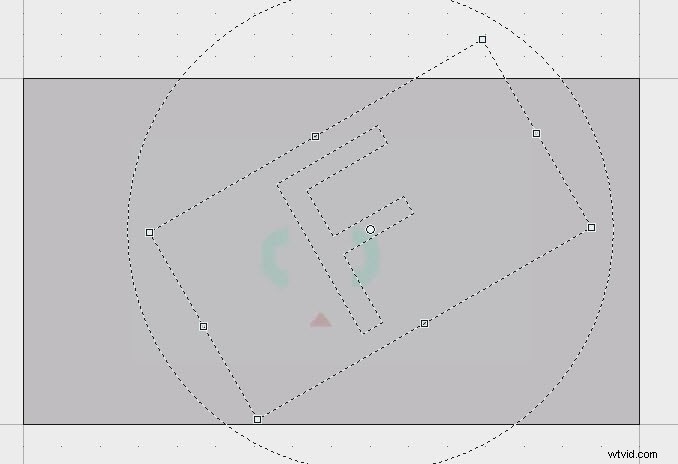
最終結果が適切でない場合は、画像を右クリックして、ドロップダウンメニューから復元オプションを押す必要があります。最近の変更はすべて自動的に削除され、実際の画像が復元されます。
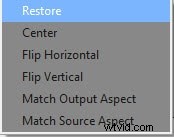
3.このソフトウェアツールを使用すると、ユーザーは必要に応じてビデオクリップの特定の部分をいくつかトリミングできます。

ステップ3:プロジェクトを保存する
最後に、ビデオの編集が完了したら、保存ボタンを押して、変更が将来のために保存されるようにします。
アニメーションの切り抜きとズーム効果を作成する場合は、[イベントパン/切り抜き]ウィンドウの下部にあるキーフレーム設定を使用して、イベントの期間全体にわたってそれを確立できます。
以下は、VegasProでビデオをトリミングする方法に関するビデオチュートリアルです。詳細情報を確認できます。
Filmoraでビデオを切り抜くためのより簡単な方法
Filmoraは、美しいビデオを作成したいアマチュア映画製作者にとって頼りになるツールです。スキルレベルに関係なく、初心者には十分シンプルで、プロには十分強力です。ソフトウェアを使用して切り抜く方法は次のとおりです。
ステップ1 :Wondershare Filmoraで、変更するビデオを開きます。タイムラインにドラッグアンドドロップします。
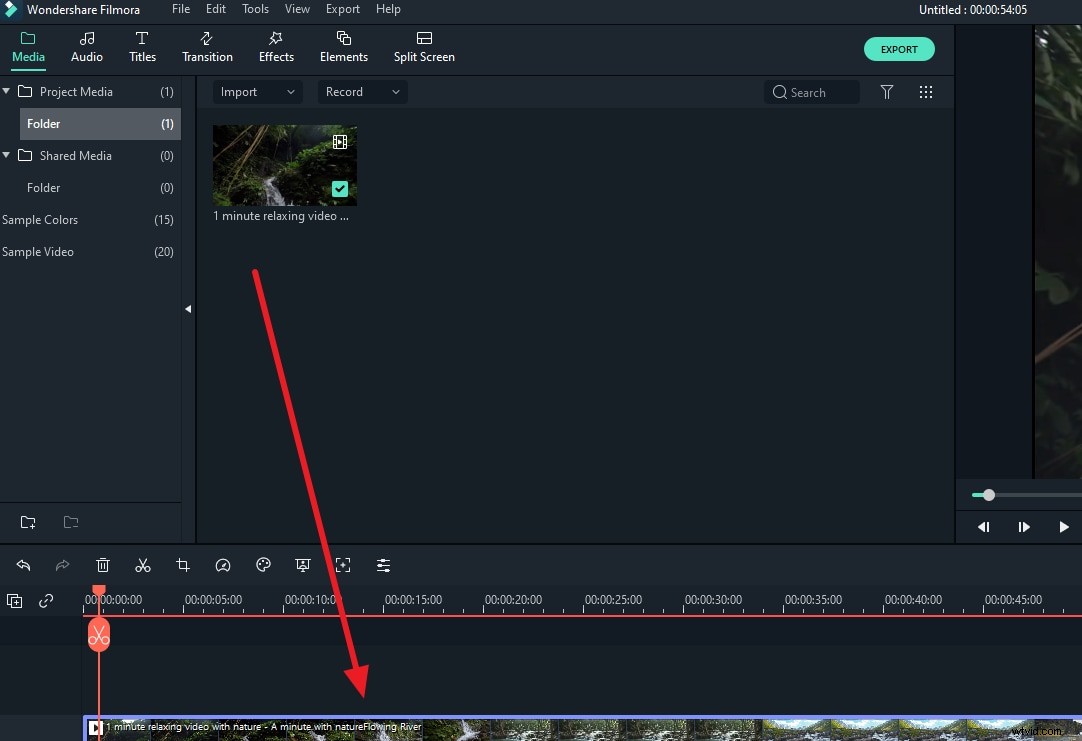
ステップ2 :タイムラインでトリミングが必要なビデオのセグメントを選択し、タイムラインの上部にあるツールに表示される[トリミングとズーム]オプションをクリックします。 [切り抜きとズーム]ウィンドウがここにあり、切り抜き領域を変更できます。これらの設定を使用して、ムービーのサイズと形式を変更できます。
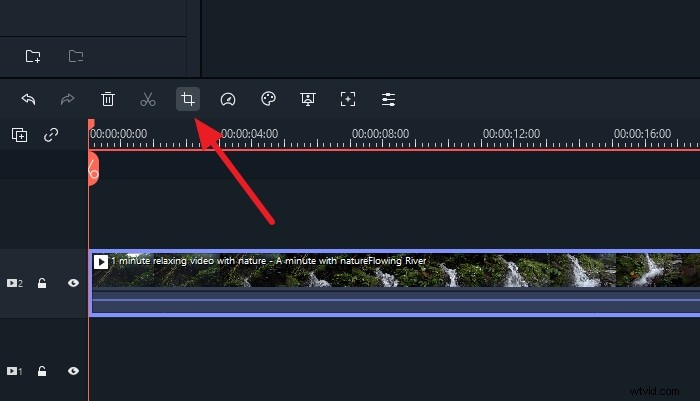
ステップ3 :調整が終了したら、[OK]ボタンをクリックして切り抜きを適用します。ご覧のとおり、映画は指定された領域にトリミングされています。
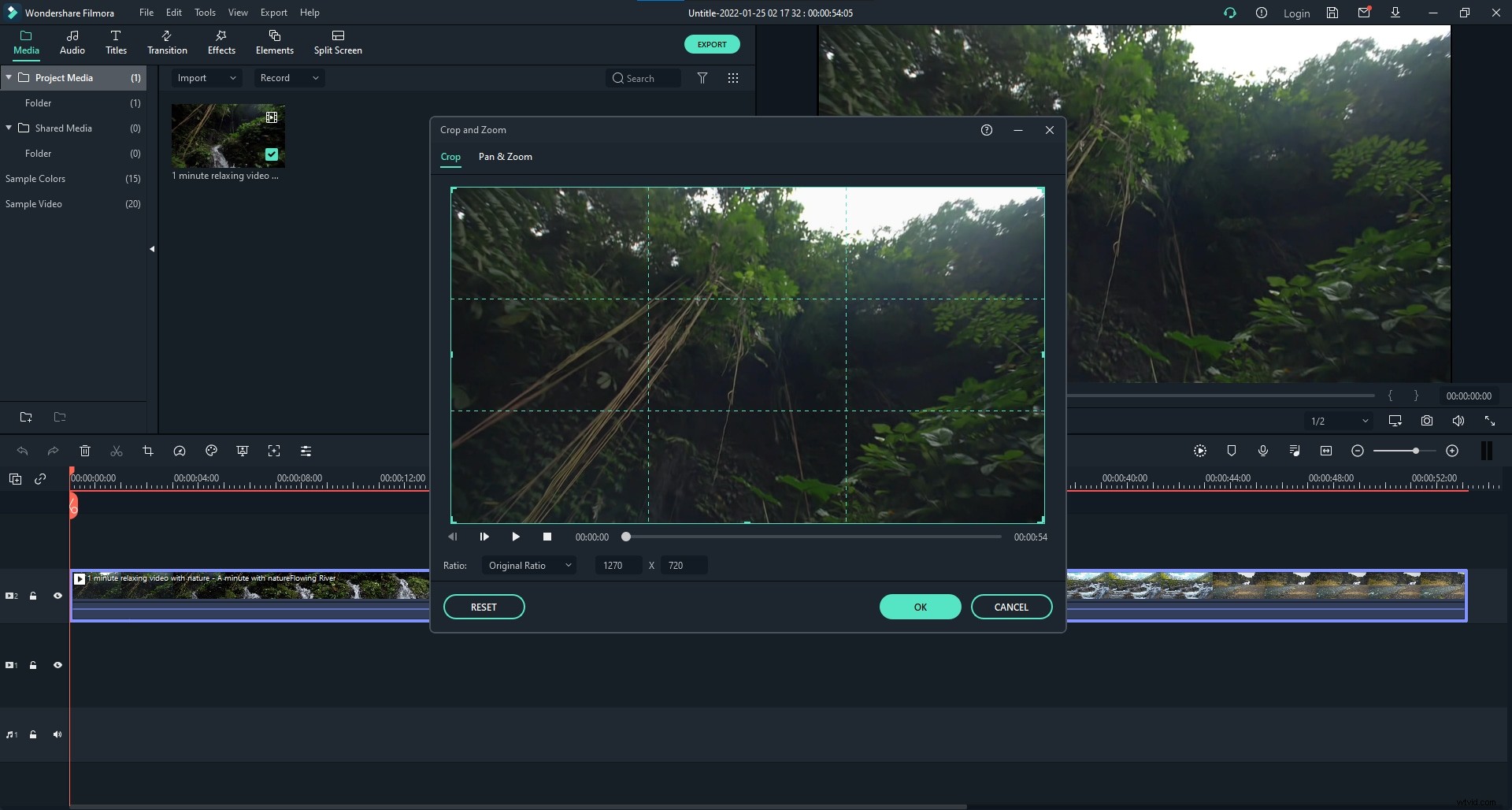
ステップ4 :最後に、[保存]をクリックして、トリミングしたビデオを保存します。動画が正常にトリミングされました。これで、WondershareFilmoraソフトウェアを使用してフィルムをトリミングする方法のステップバイステップガイドが完成しました。これらの簡単な手順に従うことで、誰でも簡単にフィルムを変更し、品質やデータを犠牲にすることなくさまざまな形式で保存できます。