娘の最近の結婚式のビデオをカメラで90度離して撮影した友人から連絡がありました。その結果、全体が水平になります。 Premiereで彼のためにこれを修正するにはどうすればよいですか? -デビッド
Davidと同じ問題がある場合は、正しいページにいます。さまざまな角度でさまざまな動画を撮影することは避けられません。この場合、動画を回転させる必要があります。このチュートリアルでは、Adobe Premiere ElementsandProでビデオを回転させる方法を説明します。
- パート1:AdobePremiereでビデオを回転/反転する方法
- パート2:AdobePremiereElementsでビデオを回転/反転
あなたも好きかもしれません: AdobePremiereProでビデオをトリミングする方法>>
パート1:AdobePremiereでビデオを回転/反転する方法
Adobe PremiereProCCでビデオを回転/反転
これで、Adobe Premiere ProCCであるPremiereProの最新バージョンを使用して、ビデオを回転/反転する同様の作業を実行できます。全体のプロセスは複雑に見えるかもしれませんが、以下の手順に従うと、ビデオをめくるのが簡単になります。
ステップ1:ビデオをインポートする
プログラムを起動します。 [ファイル]と[インポート]をクリックして、ビデオの反転を開始します。インポートしたら、タイムラインにドラッグします。
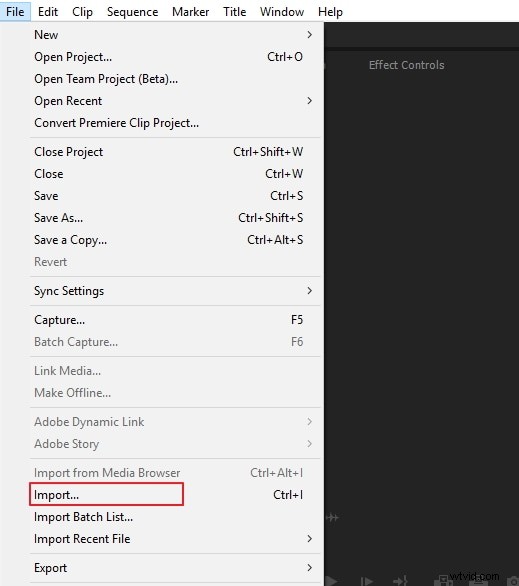
ステップ2:クリップをハイライトする
タイムラインパネルで目的の動画をハイライトします。
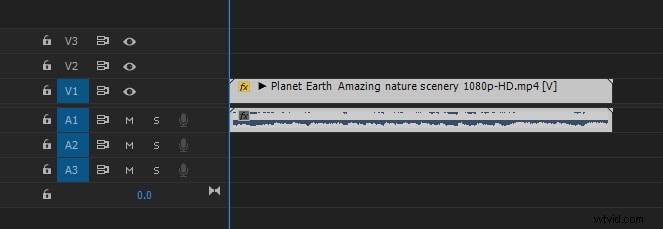
ステップ3:エフェクトコントロールに移動
エフェクトコントロールで、「モーション」オプションを探します。回転をクリックします。パネルの中央にあります。
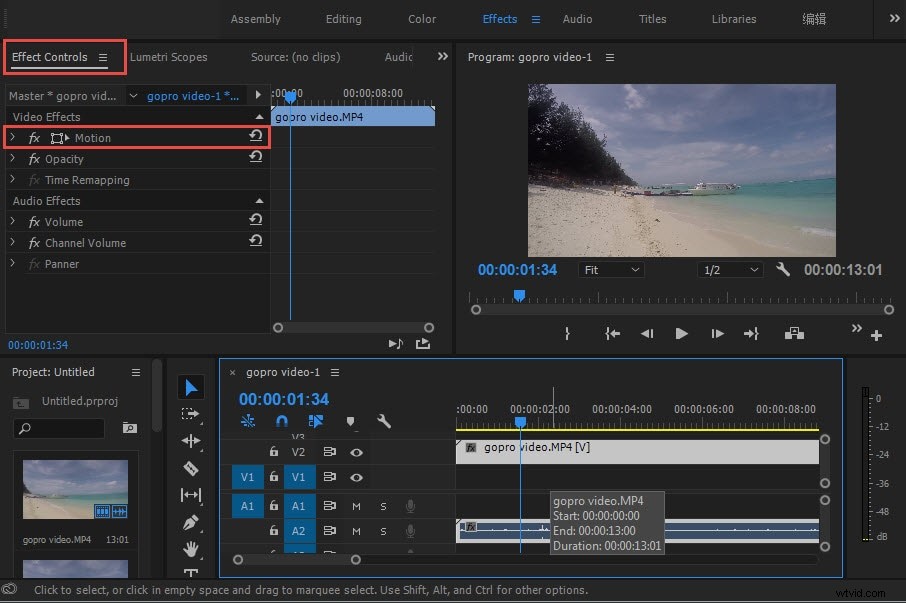
ステップ4:ビデオを反転する程度を入力します
180と入力して、ビデオを上下に回転させることができます。 90を入力して、時計回りに回転させます。ラウンドテーブルを変更して、ビデオを回転させることもできます。
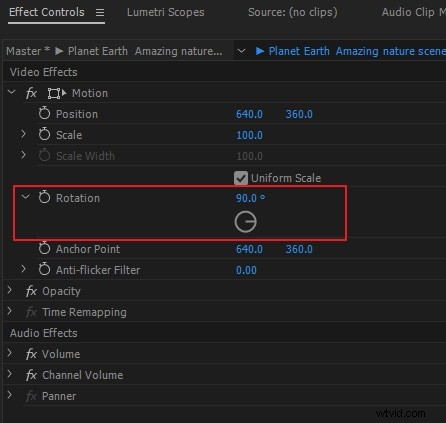
ローテーションプロセスを加速するための詳細情報
水平回転を行う場合は、変換効果を使用して180度反転させることができます。初心者にも使いやすいです。以下の手順を確認してください。
- TransformonDistortエフェクトパネルを見つけます。次に、クリップにドラッグアンドドロップします。
- 最初に[均一スケール]チェックボックスをオフにする必要があります。
- 水平回転の場合は、スケールの幅を-100に変更します。
パート2:AdobePremiereElementsでビデオを回転/反転
Premiere Elementsは、ソフトウェアを使用してビデオを回転/反転するオプションをユーザーに提供します。そのための手順を以下に説明します。
- プログラムを起動し、編集するビデオクリップを開きます。
- 次に、ビデオクリップの位置を調整します。これを行うには、クイックビューでクリップを開き、それをモニターパネルにドラッグしてから、調整します。
- 次に、[適用された効果]ボタンをクリックして、クリップを拡大縮小できます。
- 元のスケールを使用する必要がある場合は、ビデオファイルをインポートした後、クリップを選択して[ビデオオプション]に移動し、そこから[フレームサイズにスケール]の選択を解除します。
- 最初に[適用された効果]ボタンをクリックして、クイックビューまたはエキスパートビューのタイムラインでクリップを回転できるようになりました。
- [適用された効果]パネルがすぐに開きます。ここから[モーション効果を展開]をクリックし、[右に回転]または[左に回転]をクリックして90度回転します。
- 次に、モーションエフェクトのアンカーポイントスライダーをドラッグして、クリップのアンカーポイントを調整します。
詳細については、以下のこのビデオを確認してください。
Filmoraでビデオを回転/反転する簡単な方法
Wondershare Filmoraは、WindowsまたはMacで使用できる最も簡単なビデオ編集ソフトウェアの1つです。このプログラムのすばらしい点の1つは、機能を失うことなく無料でダウンロードできることです。
また、透かしを削除したい場合は、Filmoraを購入して、学術および専門的なプロジェクトに使用できます。
優れたツールをすべて備えた信頼性の高いソフトウェアであり、使い方も簡単です。
したがって、Filmoraで動画を回転または反転する方法を知りたい場合は 、次の手順に従って、数分で実現します。
ステップ1:システムでFilmoraを実行する
すでにオペレーティングシステムにFilmoraをダウンロードしてインストールしていることを考慮して、ソフトウェアを開き、トップメニューの[ファイル]ボタンをクリックしてビデオをインポートします。
または、画面の中央にある大きな「+」記号の付いた青いアイコンをクリックして、ビデオやその他のファイルをインポートすることもできます。
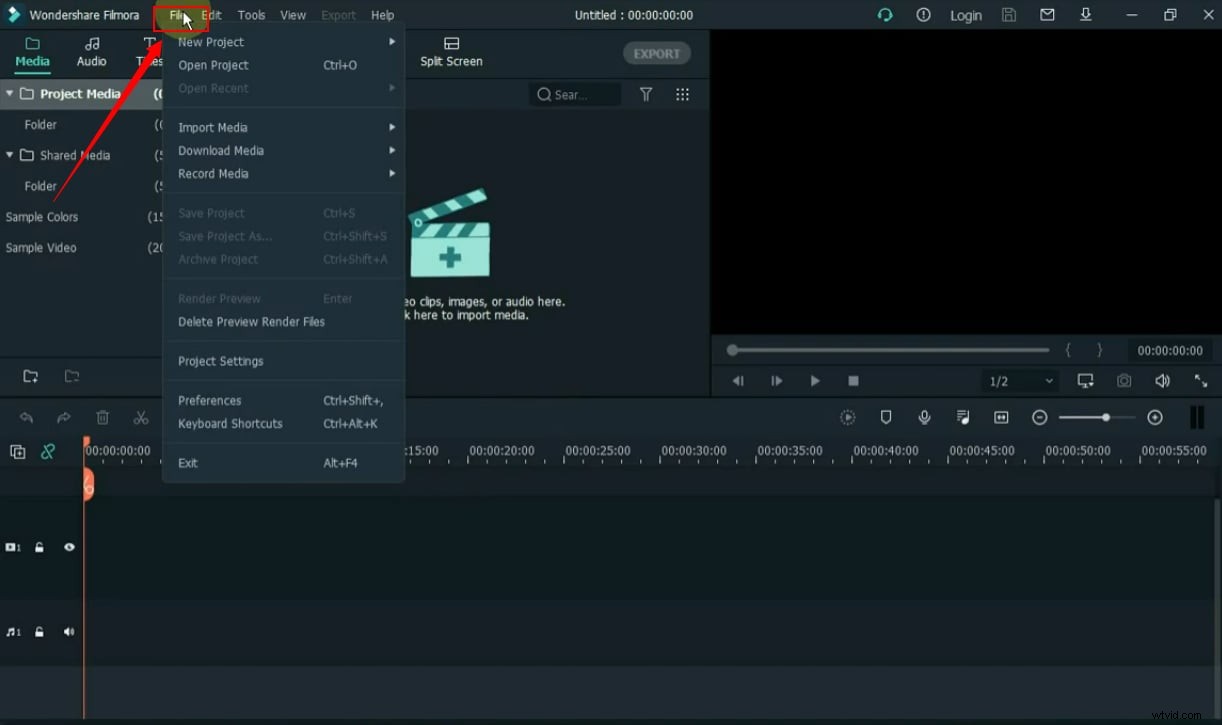
ステップ2:ビデオをタイムラインにドラッグする
ビデオをインポートした後、ビデオにマウスカーソルを合わせます。次に、マウスの左ボタンを押したままにして、ビデオをタイムラインにドラッグします。
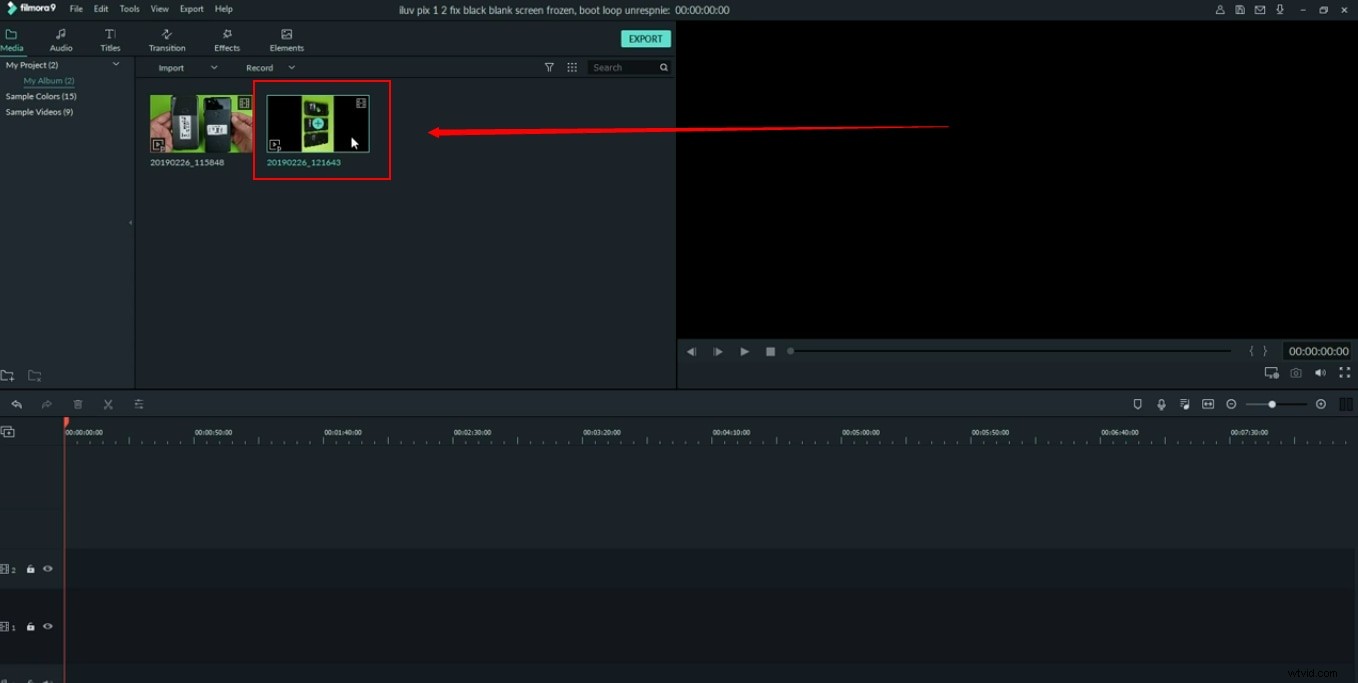
正しく行われると、左側の「プレビュー画面」にビデオが表示されます。
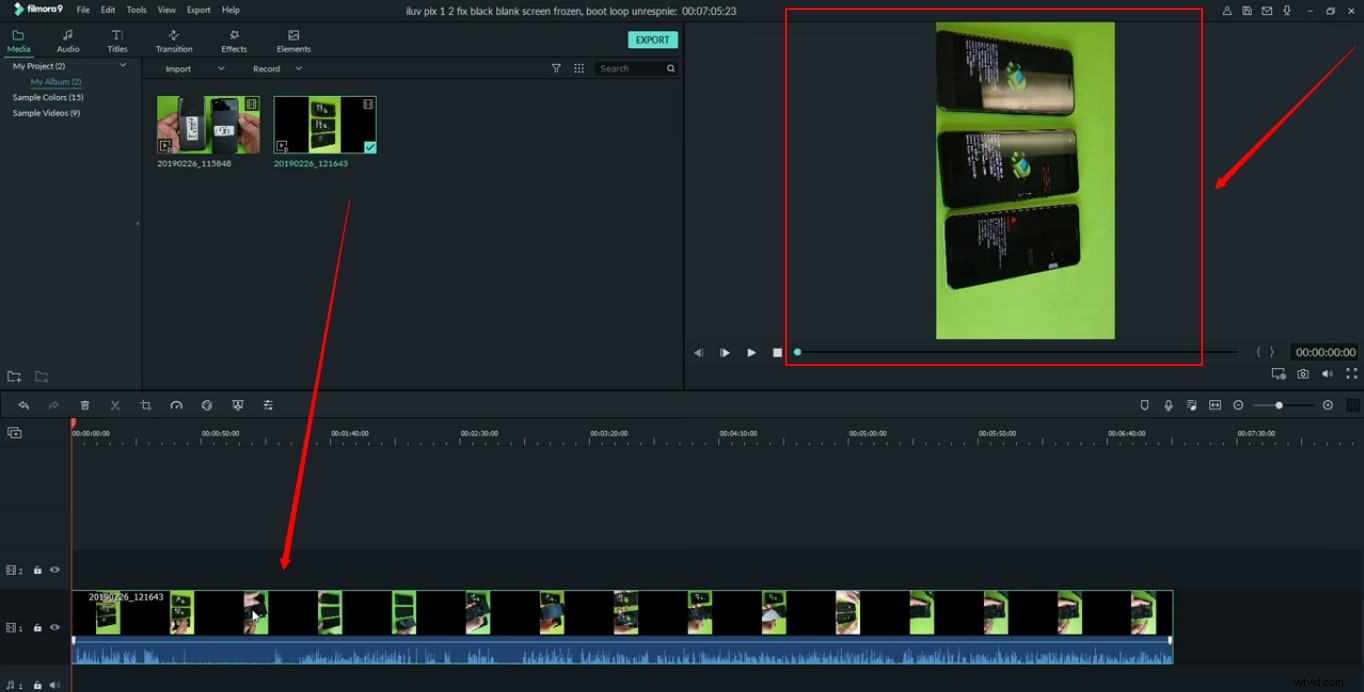
ビデオが垂直に撮影されていることがわかります。したがって、インポートしてタイムラインにドラッグした後でも、プレビュー画面では同じままです。また、気付いた場合は、ビデオの両側に灰色の領域があり、これは黒である必要があります。
なんで? Filmoraのプレビュー画面の灰色の領域は、あなたまたは視聴者が灰色の側面の間にあるビデオの特定の部分しか見ることができないことを定義しているためです。
したがって、この場合、ビデオを回転または反転すると、このように、灰色の側面に重なるビデオの任意の部分がカットされます。
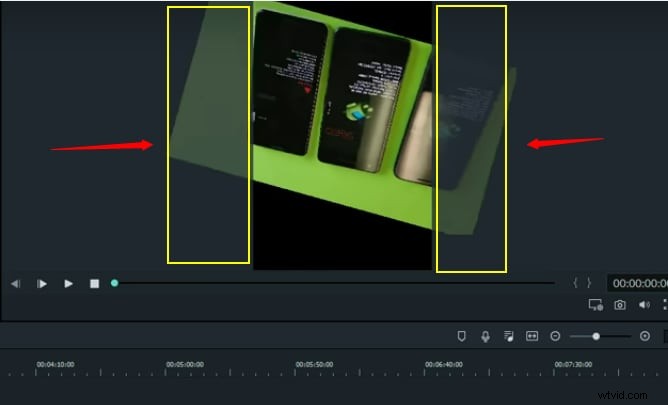
つまり、ビデオを回転または反転する前に解像度を修正する必要があります。
どうやってするの?次のステップを参照してください。
ステップ3:プロジェクト設定を変更する
トップメニューの[ファイル]オプションに移動し、[プロジェクト設定]をクリックします。
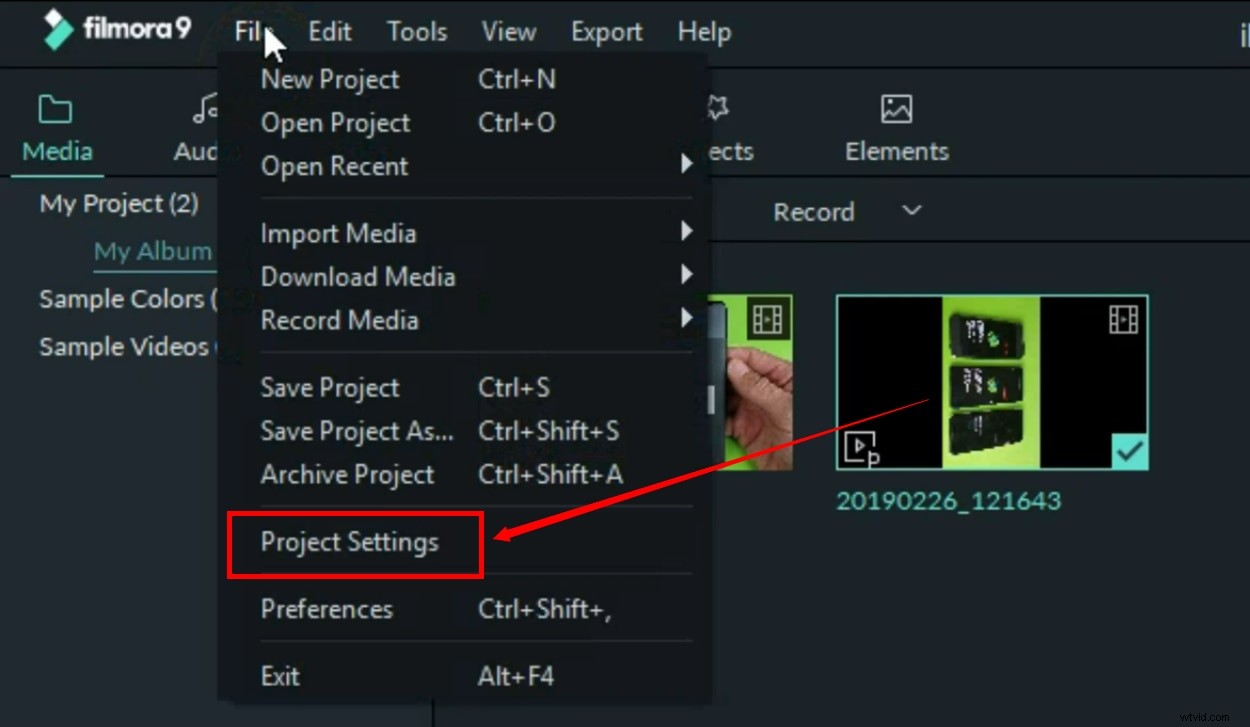
「解像度」と「フレームレート」のオプションが表示された新しいウィンドウが表示されます。
このチュートリアルで使用されているビデオの解像度は、理解しやすいようにデフォルトで9:16です。
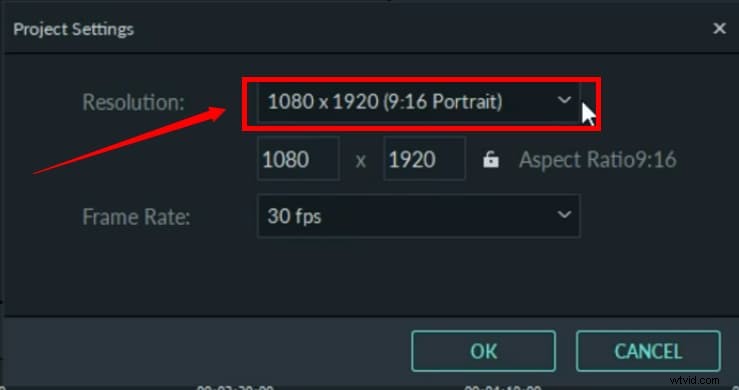
したがって、ドロップダウンメニューをクリックして、反対の番号に変更する必要があります。たとえば、「16:9」をクリックして「OK」ボタンをクリックします。
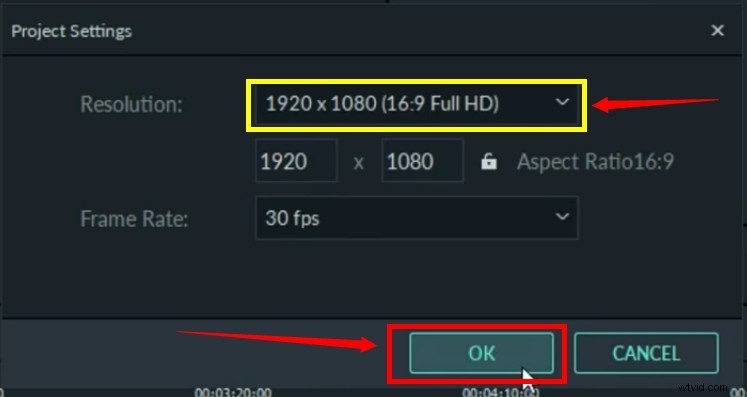
注: ビデオの解像度が何であれ、Filmoraでビデオクリップを回転または反転させているときに灰色の領域がビデオクリップと重なる場合は、この手順3に示すように、「プロジェクト設定」から反対の数値を選択して、常に解像度を変更する必要があります。チュートリアル。
ここで、灰色が黒に変わったことがわかります。
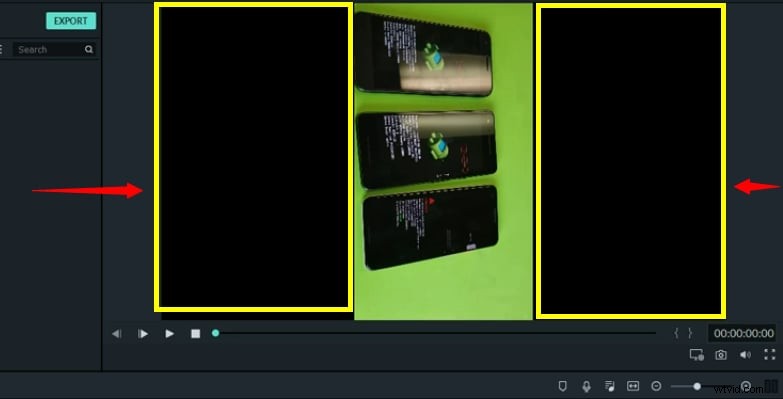
ステップ4:動画を回転または反転する
タイムライン上のビデオをダブルクリックして、「変換」設定を確認します。
変換設定の下に、「回転」、「反転」、「拡大縮小」のオプションが表示されます。
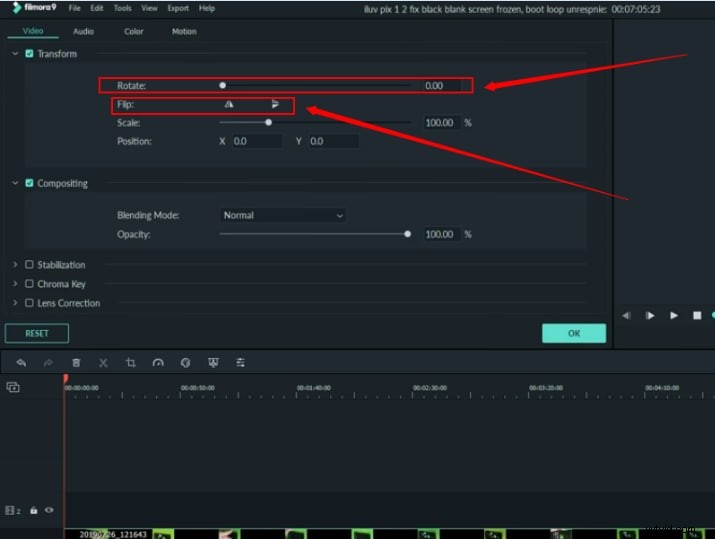
次に、各オプションの前にあるスライダーを使用して、プレビュー画面の結果を表示しながらビデオを回転または反転します。
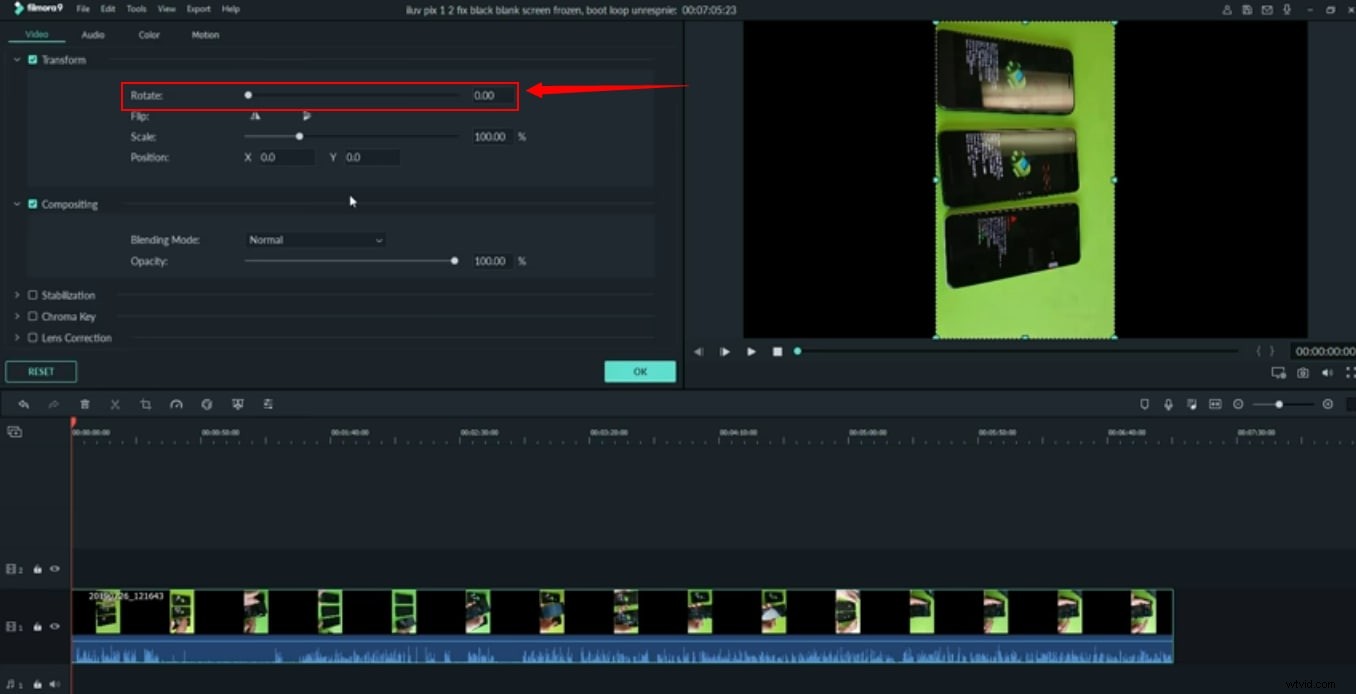
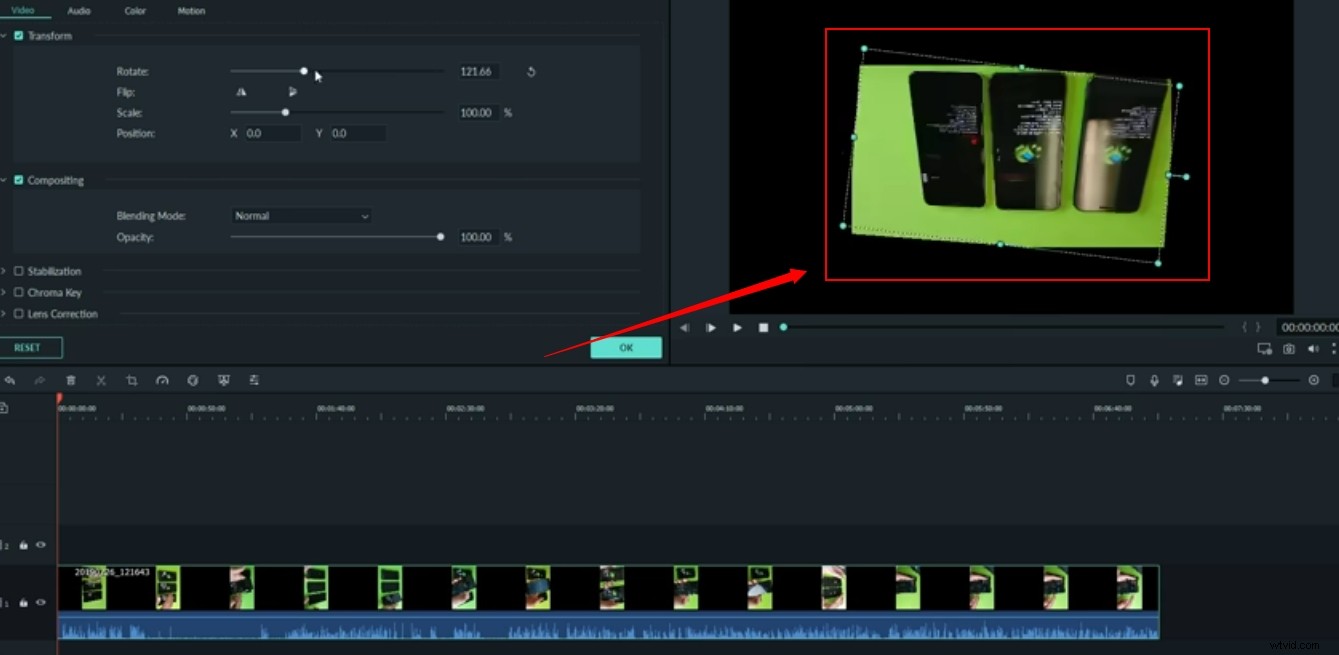
逆に、プレビュー画面でこの青い点/点をクリックすると、マウスを使用してビデオを回転させることができます。

ステップ5:動画を拡大縮小する
ビデオの回転と反転に満足したら、次のステップは、ステップ3で設定した解像度(16:9)に従って、回転したビデオの解像度を調整することです。
これを行うには、マウスを使用してビデオのコーナードット/ポイントをつかみ、解像度に合わせて調整します。

または、変換設定のスライダーを使用して同じタスクを実行します。
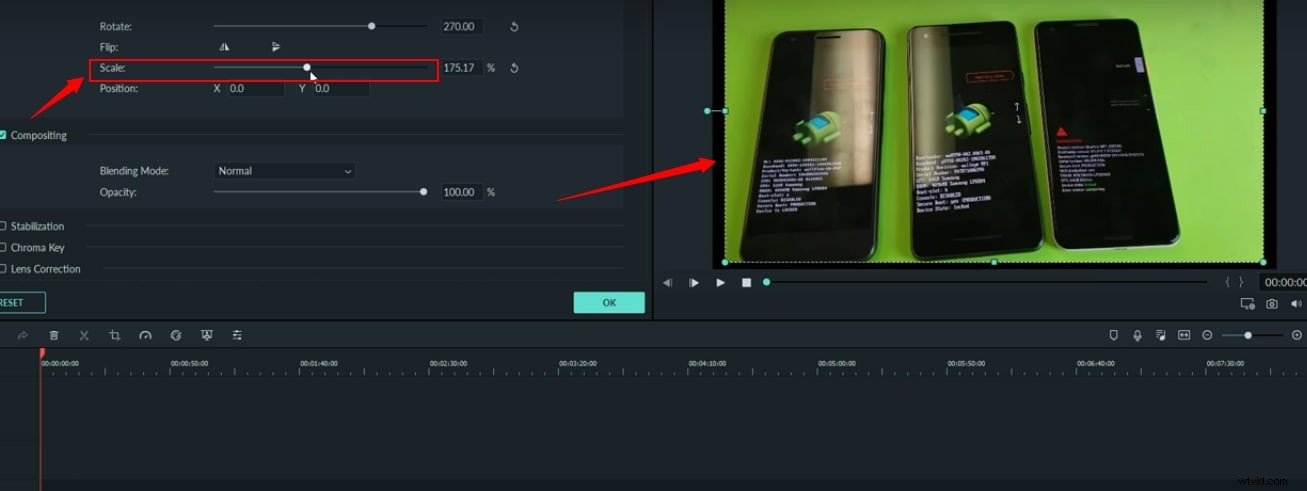
ステップ6:ビデオをエクスポートする
エクスポートボタンをクリックして、回転したビデオをコンピューターに保存します。
Filmoraを使用すると、大きな障害物なしにビデオを回転および反転できます。必要なのは、指示に正しく従い、新しい変更や修正を加えた古いビデオを楽しむことだけです。
最終的な考え
この記事を読んだ後、Premiereでビデオを回転させる方法を理解しました。アドビ製品を使用すると、この単純なタスクを実行するための複雑さのレベルは非常に高くなります。代わりに、より簡単で効率的なオプションに頼るのも当然かもしれません。
時間を節約しながらビデオを効果的に編集するために推奨されるソフトウェアはFilmoraProです。
Premiereに比べてビデオ編集の経験が少ない人のために、使いやすいインターフェイスでプロが編集したビデオを作成するのに役立ちます。
ビデオを反転したり、円卓の方向を変更したりする角度を入力できます。無料でダウンロードしてお試しください!
FilmoraProでビデオクリップを回転/反転するには、次の簡単な手順を簡単に実行できます。
- プログラムを起動し、ビデオクリップをメディアパネルにドラッグアンドドロップします。
- さて、コントロールで パネルで、[変換]をクリックします。円卓の方向を変えて動画を回転させることができます。
- オリエンテーションに満足したら、[エクスポート]をクリックしてビデオを保存できます。
