iMovieには、プロ並みのタイトル効果を作成するための多くの字幕スタイルが付属しています。動画や映画に字幕を追加する理由はたくさんあります。たとえば、YouTubeからドイツ語の動画をダウンロードし、友達が理解できるように英語の字幕を追加したい場合などです。または、ホームムービーを作成し、字幕を追加して、映画に特別な感覚やイラストを追加したい場合。または、いくつかのクロージングクレジットを追加したいだけです。
とにかく、良い映画には字幕が必要で重要な場合があります。そしてiMovieの映画に字幕を追加する とてもシンプルです。次に、手順に従ってiMovieに字幕/キャプションを追加します。
- パート1:Macで動画に字幕を追加する簡単な方法
- パート2:iMovieでビデオに字幕を追加する方法11/10/9/8[4ステップ]
パート1:Macで動画に字幕を追加する簡単な方法
サポートされているビデオフォーマットがiMovieで制限されていることをすでにご存知かもしれません。そのため、ビデオフォーマットがMKV、WMV、AVI、FLV、VOBなどの場合、iMovieとの互換性の問題が発生する可能性があります。
したがって、ビデオファイルに簡単かつ迅速に字幕を付けたい場合は、別の強力なビデオ編集ツールであるWondershareFilmoraをお勧めします。
MP4、FLV、AVI、VOB、3GP、ASF、MOV、F4V、M4V、MPGなどのさまざまなビデオ形式をサポートしているため、iMovieでサポートされている形式に変換する必要はありません。
ビデオ編集用のさらにいくつかの特殊効果を探している人のために、FilmoraはFilmoraEffectsStoreでいくつかのタイトルとテキストの特殊効果パックとセットも提供しています。
このツールを使用して3ステップ以内に字幕を追加する方法について簡単に読んでください。
ステップ1.メディアファイルをインポートする
このソフトウェアを実行した後、「新しいプロジェクトの作成」をクリックします。ビデオファイルをプログラムにインポートした後、写真またはビデオを対応するトラックに直接ドラッグアンドドロップします。ここでは、メディアブラウザを使用して、iTunesライブラリやiMovieなどからファイルを簡単に取得できます。
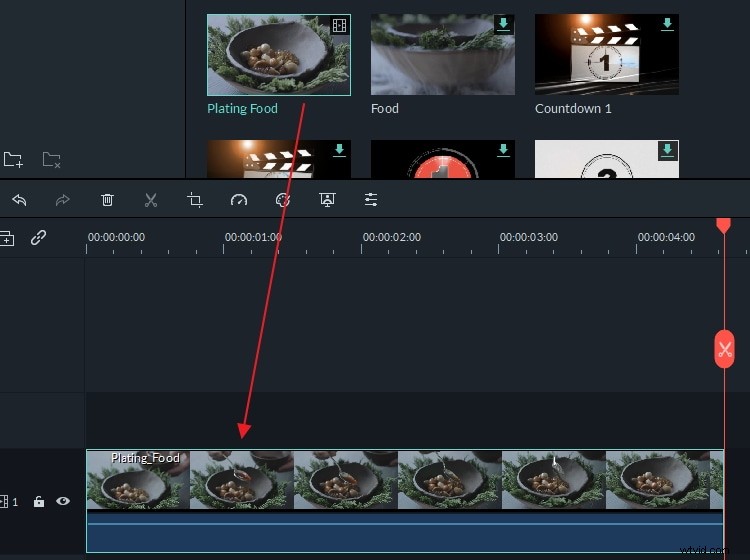
ステップ2.字幕の追加とカスタマイズ
その後、[編集]ボタンを押し、[テキスト]タブに移動して、表示されたタイトルスタイルをプレビューします。
好きなものを選択し、ダブルクリックしてビデオファイルに追加します。次に、テキストボックスをダブルクリックして単語を入力するか、テキストのフォント、サイズ、色を変更します。
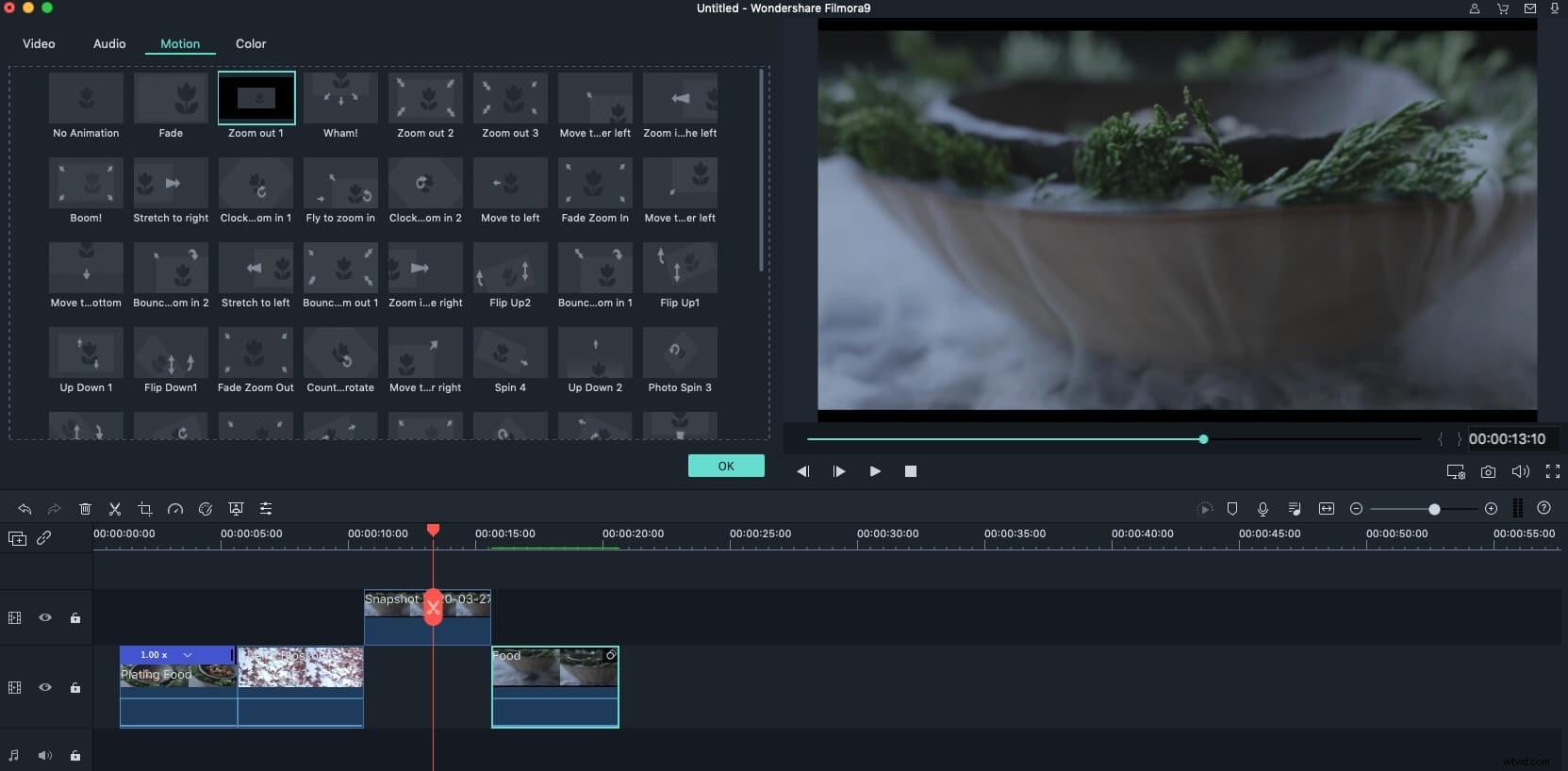
ステップ3.字幕付きのビデオファイルをエクスポートする
ビデオクリップに字幕を追加した後、編集するものが他にない場合は、字幕をエクスポートしてファイルを保存できます。 「エクスポート」をクリックすると、エクスポートウィンドウが表示されます。
現在、ビデオを目的の形式で保存する、デバイスにエクスポートする、YouTubeまたはVimeoに直接アップロードする、DVDに書き込むの5つの方法を選択できます。
動画を保存または共有する方法を選択し、[エクスポート]をクリックします。
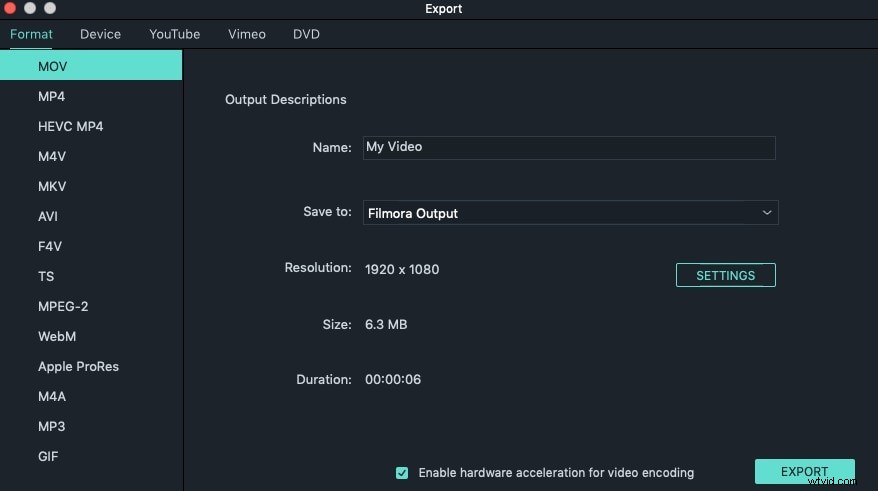
タイトルやテキストを追加する方法が他にもある場合は、Mac用の他のiMovie Alternatives、またはWindows用のiMovieAlternativesを試すことができます。
パート2:iMovieのビデオに字幕を追加する方法
iMovieでビデオクリップに字幕を追加する具体的な手順は、使用しているiMovieのバージョンによって異なります。ただし、iMovieに字幕とタイトルを配置する方法を示すために最善を尽くします。まず、iMovie11/9/8のビデオに字幕を追加する方法を確認しましょう。
セクション1:iMovie11/9/8のビデオに字幕を追加する方法
情報の詳細な手順は次のとおりです。
ステップ1.iMovieプロジェクトを開きます
iMovieプロジェクトを開始したことを確認してください。 ファイルに移動します>新しいプロジェクト 新しいプロジェクトを追加します。イベントブラウザからプロジェクトにビデオクリップをドラッグします。
ステップ2.タイトルスタイルを選択して適用する
Tを選択します タイトルの場合 メニューバーから。タイトルスタイルの上にマウスを移動すると、タイトルスタイルをプレビューできます。適用するものを選択し、タイトルを追加するプロジェクトにドラッグします。
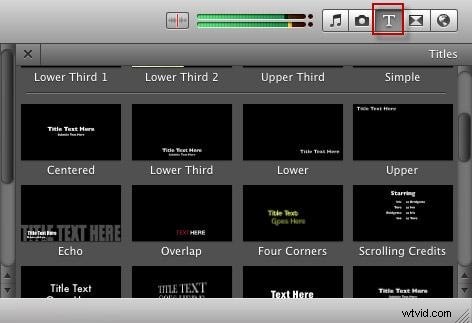
ビデオクリップの間に字幕を追加する場合は、クリップの前に緑色のバーが表示されるまでスタイルをドラッグします。マウスを離した後、背景を選択 ウィンドウがポップアップし、字幕の背景を選択するように求められます。
好きな背景を選択すると、プロジェクトに字幕が表示されます。
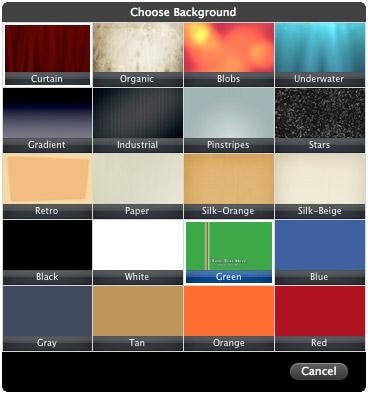
ビデオに字幕をキャプションとして追加する場合は、スタイルを字幕を追加する場所にドラッグするだけです。タイトルはクリップの上に配置されるため、背景色を選択する必要はありません。
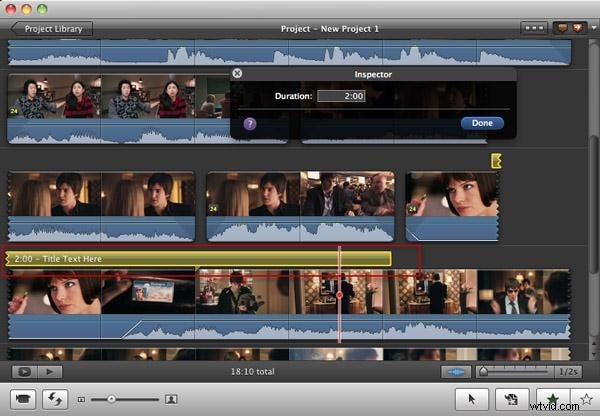
ステップ3.タイトルのテキストを入力
これでテキストがビューアで強調表示され、好きなように変更できます。たとえば、字幕のフォントスタイルを変更する場合は、フォントの表示に移動できます。>フォントの変更 フォントの色、スタイル、サイズ、顔などを変更します。
ビデオクリップ間の字幕については、プレビューでき、次のように表示されます:
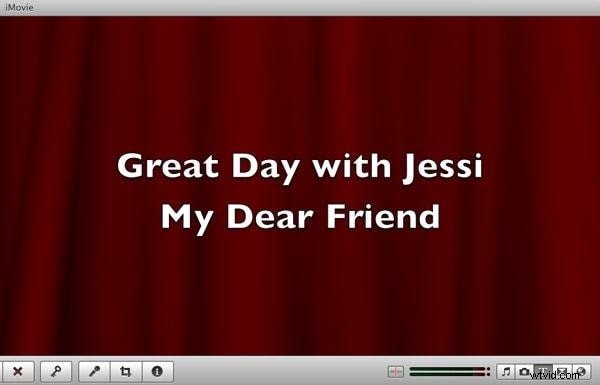
ビデオクリップの字幕の場合、次のように表示されます:

4。期間を変更する
これで、iMovieプロジェクトとビデオに字幕が追加されました。 iMovieの字幕の長さを変更したい場合は、タイトルクリップをダブルクリックして、長さを変更できます。 インスペクターで または、プロジェクト内のスライダーをドラッグして、その位置と期間を変更します。
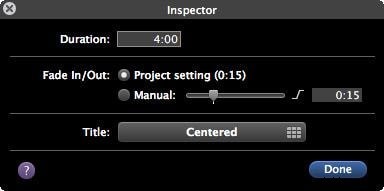
詳細については、このビデオを確認してください:
必要な場合もあります: iMovieでビデオクリップ間にトランジションを追加する
セクション2:iMovie10のビデオに字幕を追加する方法
iMovie10の操作インターフェイスはiMovie11/9/8とは異なるため、コンテンツライブラリの下にタイトルタブがあります。 メイン画面の左隅にあります。
ステップ1。 ビデオフッテージをタイムラインにインポートした後、ビデオの字幕オーバーレイを配置するタイムラインに再生ヘッドカーソルを置きます。
ステップ2.Tをクリックします それに応じて、記号(タイトル)とタイトルスタイルが表示されます。次に、目的のタイトルスタイルを選択し、タイムラインのビデオクリップにドラッグアンドドロップします。
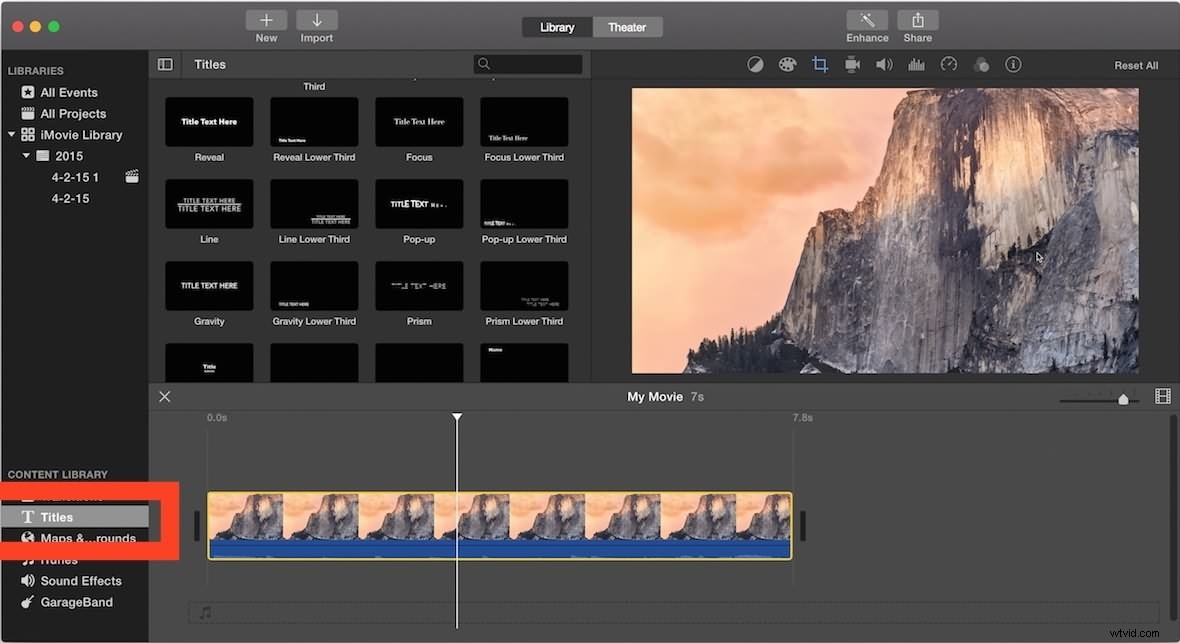
ステップ3.これで、フォントサイズと要素を変更して、プレビューウィンドウにテキストを入力および編集できます。
iMovie 10で字幕を追加する方法の詳細については、このビデオを確認してください。
これらは、iMovie 11/10/9/8を使用してMacのiMovieビデオにタイトルと字幕を追加する手順です。iPadまたはiPhoneのiMovieで字幕を使用または追加する方法を知りたい場合は、こちらの記事を確認してください。 iMovieビデオの上に字幕を配置する別の方法がある場合は、下のコメントでそれらを共有してください。
