「電車の後ろからビデオクリップを撮りましたが、それを逆にしたいので、他のクリップに編集すると前に進んでいるように見えます。 Adobe After Effectsを訴えていますが、ビデオを逆再生して逆再生するにはどうすればよいですか?」
リバースビデオテクニックを適用する方法はたくさんあります。ただし、これらのビデオエフェクトを追加するための最良のソフトウェアオプションの1つは、AdobeAfterEffectsです。このソフトウェアは、主にモーショングラフィックスと視覚効果の作成に使用されますが、さまざまな組み込みツールやサードパーティのプラグインを使用して、2Dまたは3D空間を含むメディア空間のアニメーション化、編集、および作成にも使用できます。
Adobe After Effectsは、静止画、ビデオ、またはオーディオをインポートできるいくつかのパネルで構成されています。タイムラインパネルを使用してレイヤーとタイミングを編集することもでき、これらはコンポジションパネルに表示されます。このプログラムは、他の多くのアドビプログラムと類似しているため、アドビ編集ソフトウェアに既に精通しているユーザーにとってはかなりユーザーフレンドリーです。次に、AdobeAfterEffectsを使用してビデオを反転する方法を検討します。
AdobeAfterEffectsでビデオを反転する方法
Adobe After Effectsはプロの編集ソフトウェアです。生のビデオの撮影が終了したら、このソフトウェアを使用してビデオを最終的な形式に編集できます。ここでは、このプロの編集ソフトウェアを使用してビデオを反転させるプロセスを段階的に説明します。
ステップ1:コンピューターにAfterEffectsをインストールする
AdobeAfterEffectsが自宅またはオフィスのコンピューターにインストールされていることを確認します。フリーウェア(月額20.99米ドル)ではありません。オンラインダウンロードでアドビから購入できます。 PCとMacの両方のコンピュータとも互換性があります。
ビデオを反転するクリップを含むプロジェクトを開きます。安全性とファイルのバックアップのために、エフェクトを追加するセクションを別のファイルとして保存して、最終的なエフェクトが気に入らない場合に、元のフッテージをバックアップとして使用できるようにします。
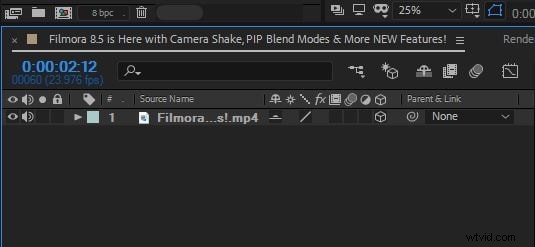
ステップ2:時間反転レイヤーを選択してリサーシングを開始します
リバースビデオ効果を適用するビデオクリップを[新しいコンポジション]アイコンにドラッグアンドドロップしてから、クリップを右クリックすると、[時間]を選択するドロップダウンメニューが表示されます。
これを行うと、新しい表示ウィンドウが開き、クリップの速度を調整したり、速度、コントラスト、その他の効果など、ビデオの逆効果に関連するその他の選択を行うことができます。達成しようとしている効果に応じて選択してください。
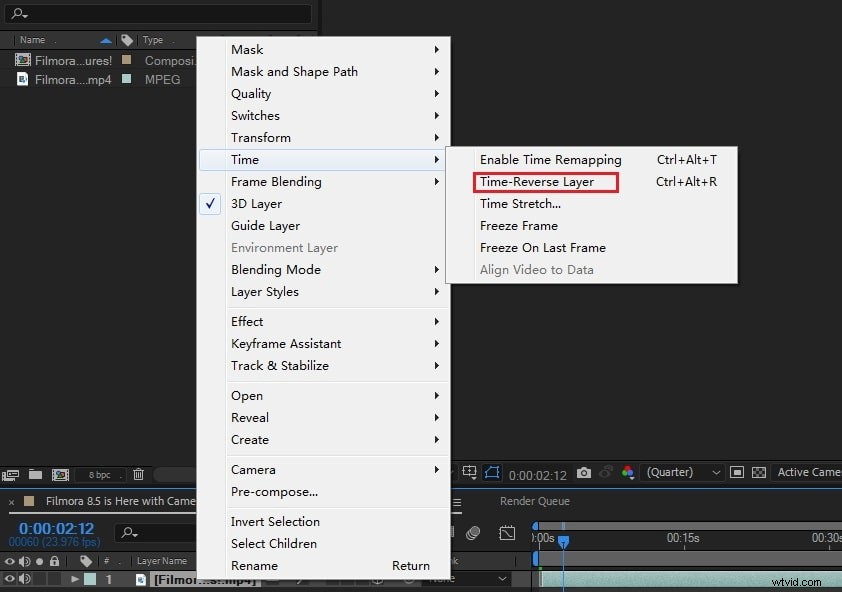
ステップ3:RAMのプレビューと保存
ビデオの逆選択を行ったら、RAMプレビューをクリックして結果を確認し、保存します。
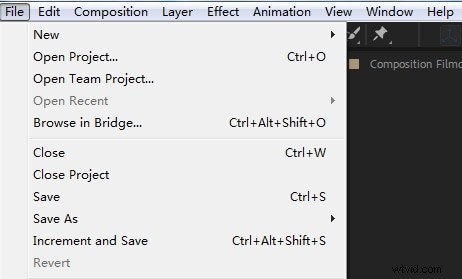
あなたも好きかもしれません:AdobePremiereElementsで高速モーションビデオを作成する方法
ビデオ映像をすばやく反転させるためにAdobeAffectEffectsの代替手段を見つけている場合(はい、無料ではなく、月額$ 19.99です)、WondershareFilmoraProを使用することをお勧めします。 FilmoraProでは、ワンクリックでビデオクリップを反転できます。逆効果のほかに、ビデオ速度を変更したり、ビデオカラーチューニングを簡単に修正したりすることもできます。今すぐダウンロードしてお試しください(無料)。
以下は、ビデオを反転する手順です。
- 動画をタイムラインにドラッグします。
- エフェクトパネルで「リバース」を検索します。
- オーディオ/時間をタイムラインに逆方向にドラッグします。
- これで、ビデオが反転していることがわかります。
