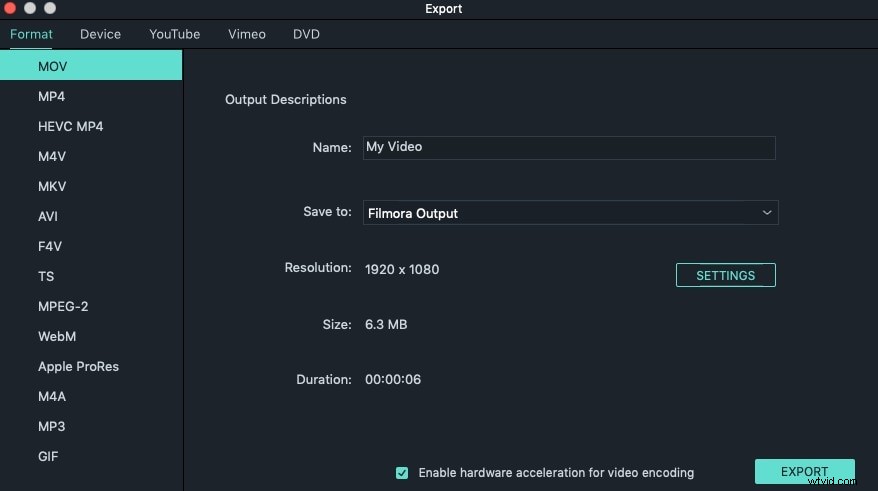Flash Video(FLV)がWebおよびほぼすべてのビデオ共有サイトのデフォルトのビデオ形式になっているため、YouTubeまたは他のビデオ共有サイトからいくつかのFLVビデオをダウンロードした可能性があります。 MacでこれらのFLVビデオを編集したいですか?一部のビデオ編集ツールは、Macの最新オペレーティングシステムであるMavericksでのFVLの編集をサポートしていない場合があります。
OS X MavericksでFLVを編集するには、プロフェッショナルで使いやすいビデオエディタが必要です。ここでは、Filmora for Mac(元々はWondershare Video Editor for Mac)をお勧めします。直感的なユーザーインターフェイスを使用すると、FLVビデオを複数のクリップに分割したり、複数のファイルを1つにマージしたり、不要な部分をトリミングしたり、FLVビデオを他の形式に簡単に変換したりできます。次に、以下の手順を確認して、OSXMavericksでFLVを編集する方法を確認してください。
1MavericksのFLVエディターにファイルをインポートします
Mavericks用にこのFLVエディターを実行した後、[ファイル]> [ファイルの追加]をクリックするか、FLVビデオをビデオトラックにドラッグします。メディアブラウザを使用して、iTunesライブラリ、iMovie、その他の場所からファイルを追加することもできます。
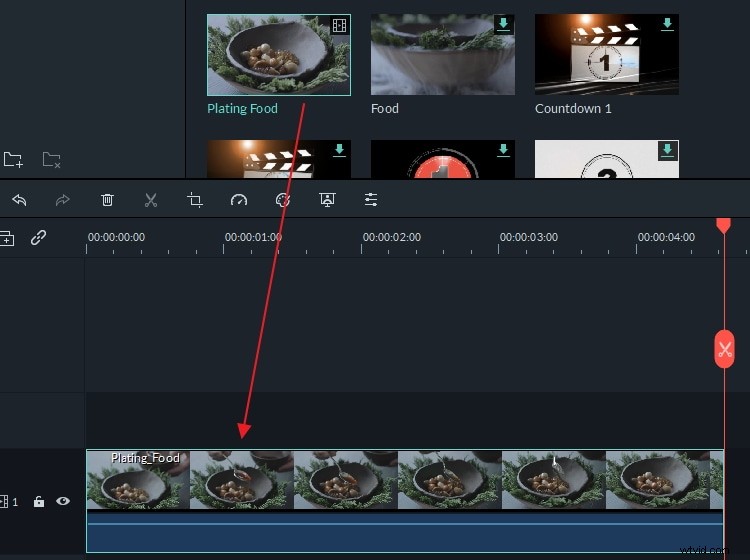
2 OSXMavericksでFLVビデオを編集する
FilmoraforMacを使用してFIVファイルを編集するのは簡単です。基本的な編集を行うには、ツールバーのボタンをクリックするだけで、ビデオをトリミング、トリミング、回転し、ビデオにナレーションを追加できます。
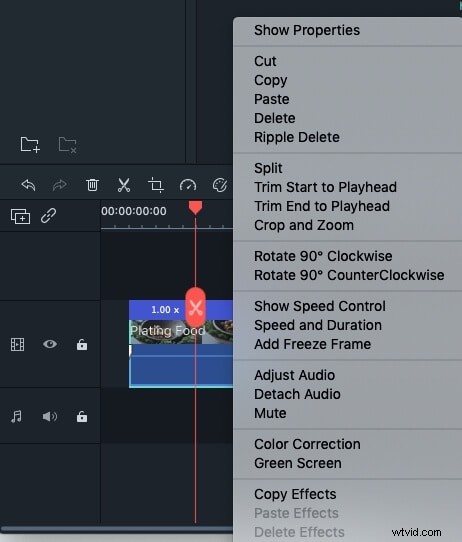
ビデオをより魅力的にしたい場合は、追加されたすべてのファイルにシーントランジションを追加するか、個別に追加するかを選択します。さらに、FLVファイルのイントロ/クレジットまたはバックグラウンドミュージックを追加できます。ビデオにノイズの多いサウンドが含まれている場合は、歯車のようなボタンをクリックして[ミュート]を選択するか、[オーディオ]を選択して音量を下げることで、ビデオをミュートできます。
上で動かしたこれらの機能に加えて、ビデオの歯車のようなボタンをクリックし、動力工具を選択して、チルトシフト、モザイク、フェイスオフなどの特殊効果を追加することもできます。これらの効果により、FLVビデオがより面白くてユニークになります。
3編集したFLVビデオをエクスポートまたは共有します
MavericksでFLVビデオの編集が終了したら、メインメニューバーの[エクスポート]ボタンをクリックして、必要に応じて出力オプションを選択します。元のFLV形式で保存するか、MP4、M4V、AVI、WMV、MKV、DV、MOD、TODなどの他の形式に変換するかを選択できます。さらに、動画をYouTubeに直接アップロードすることも、DVDに書き込むこともできます。