iMovieを使用すると、ナレーションを録音して、映画のシーンを説明したり、コメントとして録音したりできます。この素晴らしいiMovieナレーションを使ってみませんか 関数?内蔵マイクまたは外部マイクを使用すると、 iMovieにナレーションを追加することで、映画のナレーションやビデオの好きな場所に声を追加するのが非常に簡単になります。 。 iMovieでナレーションを録音する方法については、このチュートリアルをご覧ください。 iMovieビデオにナレーションを追加します。
Windows PCを使用していますか?心配しないでください。ビデオにナレーションを追加する方法については、Windows用のベストiMovieオルタナティブを確認してください。
- パート1:iMovieAlternativeを使用して映画のナレーションを行う方法
- パート2:iMovieでナレーションを録音して追加する方法
パート1:iMovieAlternativeを使用してムービーでナレーションを行う方法[3ステップ]
始める前に、ナレーションを行うための最良のiMovieの選択肢の1つをお勧めしたいと思います。ナレーションをうまく追加できるように、iMovieの代替手段であるWondershare Filmora for Macを使用して、ナレーションを録画してビデオに追加することをお勧めします。とても便利です!それでは、iMovieの代替FilmoraforMacでナレーションを録音して追加する方法を見てみましょう。
ステップ1.ビデオをビデオエディタにインポートします
このソフトウェアをダウンロードして実行し、ファイルをクリックしてソースビデオをインポートします>ファイルを追加 または、ブラウザでビデオを見つけて、iTunesライブラリやフォトブースなどからファイルをロードします。
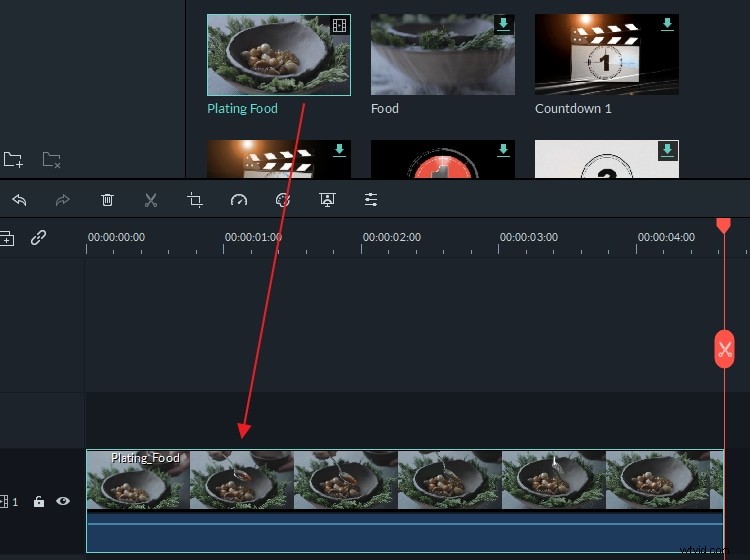
ステップ2.ナレーションを録音します
ツールバーの[ナレーション]ボタンを押して、ビデオにナレーションを追加します。入力デバイスを選択し、赤いボタンをクリックして記録を開始または終了します。終了したら、[完了]ボタンを押して録音を保存します。
ステップ3.新しいファイルをエクスポートします
ナレーションを録音したら、[エクスポート]をクリックして新しいファイルを保存します。さまざまな形式で保存するか、YouTubeにすぐにアップロードするか、DVDに書き込むことができます。
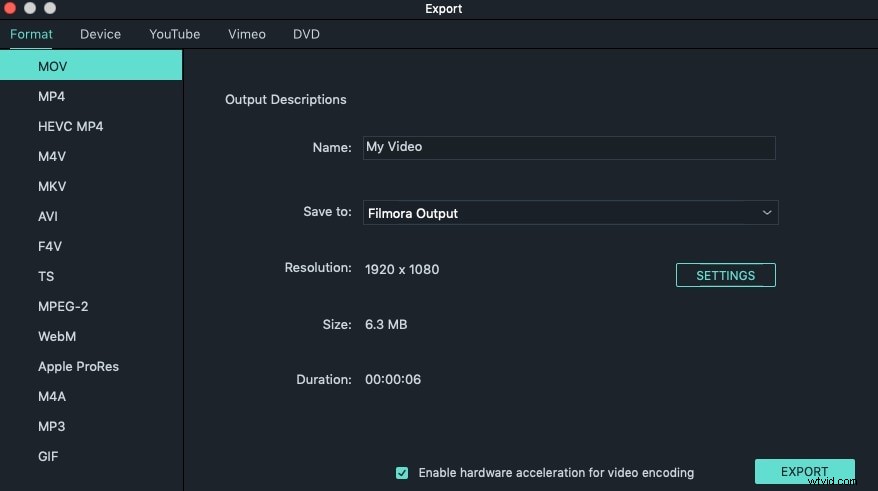
下のビデオをチェックして、Filmoraで何ができるかを確認してください。
パート2:iMovieでナレーションを録音して追加する方法
このパートでは、iMovie(両方のiMovieバージョン9/11/10)でナレーションを行う方法を紹介します。使用しているバージョンがわからない場合は、iMovieメニューに移動し、iMovieについてを選択してください。 チェックする。私はiMovie10.1.8を使用しているので、最初にナレーションを録音してiMovie10のビデオに追加する方法を説明します。
セクション1:iMovie10でナレーションを録音して追加する方法
iMovie 10で独自のナレーションを録音して追加するのは簡単です。以下の手順に従ってください:
ステップ1.ナレーションの録音機能を開始します
メディアをタイムラインにインポートした後、ナレーションを追加する位置に再生ヘッドを配置し、ナレーションの録音をクリックします。 プレビューウィンドウの下にあるアイコン。
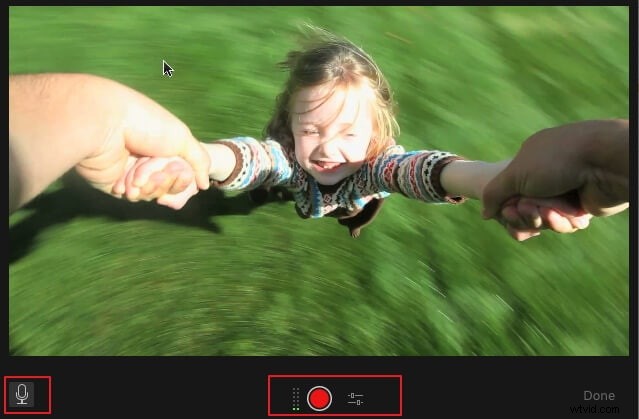
ステップ2.ナレーションの録音設定を調整します
これで、録音する前にナレーションの録音設定を調整できます。
ナレーションオプションをクリックします アイコンをクリックすると、目的の入力ソースを選択できます。 ナレーションの音量も変更します。音量スライダーを右または左にドラッグするだけで、録音音量を増減できます。 ミュートプロジェクトを確認した場合 チェックボックスをオンにすると、iMovieは録音時にクリップのサウンドをミュートします。これは通常、録音中に推奨されます。
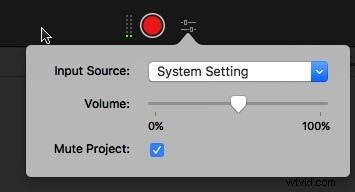
ステップ3.ナレーションの録音を開始および停止します
赤い記録をクリックします ナレーションの録音を開始するボタン。 記録をクリックします もう一度ボタンを押すと録音が停止し、録音されたナレーションが新しいオーディオクリップとしてタイムラインに表示されます。すべてのナレーションを録音したら、[完了]をクリックします ナレーション録音コントロールの右側にあるボタン。
上記は、iMovie 10でナレーションの録音を行う手順です。このバージョンにまだアップデートしていない場合は、iMovie11およびiMovie9でナレーションを行う方法について以下の情報を確認してください。
セクション2:iMovie9/11でナレーションを行う方法
関連: iMovieでビデオやムービーに字幕を追加する方法
ステップ1.ナレーションウィンドウを開き、マイクを選択します
ナレーターをクリックします ツールバーのマイクのように見えるボタンをクリックすると、以下のようなナレーションメニューが表示されます。内蔵マイクを選択するか、Macに接続されている他のマイクを使用できます。
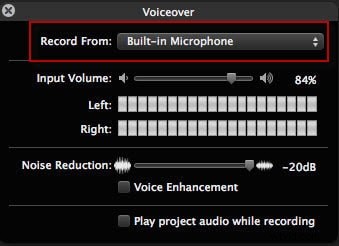
ステップ2.録音設定を選択します
スライダーをドラッグして、録音の入力音量を設定します。ノイズリダクションおよび音声強調機能を使用して、iMovieでより良いナレーションを録音することもできます。
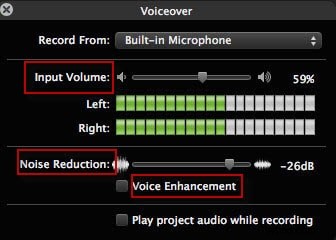
あなたも好きかもしれません: ビデオからバックグラウンドノイズを除去する方法
ステップ3.iMovieでナレーションを録音する
ビデオクリップをクリックして、iMovieでナレーションの録音を開始します。ナレーションの設定後、プレビューウィンドウに指示が表示され、クリップをクリックして録音を開始するように求められます。
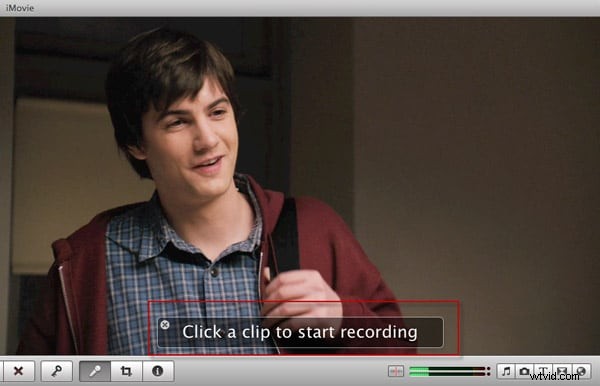
録画中は、録画中であることを示すために赤い影がビデオクリップを覆います。ナレーションの録音を停止するには、プロジェクトの任意の場所をクリックします。終了したナレーションは、ナレーションが追加された動画の下に紫色のアイコンで表示されます。スライダーをドラッグして、ナレーションを延長または短縮できます。 iMovieでナレーションを調整するには、ナレーションクリップを選択し、前面の歯車を押して、[クリップトリマー]、[クリップ調整]、および[オーディオ調整]を選択して、iMovieのナレーションを変更します。 iMovieでオーディオファイルをフェードインおよびフェードアウトする必要がある場合もあります。
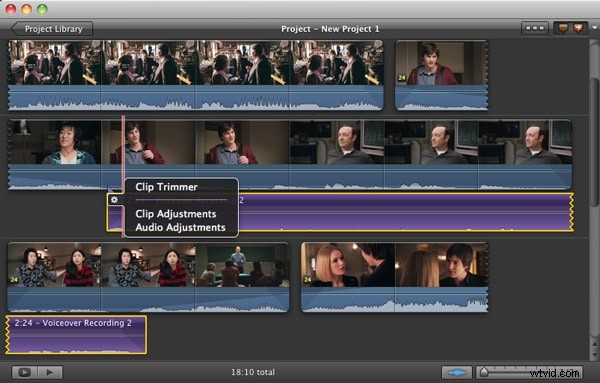
関連: iMovieにバックグラウンドミュージックを追加する方法
したがって、上記は、iMovieおよびiMovieの代替FilmoraforMacでナレーションを行う方法に関する手順です。 Filmora for Macが推奨される理由がわからない場合は、ダウンロードして今すぐ試すことができます。
iMovieにナレーションを追加する際のよくある質問
iMovieにナレーションを追加する際によく寄せられる質問のいくつかをまとめました。お役に立てば幸いです。
1。 iMovieでナレーションを録音するにはどうすればよいですか?
iMovieでナレーションを録音するには、3つの簡単な手順を実行する必要があります。フッテージをタイムラインに追加した後、ナレーションを開始するビデオ内のポイントに再生ヘッドを配置する必要があります。
プロジェクトに追加したフッテージのオーディオをミュートし、ナレーションオプションメニューからナレーションが録音される音量を調整します。 [録音]ボタンをクリックして、ナレーションの録音セッションを開始します。
2。 iPhoneからiMovieにナレーションを録音するにはどうすればよいですか?
MacとiPhoneからiMovieにナレーションを録音するプロセスは同じです。新しいプロジェクトを作成し、ビデオクリップをタイムラインに追加し、ナレーションを開始するビデオのポイントに再生ヘッドを配置するだけです。 。
次に、マイクのように見える[ナレーションの録音]ボタンをタップするだけです。完了したら[停止]ボタンをタップし、録音を確認して間違いを検出します。別のナレーションを録音する場合は、[再取得]ボタンをタップする必要があります。
3。 iMovieでナレーションを録音できないのはなぜですか?
iMovieは、話しているマイクを認識しない場合、ナレーションを録音することはできません。また、タイムラインの音量がミュートされているかどうかを確認する必要があります。これが、iMovieのユーザーが録音したナレーションを聞くことができない理由であることが多いためです。
場合によっては、サードパーティのプラグインによって特定のiMovieの機能が誤動作する可能性があります。すべてのiMovieプラグインを無効にして、ナレーション機能が機能しているかどうかを確認します。
4。 iMovieにマイクへのアクセスを許可するにはどうすればよいですか?
この問題は、マイクをクリックして修正できます。 アイコンをクリックし、マイクを選択すると、ドロップダウンメニューから[録音]でナレーションを録音するために使用されます。次に、マイクに向かって話し、聴力計を使用して、音を拾っているかどうかを確認する必要があります。話している間、聴力計のバーが静止している場合は、iMovieがまだマイクにアクセスできないため、マイクがコンピュータに正しく接続されているかどうかを確認する必要があります。
