透かしとして動画にテキストを追加したり、キャプション、テキスト、イントロ、クレジットを使用したりすると、動画でストーリーを簡単に伝えることができます。一部のオンラインツールを使用してビデオにテキストを追加できますが、サイズと機能には常に制限があります。ただし、この記事では、Wondershare Filmoraを使用して、テキスト、エンドローリングクレジット、ビデオイントロオープナー、ローワーサード字幕を追加することをお勧めします。これは、WindowsまたはMacコンピューターを使用している場合でも使用できるためです。
Filmoraには、強力でありながら使いやすいテキスト編集ツールが付属しており、ビデオにタイトルを簡単に追加できます。この記事では、WondershareFilmoraを使用して動画にタイトルとイントロ/クレジットを追加する方法を紹介します。
あなたも好きかもしれません: アップロードの前後にYouTube動画にテキストを追加する方法>>
- パート1:ビデオへのテキストの追加
- パート2:動画へのイントロ/クレジットの追加
パート1:ビデオへのテキストの追加
Filmoraを使用すると、ビデオにテキストを簡単に追加できます。追加後、テキストのフォント、サイズ、色などを変更することもできます。 Filmoraには100以上のテキストプリセットがあります。 Filmoraを使用すると、ビデオがより魅力的に見えます。始める前に、まず下からダウンロードしてください。
1.ビデオをインポートしてタイムラインに追加します
ビデオをタイムラインに追加する前に、ビデオをメディアライブラリにインポートする必要があります。このように、すべての編集が元のビデオに適用されないため、安全に保つことができます。ビデオにテキストとタイトルを追加するには、最初にビデオをメディアライブラリからタイムラインにドラッグアンドドロップします。
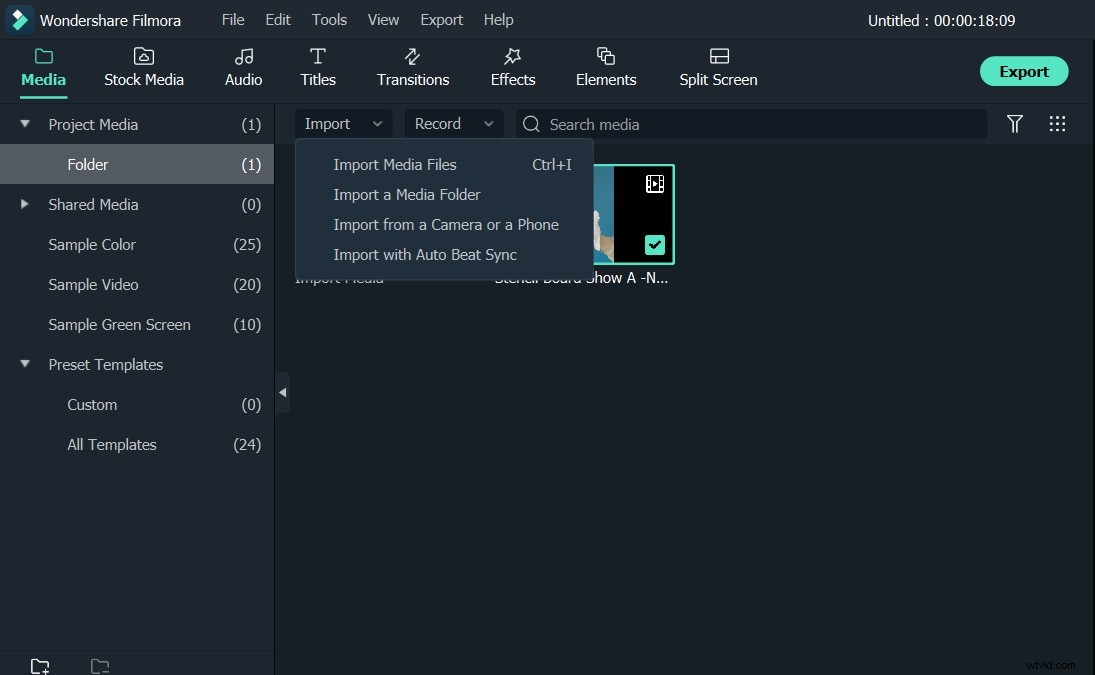
2.テキストテンプレートを適用してテキストを入力します
タイトルをクリックします 上部には、左側のパネルに100を超えるテキストテンプレートが表示されます。テキストとタイトルのプリセットには、オープナー、エンドクレジット、サブタイトル、ローワーサード、および特別なイベント用のいくつかの特別なタイトル効果も含まれています。ライブラリ内のテキストプリセット効果をダブルクリックし、プレビューウィンドウでその効果を確認します。ターゲットテキストテンプレートをタイムラインにドラッグアンドドロップすると、先頭に文字「T」が付いたテキストサムネイルが表示されます。テキストサムネイルをダブルクリックすると、テキストエディタパネルが開き、テキストを入力して、フォント、色、アニメーションなどを選択できます。プリセットスタイルも含まれています。
テキストの基本設定では、テキストとタイトルのフォント、色、配置、サイズを変更したり、組み込みのテキストスタイルライブラリからテキストスタイルの1つを選択したり、アニメーションをテキストとタイトルに適用したりできます。 。設定をプリセットとして保存し、将来的にテキスト効果を簡単に使用することもできます。
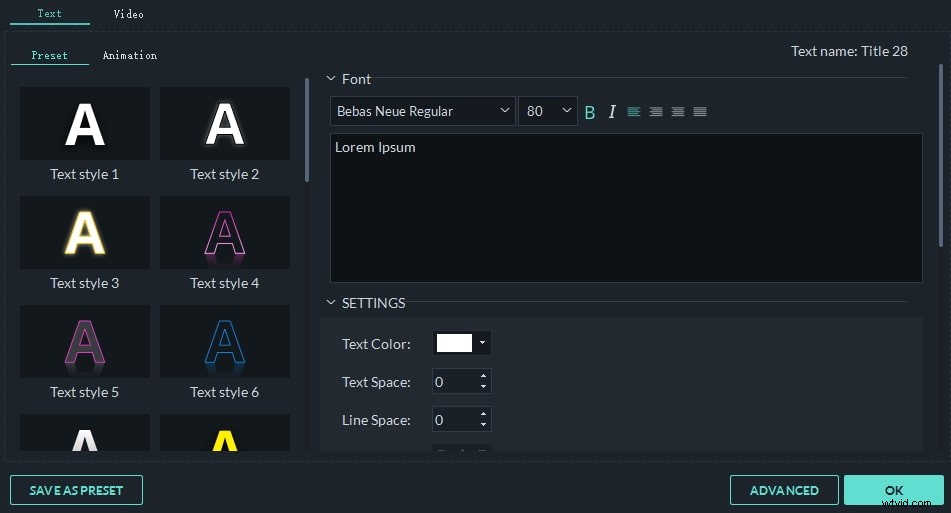
Filmoraには、高度なテキスト編集パネルも用意されています。テキストとタイトルの効果をさらにカスタマイズできます。ビデオにさまざまな形のテキストボックスを追加したり、テキストの塗りつぶし、境界線、影をカスタマイズしたりできます。各テキスト要素の長さを変更して、テキスト効果の再生速度を変更することもできます。
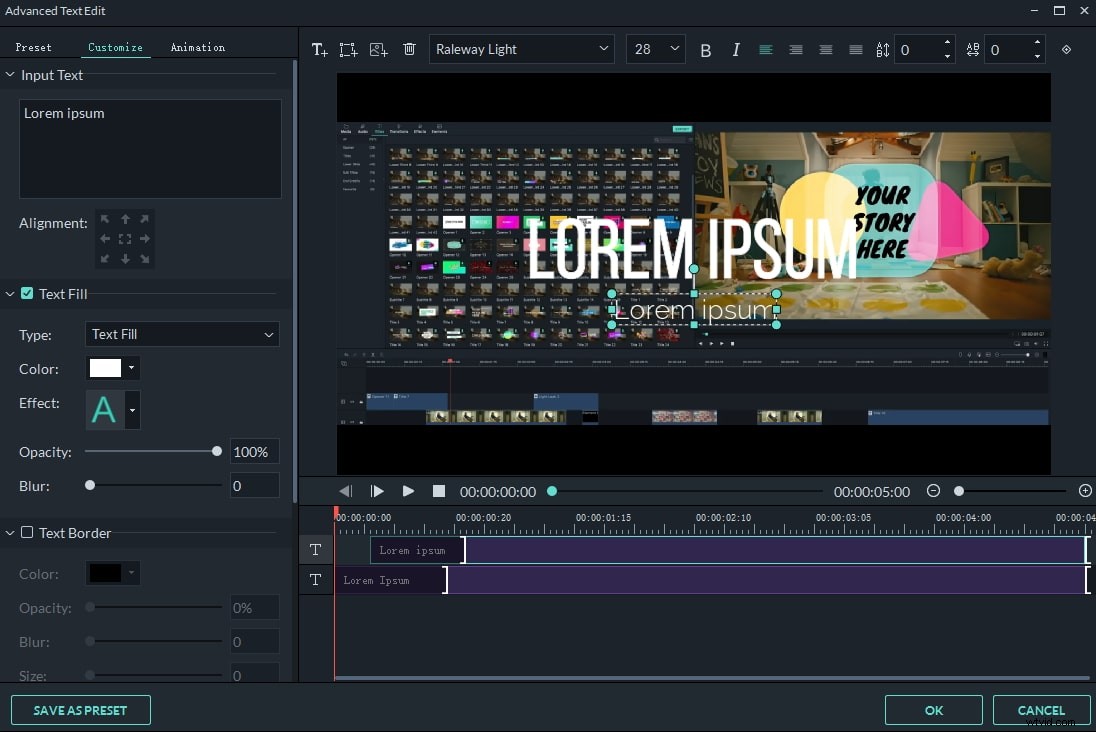
注:テキストテンプレートを既存のテンプレートにドラッグアンドドロップすると、元のテンプレートが自動的に分割され、新しいテンプレートが現在の位置に挿入されます。ちなみに、テキストテンプレートをタイムラインにドラッグアンドドロップした後、プレビューウィンドウでテキスト効果全体を確認できます。
3.ビデオのテキストを調整します
タイムラインでは、追加したタイトルを任意の位置に移動して、指定した時間に表示させることができます。また、テキストサムネイルの端をドラッグして、テキスト効果の持続時間を変更します。
ビデオタイトルを削除するには、ビデオタイトルを選択してタイムラインの上にある[削除]ボタンをクリックするか、キーボードのDeleteキーを押すか、右クリックして削除を選択します。 。
パート2:動画へのイントロ/クレジットの追加
イントロ/クレジットは、タイトルと写真の組み合わせのようなものです。実際には、タイムラインのビデオトラックのどこにでも追加できます。チャプターや見栄えの良いイントロ、クレジット、キャストを作成するのに役立ちます。
1.イントロ/クレジットテンプレートをドラッグアンドドロップします
現在、Filmoraは20以上のオープナーとイントロ、および14のエンドクレジットテキストテンプレートを提供しています。タイトルの追加と同様に、[イントロ/クレジット]タブのテンプレートをタイムラインのビデオトラックにドラッグアンドドロップするだけです。既存のビデオ/写真にドロップすると、元のビデオ/写真が分割され、イントロ/クレジットが指定された位置に挿入されます。
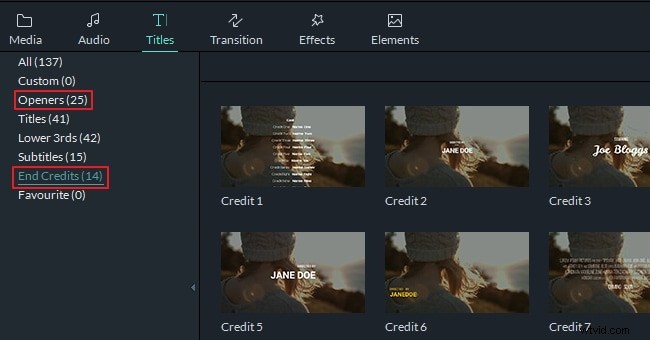
2.テキストを変更して設定します
次に、テキストまたは写真をダブルクリックして、イントロ/クレジットを編集します。イントロ/クレジットタイトルの場合、テキスト、フォント、色、アニメーションなどを変更できます。写真の場合、回転、トリミング、明るさ、コントラスト、彩度、色相、モーションなどの組み込みの編集ツール。
タイムラインで、テキスト/写真を移動し、上記のように期間を延長します。
3.タイトル付きのビデオのエクスポート
ビデオへのテキストの追加が終了したら、[エクスポート]をクリックします ビデオを出力するには、ローカル、デバイス、YouTube、Vimeo、DVDの5つの方法があります。デバイスとフォーマットについては、すべての一般的なデバイスとフォーマットがサポートされています(適切なデバイスが見つからない場合は、デバイスをサポートできる適切なフォーマットで保存してみてください)。さらに、テキスト付きの動画をYouTubeに直接アップロードしたり、サードパーティのDVD書き込みツールを必要とせずにDVDに書き込んだりするのも便利です。
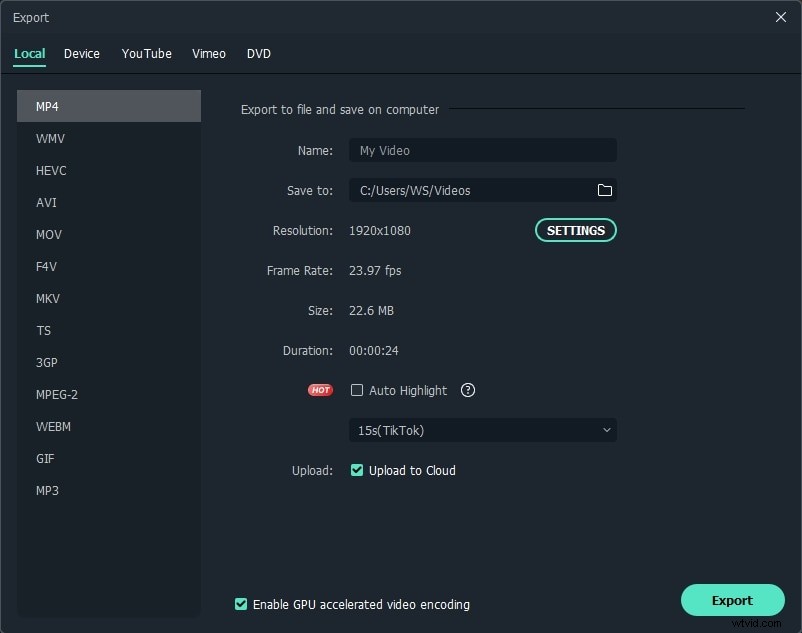
結論
動画にタイトルやクレジットを追加するのはとても簡単です。ビデオに字幕、3番目のタイトル、オープナー、エンドクレジットを追加する場合でも、Filmoraでドラッグアンドドロップするだけで簡単に実現できます。ビデオにテキストを追加する詳細な手順については、テキストとタイトルに関するガイドを確認してください。 Wondershare Filmoraをダウンロードして、今すぐお試しください!
