更新:Clipchamp チームを段階的に廃止します。 T この機能は新しいチームでは利用できなくなりました。 詳細 .
<時間>チームワークが夢を実現させる、チームに「私」は存在しないなど、これまでにすべて聞いたことがあるでしょう。リストはまだまだ続きます。壊れたレコードのように聞こえるのは嫌いですが、いくつかのことわざは本当に真実に聞こえます (そして韻を踏むのは楽しいです)。
コラボレーション ツールは日々進化しています。日常的に、ワークフローを合理化し、チームとつながるために使用しています。 Slack から Google Docs まで、あらゆるチーム プロジェクト用のツールがあります。動画編集に関しては、ギャップに気づいたので、私たちのチームである Clipchamp Teams でそれを埋めることにしました。
現在ベータ版、Clipchamp チーム は、あなたと共同編集者がビデオ プロジェクトで一緒に作業できるようにするために作成された新しい機能です。これで、Clipchamp でチームを作成し、メンバーを招待し、動画プロジェクトを編集できるようになりました。このブログでは、その方法を紹介します。
BETA の正確な意味は?

BETA は、製品のほぼ完全なプロトタイプを表すためにテクノロジー業界で使用される言葉です。 Clipchamp では、日々の編集者にできるだけ早く新しいアップデートをリリースしたいと考えています。プロジェクトが 100% 完了するまで待てない場合は、BETA でリリースします。エキサイティングなことに、これはそれほど遠くない将来、Clipchamp Teams からさらに多くのことがもたらされることを意味します。
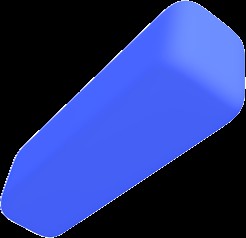
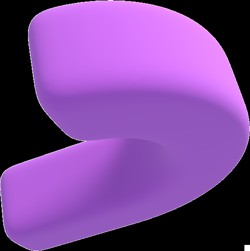
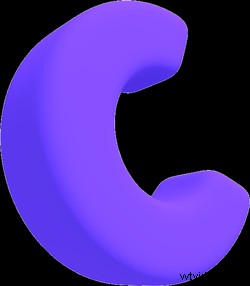 無料でチームを探す
無料でチームを探す チームを作成し、メンバーを招待し、ビデオ プロジェクトで一緒に共同作業を行います。
無料でお試しくださいClipchamp Teamsベータ版の使い方
ステップ 1. Clipchamp にログインするか、アカウントを作成する
まだの方は、Clipchamp に無料でサインアップするか、ログインしてください。
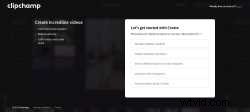
ステップ 2. 新しいメニューを探す
ここで、Clipchamp にログインして ホーム にアクセスすると、 、更新されたメニューに気付くでしょう。
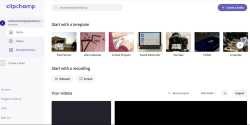
アカウント名の下に PERSONAL と表示されます タグを付けます (これにより、個人用スペースとチームを混同しないようにすることができます)。
この下に、動画を開くためのオプションが表示されます とテンプレート ライブラリ .
最も重要なのは、チームを作成するオプションが表示されることです。 – これをクリックして開始します。
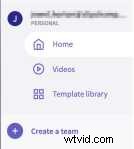
ステップ 3. チームを作成する
[チームを作成] をクリックしたら、 、画面が表示され、チームに名前を付けるように求められます .チーム名を入力し、[作成] をクリックします .

ステップ 4. チーム メンバーを招待する
チームが作成されると、チームの詳細が表示されます ページ。ここで、チームのすべてのメンバーを見つけることができます。
メンバーを招待するには の場合は、メール アドレスを入力して [招待] をクリックするだけです。 .チームに追加できるメンバーの数に制限はありません。
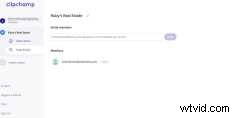
チーム メンバーはメールで招待状を受け取ります。
彼らは、既存の Clipchamp アカウントを使用してあなたのチームに参加するか、Clipchamp アカウントを設定することができます。
チームメイトに招待状を送信すると、メンバー セクションに表示されます。 チームの詳細 ページ。
ステータスは 招待済み と表示されます .招待を受け入れると、このステータスは消えます。
ステップ 5. チーム メンバーを削除する
チームのメンバーを削除したい場合は、このページでメンバーのメールにカーソルを合わせて、[削除] を選択します。 オプション。

ステップ 6. チーム ビデオを作成する
チーム メンバーの招待が完了したら、[チーム ビデオ] をクリックします。 タブをクリックしてビデオ プロジェクトの作業を開始します。
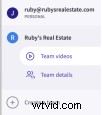
チーム動画に到着します ページ。このページには 2 つの作業領域があります:
-
すべてのチーム ビデオ :すべてのチーム メンバー (自分自身を含む) によって作成されたビデオを表示できる領域です。
-
私のチームのビデオ :自分が作成した動画だけを閲覧できるエリアです。
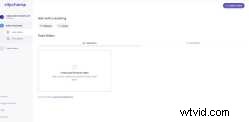
最初のビデオを作成するよう求めるメッセージが表示されます .これをクリックして、チームの最初のビデオを作成できます。
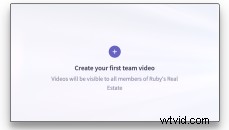
今後動画を作成するには、[動画を作成] ボタンをクリックするだけです。 ページの右上隅にあります。

動画を作成すると、チームの動画に自動的に保存されます ページ。
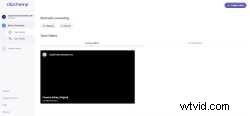
作成した動画には、編集するオプションがあります 、コピーを作成 、または削除 .
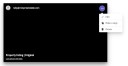
ステップ 7. チームと協力して動画を作成する
では、どうすればビデオでチームと共同作業できるのでしょうか?簡単です。
チームメンバーが招待を受け入れてClipchampにログインすると、チームの動画に移動できます ページ。ここでは、すべてのチーム ビデオでチーム メンバーが作成したビデオが表示されます。
チーム メンバーが他の人が作成したビデオに取り組みたい場合は、コピーを作成する必要があります。 .

コピーを作成すると、チーム メンバーはオリジナルを失うことなくビデオを編集できます。このようにして、変更を提案し、決定を下す前に比較することができます。
最終バージョンに同意するまで、チームはビデオのコピーを作成し続けることができます。

ヒント: 動画のタイトルを明確にすると便利です。上記の例では、ビデオの名前は プロパティ リスト |オリジナル 以下の例では、コピーの名前は プロパティ リスト |ペイジの編集 .
これにより、2 つの動画が明確に区別され、コピーの所有者が明確になります。
チーム メンバーは、すべてのチーム ビデオですべてのビデオを見ることができます 範囲。 自分のチームの動画で編集した動画のみが表示されます

ステップ 8. チームとのクラウド同期ファイル
すべての Teams ビデオに対して自動クラウド同期を有効にしました。これは、どのチーム メンバーがビデオに取り組んでいても、デバイスに保存されていなくても、そのすべてのメディア ファイルにアクセスできることを意味します。
クラウド同期 通常、有料サブスクリプションのユーザーのみが利用できる機能です。ただし、Clipchamp Teams のエクスペリエンスを向上させるために、Clipchamp Teams で作業するすべてのユーザーが利用できるようにしました。
注: 無料の Clipchamp プランを利用している場合、Cloud Sync は Teams ビデオでのみ使用できます。 Cloud Sync は、個人アカウントで作成された動画では機能しません。
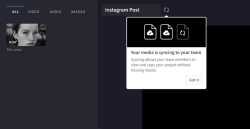
クラウド同期が成功するように、動画が完了する前に終了しようとすると、終了する前にメディアの同期を終了するように求めるメッセージが表示されます。
注: クラウド同期が完了する前にビデオを終了することを選択した場合、チーム メンバーがビデオをコピーして編集を行うときに、ファイルが見つからないことに気付く場合があります。これらのファイルは、デバイスにファイルが保存されている場合、再リンクできます。
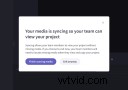
ステップ 9. 動画のプレビューをチームと共有する
エクスポート する場合 完成した Teams ビデオを見ると、共有を有効にするオプションがあることに気付くでしょう。トグルをクリックすると、固有の URL が提供されます ビデオを見たい人と共有できます。 動画をメールやメッセージに埋め込むためのリンクも提供されます .
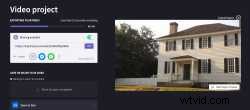
注: 共有を有効にすると、新しいオプションが表示されます – ビデオを見る – チーム ビデオでそのビデオを再生できます ページ。チーム メンバーはこれをクリックすると、作成した一意の URL に移動し、コピーを作成する前にビデオをプレビューできます。
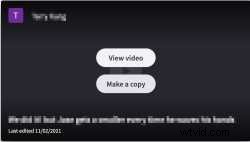
チームワークが夢をかなえる
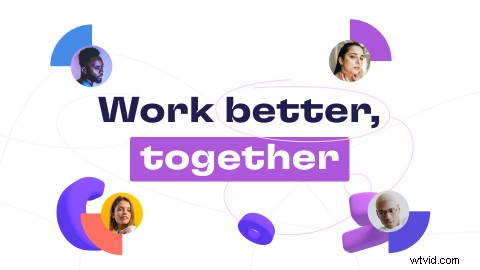
ハウツーを読んだら、いよいよ作業に取り掛かります。チームを作成し、招待状を送信し、A チームと協力して Clipchamp で素晴らしい動画を作成しましょう。
メディアの連絡先:Lana Sciasci - [email protected]
