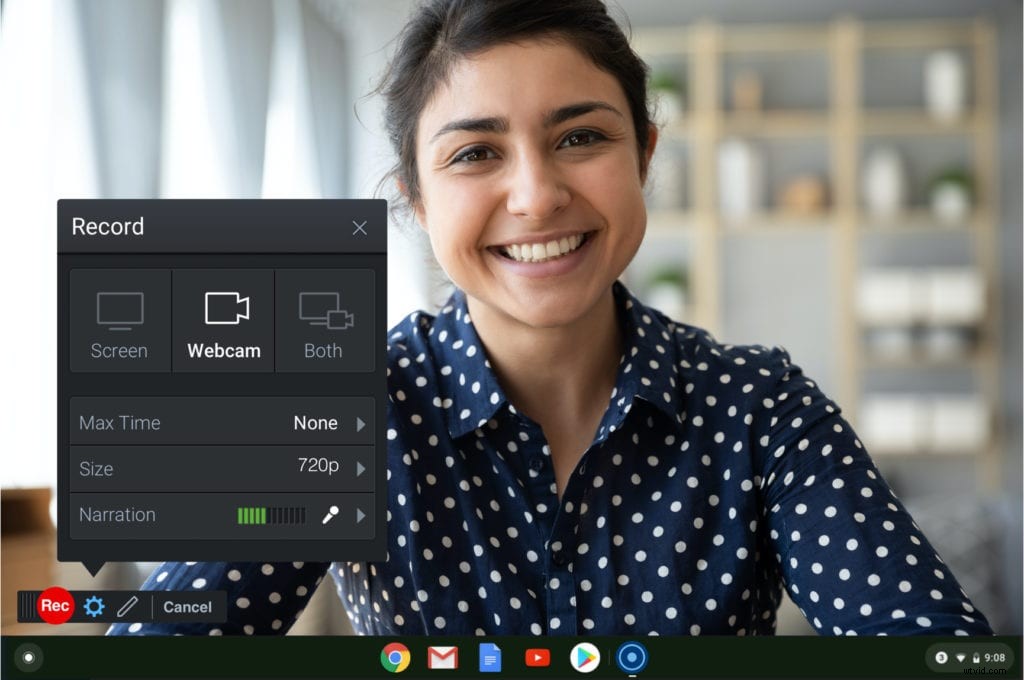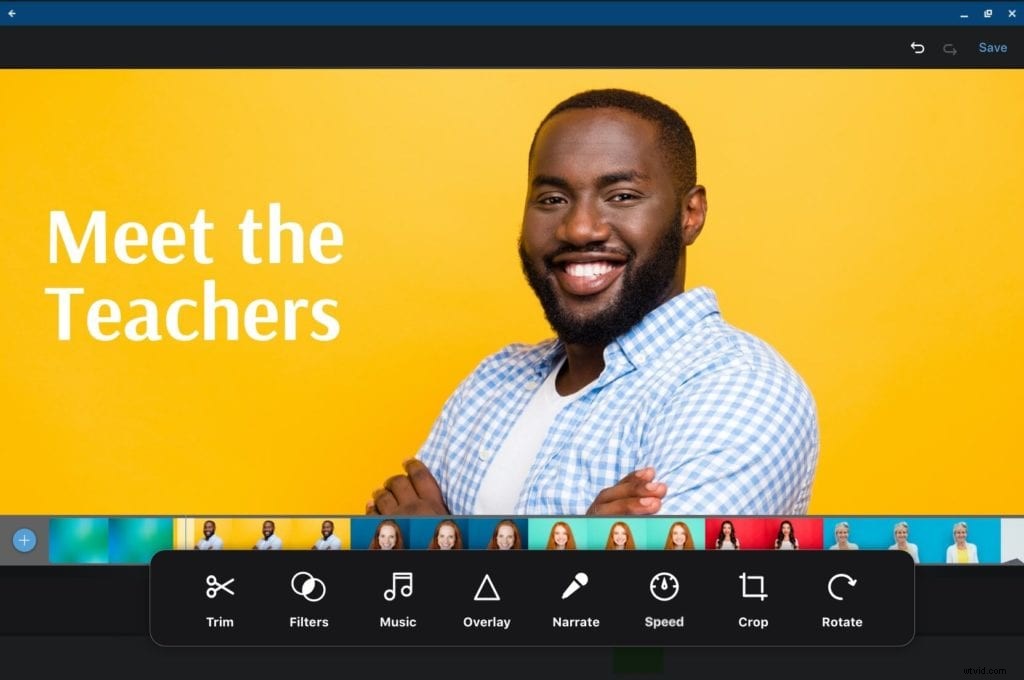 新しいChromebookビデオアプリを発表できることをうれしく思います。無料のChromebookスクリーンレコーダーとビデオエディタは、Chromebookユーザーのビデオ作成体験を向上させます。
新しいChromebookビデオアプリを発表できることをうれしく思います。無料のChromebookスクリーンレコーダーとビデオエディタは、Chromebookユーザーのビデオ作成体験を向上させます。
次世代のChromebookアプリのニーズを検討するにあたり、コミュニティに何が最も重要かを尋ねました。2つのリクエストが明確でした。
- 記録領域のサイズを変更および調整する機能を備えたスクリーンレコーダーの必要性。これは、簡単なWindows/Macデスクトップスクリーンレコーダーで見られるのと同様のエクスペリエンスです。
- ビデオ編集ツール! Chromebookデバイスにネイティブな堅牢なビデオエディタを使用して、録画とビデオを強化する機能。ツールをトリミングおよびカットするだけでなく、ビデオを強化するために必要なツールが満載のビデオエディタ。
Chromebook用の無料で使いやすい動画作成アプリがGooglePlayストアで利用できるようになりました。 これは、WindowsとMacのデスクトップエクスペリエンスに合わせた専用のChromebookアプリです。
Chromebookスクリーンレコーダーとビデオエディターで利用できる主な機能は次のとおりです。
Chromebookでの強化された画面録画
お気に入りのデスクトップ画面の録画機能がChromebookに追加され、次のすばらしい機能がすべて搭載されています。
無料で使用: Chromebookデバイスから無料でスクリーンレコーダーを簡単に起動できます。
自分にとって最も重要なものをキャプチャします: 画面、ウェブカメラ、またはその両方の任意の領域を記録してください。ピクチャーインピクチャー機能を使用して、画面とWebカメラを記録します。 (画面の任意の領域を記録するということは、不要な情報ではなく、必要な領域のみをキャプチャすることを意味します)
無制限の録音: あなたは好きなだけビデオを録画することができます! 15分までの録音は無制限です。
簡単に保存して共有: 保存して共有するための多数のオプション!無料のスクリーンレコーダーを使用すると、ビデオを MPとして保存できます。 4 または、Screencast-O-Maticアカウント、Googleドライブ、またはYouTubeにアップロードすることもできます。
ナレーションを追加する: 録音時にマイクからの音声を追加して録音します。
いつでもオフラインで動画を作成: インターネットやWi-Fiにアクセスできない場合でも、スクリーンレコーダーを起動できます。
記録中の描画ツール(はい、無料です! )
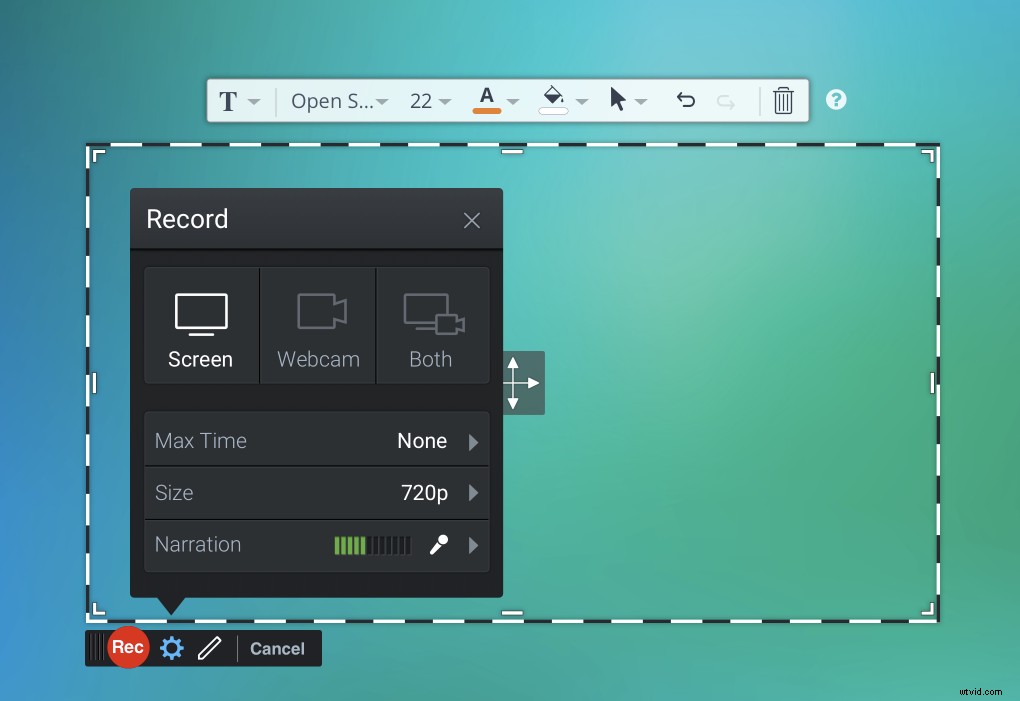 Chromebookビデオアプリは、ビデオの録画中に使用できる新しい描画ツールのセットを備えています。鉛筆アイコンをクリックするだけで、描画を開始できます。使用できるツールは次のとおりです。はい、無料です!
Chromebookビデオアプリは、ビデオの録画中に使用できる新しい描画ツールのセットを備えています。鉛筆アイコンをクリックするだけで、描画を開始できます。使用できるツールは次のとおりです。はい、無料です!
フリーハンドツールで簡単に描画: 画面に描画することで簡単に強調を加えることができます。鉛筆を使用して、画面に描画および消去します。
メッセージを説明するスタイリッシュな形: メッセージを説明するために、線、楕円、長方形、矢印などのオーバーレイを追加できます。パーソナライズされたテキストを追加して、画面にタイトルやショートメッセージを作成します。色、太さ、フォントを選択できるスタイルオーバーレイ。
カーソルで追跡: 画面を表示するときにカーソルをキャプチャするか非表示にするかを選択できます。
簡単に保存して保存: 録音をコンピュータにローカルに自動的に保存するか、Googleドライブに直接同期します (共有デバイスまたはディスクストレージが制限されているデバイスに最適です。)
新しいChromebookビデオエディタでビデオを簡単に編集
Chromebookビデオエディタには、録画やビデオを強化するために必要なものがすべて揃っています。オーバーレイ、ストックミュージック、フィルターなどを簡単に追加できます。 Chromebookビデオエディタでできることはすべてここにあります。 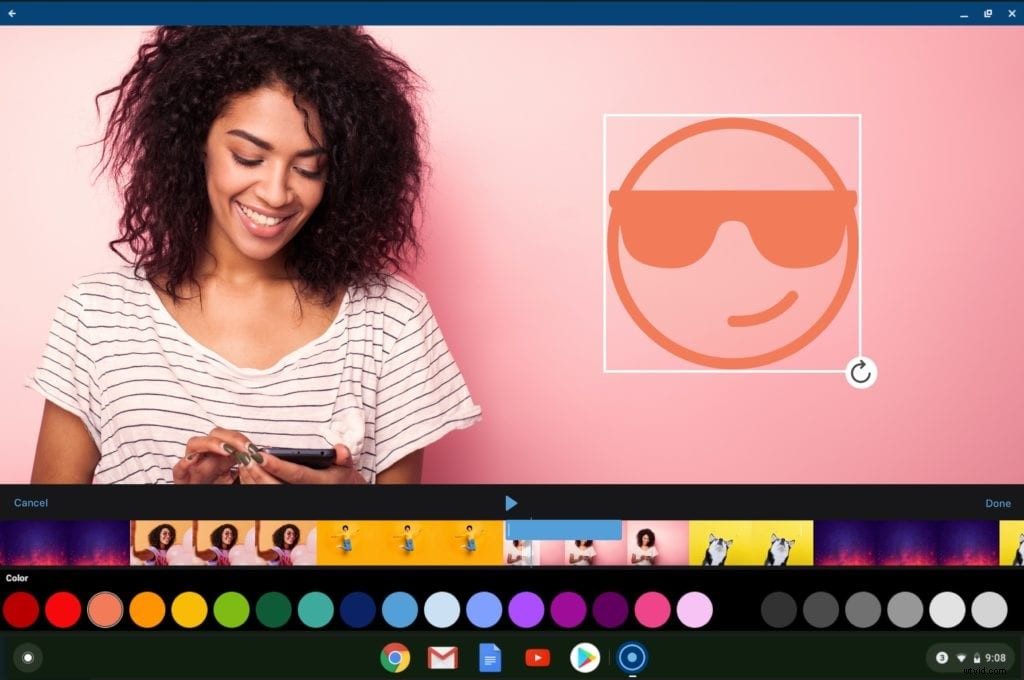
コンテンツの組み合わせ: 複数のデバイスからコンテンツを簡単に追加できます。モバイルデバイス、Googleドライブ、または独自のビデオライブラリからビデオをインポートできます。
不要なものを切り取ってトリミングします: カットツールを使用して、ビデオのセクションをカットします。動画の選択したセクションに複数のカットを作成できます。
簡単に共有するための作物: 切り抜きツールを使用して、動画を簡単に切り抜いて共有できます。 Instagramなどのソーシャルサイトに合わせて動画をトリミングします。標準のプリセットサイズを提供するか、独自のカスタムクロップを作成します。
フィルターで気分を整える: フィルタを選択して、動画の雰囲気に合わせます。ビビッド、ウォーム、シルバートーンなどからお選びください!
音楽を追加して気分を盛り上げましょう: 独自の音楽をインポートするか、ロイヤリティフリーの音楽ライブラリから音楽を選択してください。
リッチテキストでメッセージを作成する: 動画の任意の部分にリッチテキストを追加します。サイズを調整し、色とフォントを選択して動画に追加します。
ストーリーに追加する画像と動画をオーバーレイする: 独自のライブラリから画像や動画をオーバーレイすることも、何百もの画像や動画でいっぱいのScreencast-O-Maticのストックライブラリから1つを選択することもできます。
機密情報を引き出す: 画面またはビデオの任意のセクションにぼかしを追加できます。
ナレーションをすばやく記録する: あなたの録音で何かを言うのを忘れましたか?または、ビデオにナレーションを追加する必要がありますか?ナレーションツールを使用できます。
速度を変更する: スピードツールをクリックするだけで、ビデオの速度を上げたり下げたりすることができます。
動画を回転させる: 物事は逆さまですか、それとも逆さまですか?回転ツールを使用すると、好きな側に回転させることができます!
Chromebookの動画の公開と共有
Chromebookアプリには、録画や動画を保存および共有するための強力な組み込みオプションがあります。ここにいくつかのハイライトがあります:
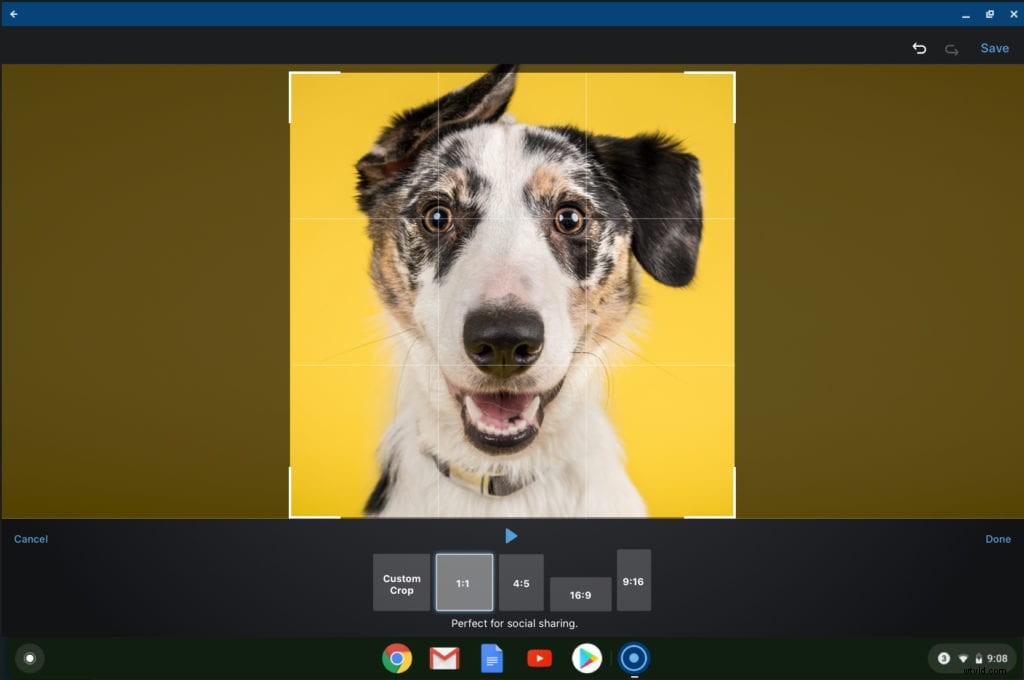
保存する複数のオプション: 完成した動画をGoogleドライブやYouTubeにアップロードしたり、デスクトップに保存したりできます。
動画を簡単に共有: 共有メニューを使用して、他の利用可能なアプリ(メール、メッセージング、ソーシャルなど)を介してビデオを即座に共有します。
指先でのホスティングとコラボレーション: Screencast-O-Maticのコンテンツホスティングおよびコラボレーションサービスを利用してください。詳細
Chromebookでさらに多くの機能をご利用いただけます!
Chromebookスクリーンレコーダーとビデオエディターに何が必要かについてのガイダンスを求めたため、2022年6月に予定されていたChrome OSアプリの廃止の発表を受けて、Googleに相談しました。 Androidアプリへの投資が完全に実行可能であり、GoogleとGoogleforEducationからの長期的なサポートがあることを確認したかったのです。
Chrome OSアプリは引き続き提供しますが、新しい取り組みは新しいGoogleAndroidアプリに集中します。今日でも、エクスペリエンスを向上させ、動画を輝かせる機能がたくさん含まれています。
時期尚早であり、改善点と新機能に関するフィードバックをお待ちしています。計画している機能は他にもたくさんあります。あなたが最も重要だと思う機能をぜひお聞かせください。
GooglePlayのScreencast-O-Maticアプリを入手してください。
あなたからの御一報をお待ちしています!フィードバックは[email protected]までお送りください。