今日は、CapCutを使用してiPhoneとAndroidの両方ですばらしいビデオを作成する方法を正確に説明します。
CapCutは、現在iPhoneおよびAndroid向けの最も人気のあるビデオ編集アプリの1つです。 TikTokの背後にある会社によって作成されていますが、それは単なるTikTokビデオエディタ以上のものです。
実際、CapCutのビデオ編集は非常に強力です。スマートフォンで、あらゆるプラットフォームやユースケースの動画を簡単に作成できます。ビデオ編集プロセスを合理化するためのすべての最高の機能、ツール、および効果について説明します。
すばらしい機能がたくさんあるので、それらのすべてを通り抜けることはできません。代わりに、アプリを最大限に活用して、できるだけ早くすばらしい結果を得ることができるようにするための重要なことに焦点を当てます。
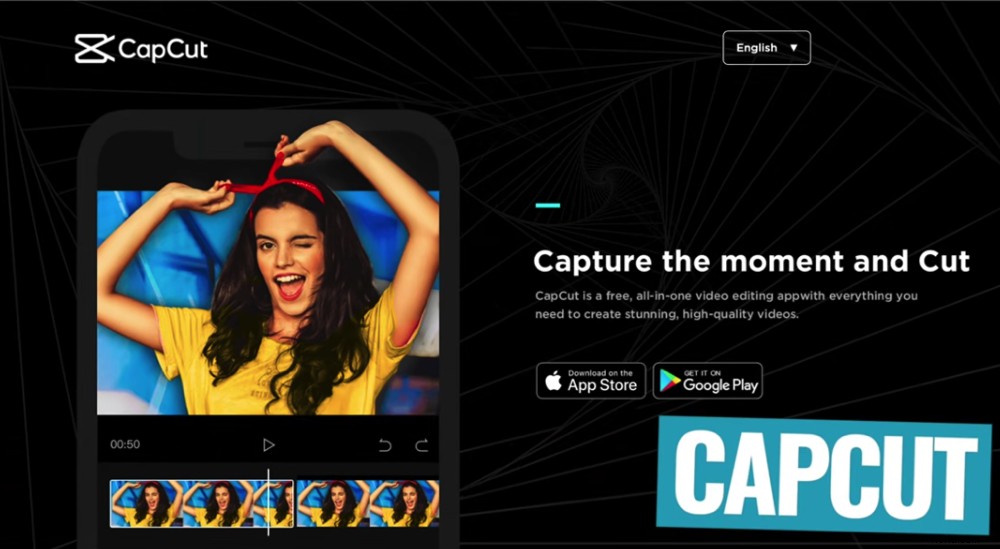
CapCutは、AndroidビデオエディタまたはiPhoneビデオエディタを探している場合に最適なオプションです。
このCapCutチュートリアルはiPadで実行しますが、プロセスはiOSとAndroidでまったく同じです。選択したデバイスを自由にフォローしてください。
このチュートリアルを終えると、CapCutですばらしい動画を自分で作成するために必要なものがすべて揃います。
初心者向けの完全なCapCutビデオ編集チュートリアルでカバーする内容は次のとおりです。
- CapCutでプロジェクトを作成する方法
- CapCutインターフェース
- CapCutでフッテージを編集する方法
- CapCutにBロールを追加する方法
- CapCutでタイトルを追加する方法
- CapCutにトランジションを追加する方法
- CapCutにエフェクトを追加する方法
- CapCutの背景を削除する方法
- CapCutで速度を調整する方法
- CapCutでクリップを安定させる方法
- CapCutにオーディオを追加する方法
- CapCutでオーディオを調整する方法
- CapCutで音楽を調整する方法
- CapCutでグレードをカラーリングする方法
- CapCutでエクスポートする方法
さらに、CapCutまたは任意のビデオ編集ソフトウェアでビデオを簡単にレベルアップするのに役立つ上位3つのヒントを共有します。
始めましょう。
まず、CapCutアプリを開きます。 新しいプロジェクトをタップします 、次にプライマリビデオクリップを選択し、追加を押します。 。
複数のプライマリビデオクリップがある場合は、複数を選択できます。ただし、まだBロールの映像をアップロードしないでください。後で追加します。
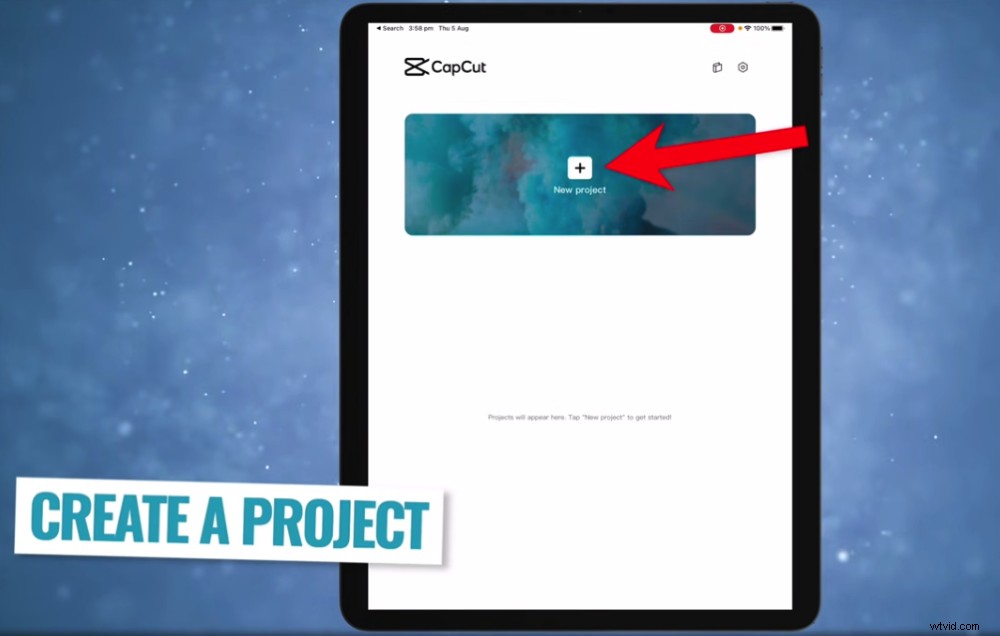
このCapCutアプリチュートリアルの最初のステップは、新しいプロジェクトを作成することです
CapCutは、プロジェクト形式をアップロードしたフッテージのタイプに自動的に設定します。したがって、メインのフッテージがワイドスクリーンビデオの場合、CapCutはプロジェクトタイプをワイドスクリーンプロジェクトに設定します。
プロジェクトタイプを変更する場合は、フォーマットに移動して変更できます。 一番下のメニューにあります。
さまざまなオプションから選択できます。 TikTokのポートレート動画、Instagramの正方形の動画、YouTubeのワイドスクリーン動画を作成している可能性があります。 16:9のワイドスクリーンオプションを使用してYouTube動画を作成します。
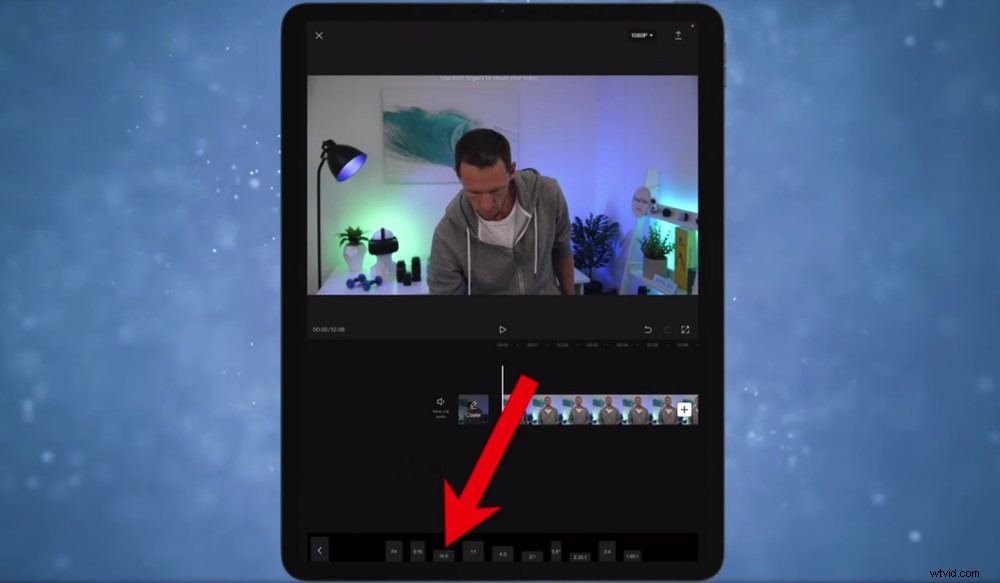
編集とエクスポートが完了した後でも、いつでも動画の形式を簡単に変更できます。
本当にすばらしい機能の1つは、後で戻って、ビデオのさまざまなバージョンをさまざまな形式で保存できることです。これは、コンテンツを転用するのに最適です。
それでは、編集の側面に飛び込む前に、CapCutインターフェイスについて理解しましょう。
CapCutインターフェース
右上隅には1080pがあります ボタン。ここで、解像度とフレームレートを調整できます。プロジェクトのデフォルトは1080pと30フレーム/秒です。動画に特定の要件がない限り、デフォルトを使用することをお勧めします。
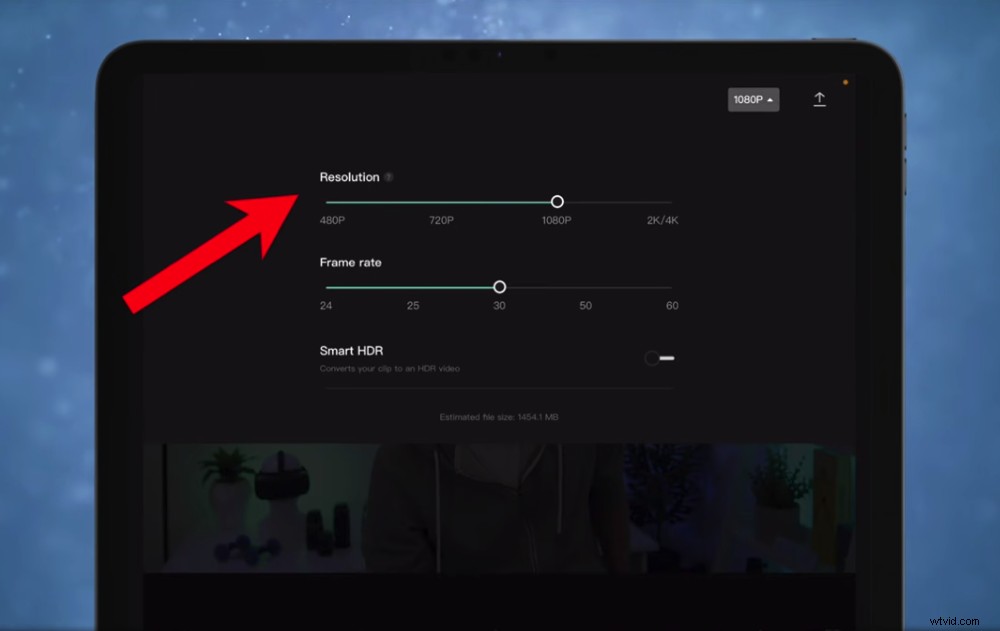
右上隅にある1080Pボタンをタップして、解像度とフレームレートを調整できます
知っておく必要のあるCapCutインターフェースのその他の主な側面は次のとおりです。
- 右上隅にある[エクスポート]ボタンは、プロジェクトを保存およびエクスポートする方法です
- 中央の再生ウィンドウは、ビデオをプレビューする場所です
- 元に戻す、やり直し、最大化のボタンは再生ウィンドウの下にあります
- 編集タイムラインは、すべてのフッテージとクリップを追加する場所です
- すべての設定(オーディオ、テキスト、エフェクトなど)は下部のメニューバーにあります
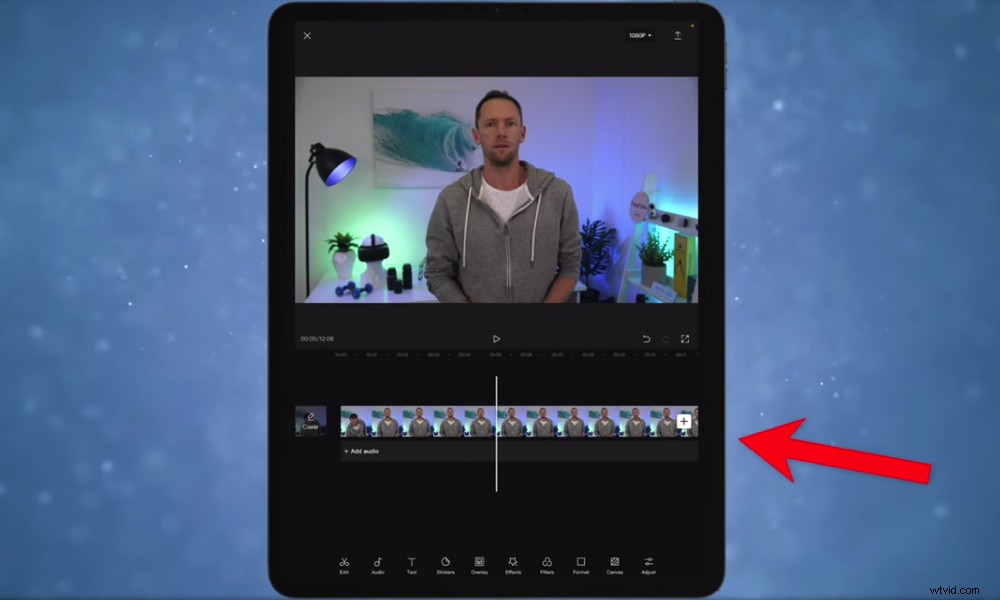
CapCut編集タイムラインは、ビデオの傑作を作成する場所です
インターフェイスに慣れてきたので、編集を始めましょう。
まず最初に、動画で使用されないすべての間違いや不適切な映像を削除する必要があります。
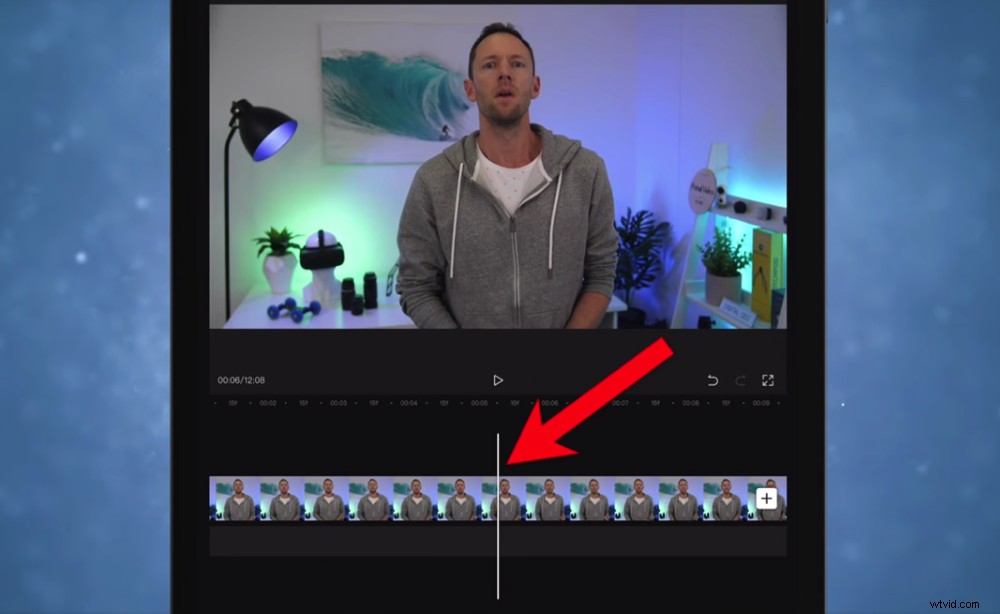
フッテージを分割するときは、分割を実行する場所に白いバーを配置します。
フッテージを削除する方法は2つあります。スプリットを使用する ツールとハンドルの使用。
Splitを使用して不正なテイクを削除するには ツールを使用して、白いバーがビデオの開始点に達するまで、フッテージを前方にスクラブします。次に、クリップをタップして編集ツールを起動します。編集ツールは画面の下部に表示されます。
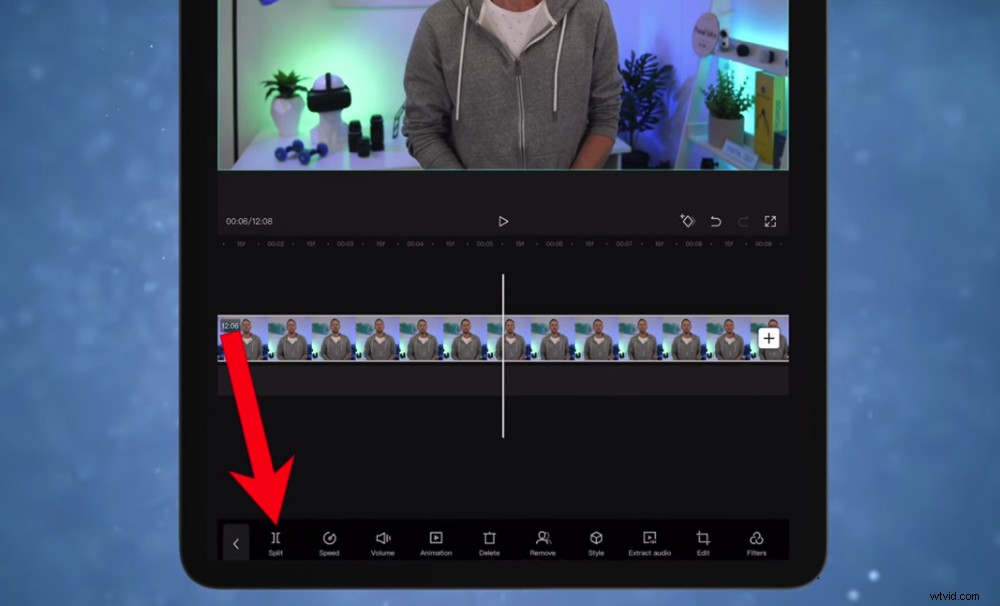
分割ツールは、フッテージのトリミングと編集に非常に便利です。
分割をタップします ボタン。これで、白いバーを配置した場所に正確に分割された2つのクリップが作成されます。次に、間違いのある最初のクリップを選択して、削除を押します。 。
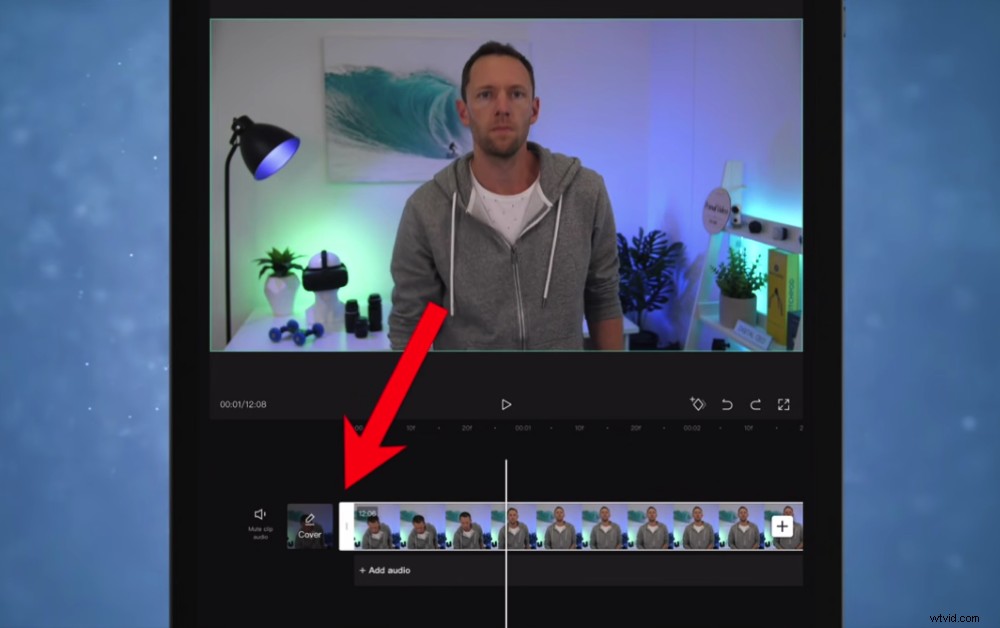
白いサイドハンドルをドラッグして、フッテージをトリミングおよび編集することもできます
ハンドルを使用してフッテージを削除するには、クリップをタップして選択します。クリップの先頭に白いハンドルが表示されます。ハンドルを長押しして、適切な映像の開始点に達するまでハンドルをドラッグできるようにします。
どちらの方法も優れたオプションであり、両方を組み合わせて使用することもできます。たとえば、クリップの途中にあるフッテージを削除する場合は、クリップをタップしてメニューを表示し、分割を押します。 。次に、ハンドルをドラッグしてフッテージをトリミングします。
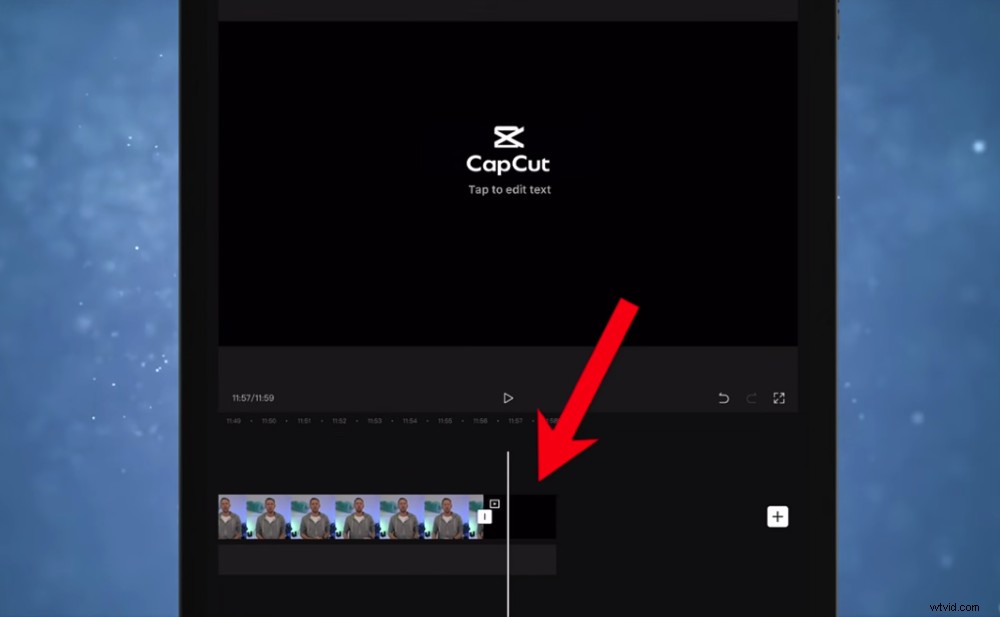
プロジェクトから最後のCapCutクリップを必ず削除してください
この時点で、ビデオの最後にあるCapCutが挿入する短いプロモーションクリップを削除することもお勧めします。クリップを選択して削除を押します 。
プロのヒント:常に逆方向に編集することをお勧めします。奇妙な概念のように思えるかもしれませんが、私たちの意見を聞いてください。撮影するときは、言う必要のある文や段落に満足するまで先に進まないでください。これは、通常、最後のテイクが最適であることを意味します。したがって、フッテージの最後から編集することで、すべての悪いテイクを通過する時間を大幅に節約できます。
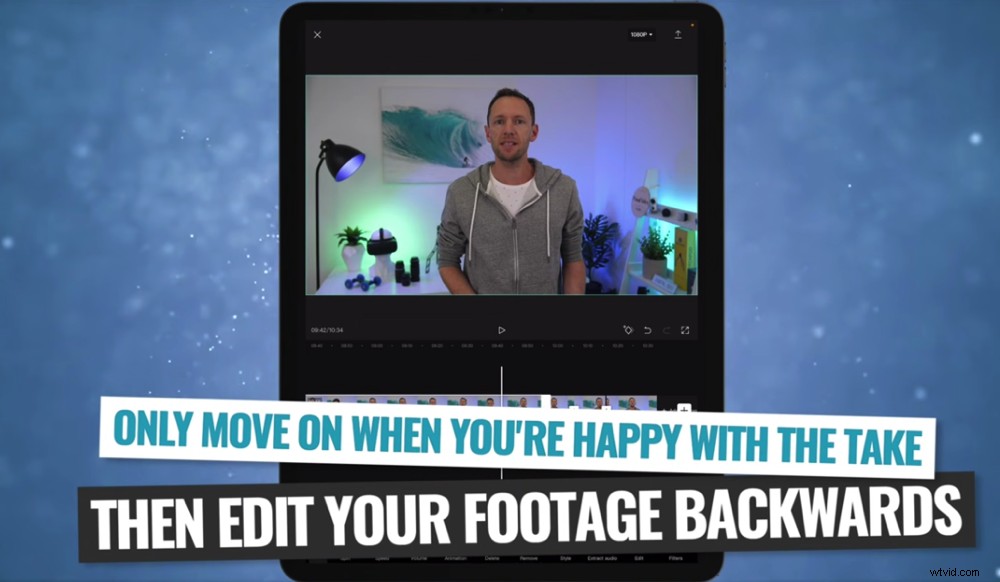
撮影するときは、テイクに満足したときにのみ先に進んでください。その後、逆方向に編集してプロセスをスピードアップできます。
フッテージからのミスや悪いテイクの編集が終わったら、次のステップはBロールを追加することです。
次に、ビデオにBロールを追加します。 オーバーレイを押します 次に、オーバーレイを追加 。ここから、デバイスに保存したグラフィック、ビデオ、または写真を選択できます。含めるフッテージを選択して、追加を押します。 。
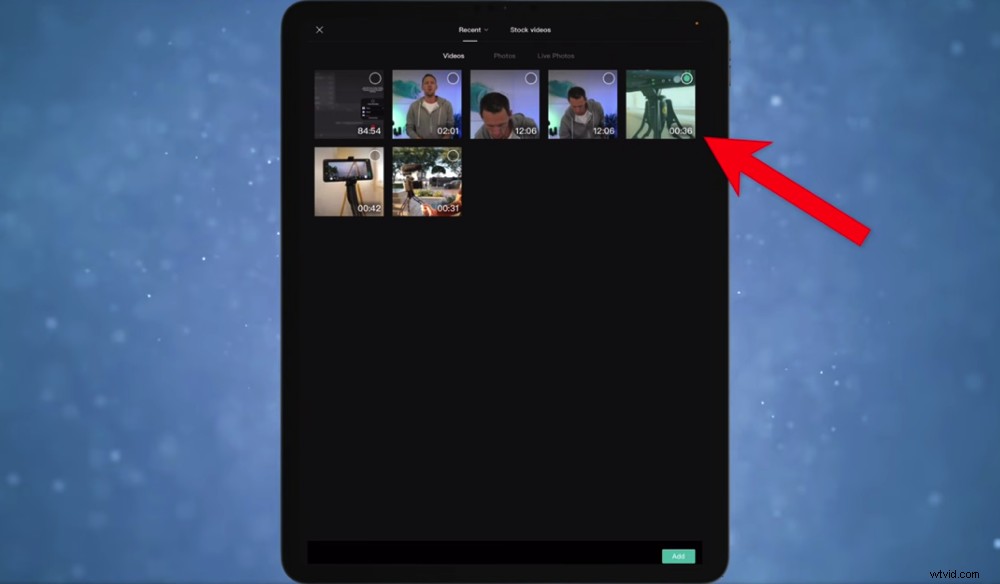
動画で使用するBロールの映像をタップしてから、[追加]を押します
読み込みに1分かかる場合があります。その後、メインフッテージの下のタイムラインにBロールが表示されます。
タイムライン上のクリップの位置を変更するには、クリップをクリックしてドラッグし、移動します。プライマリフッテージをトリミングしたのと同じ方法で、Bロールフッテージをトリミングできます。
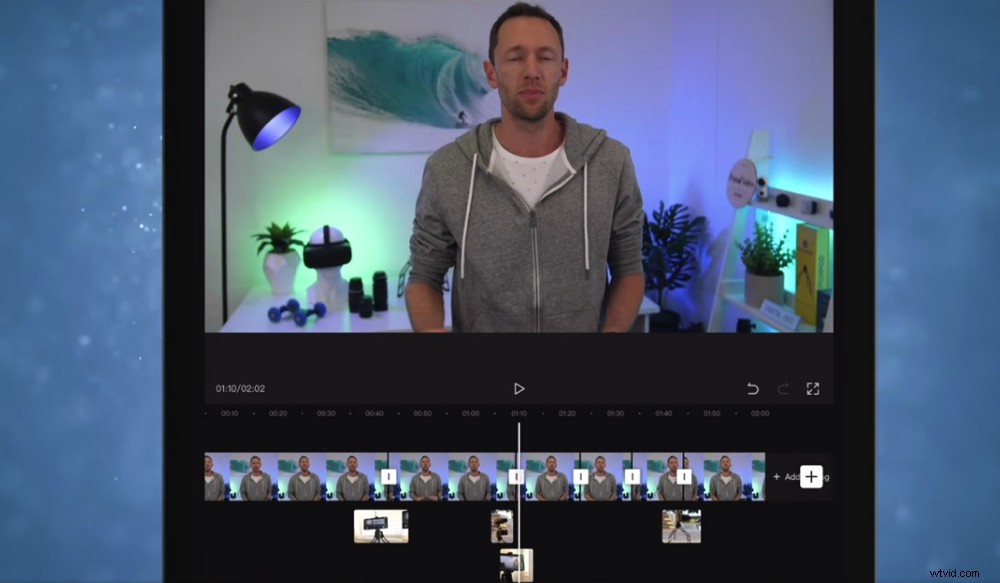
Bロールを重ねるには、最初のBロールの下のレイヤーにドラッグするだけです
Bロールを重ねることもできます。これを行うには、クリップをBロールの最初のレイヤーの下の行にドラッグします。このようにして、プライマリフッテージから1つのBロールクリップ、別のBロールクリップに移動してから、プライマリフッテージに戻ることができます。
このプロセスを使用して、ビデオに含めたい他のBロールフッテージを追加します。
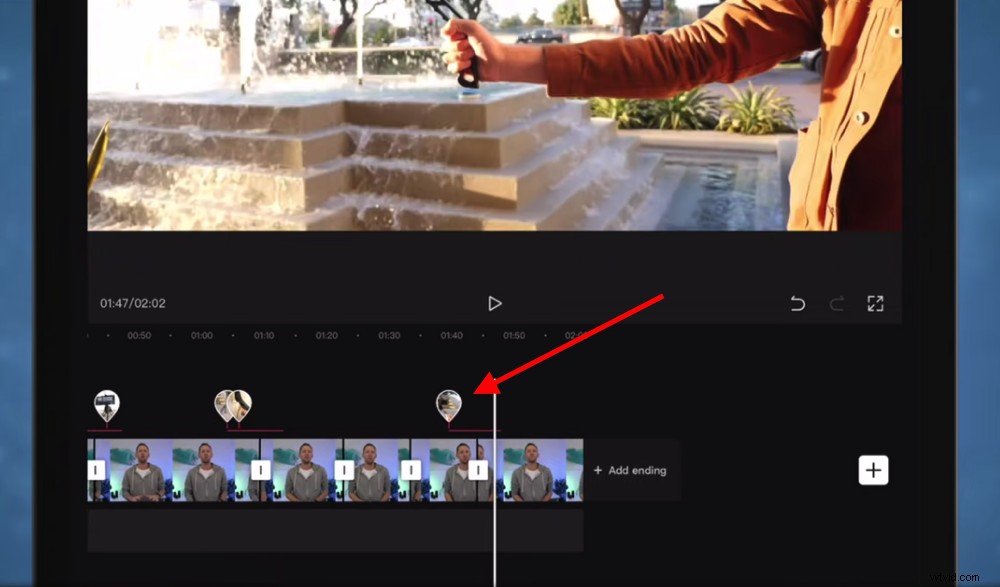
Bロールが圧縮されたら、Bロールアイコンをタップしてアクセスできます(これにより、Bロールが再び展開されます)
完了したら、オーバーレイを終了します 戻るを押してセクションを表示します 左下隅の矢印。フッテージが圧縮されていることがわかります。いつでもBロールに戻るには、フッテージのBロールアイコンの1つをタップするだけです。
次に、タイトルを追加します。
プロジェクトにタイトルを追加する場合、主に2つのオプションがあります。
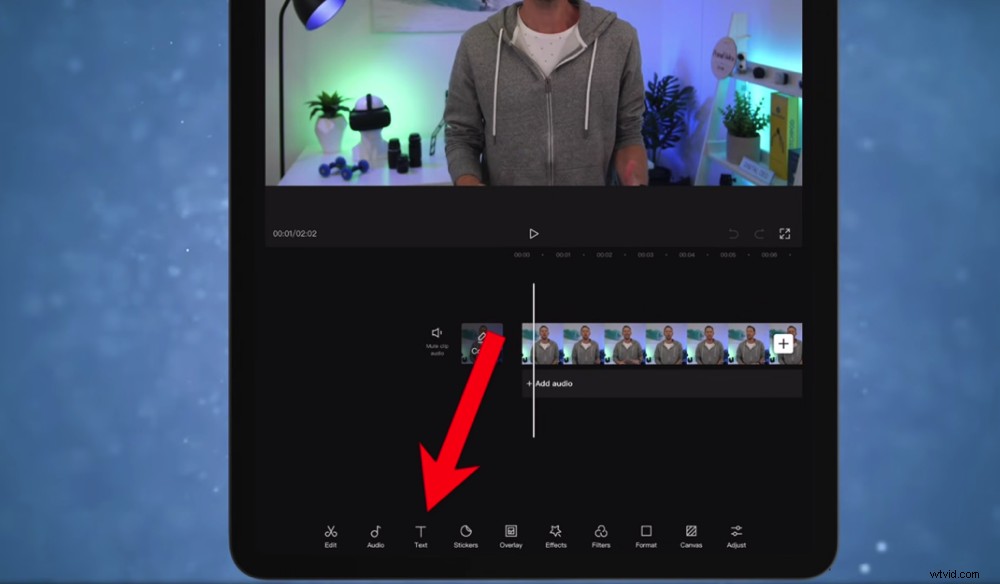
動画にタイトルとテキストを追加するには、下部のメニューの[テキスト]ボタンをタップします
基本的なテキストを追加およびカスタマイズできます。ここには、本当に優れたものを作成できる機能がたくさんあります。または、テキストテンプレートを使用できます。
まず、基本的なタイトルを追加する方法について説明します。 テキストを押します 次に、[テキストを追加]を選択します 。テキストを入力すると、フォント、色、効果、ストローク、背景をカスタマイズできます。
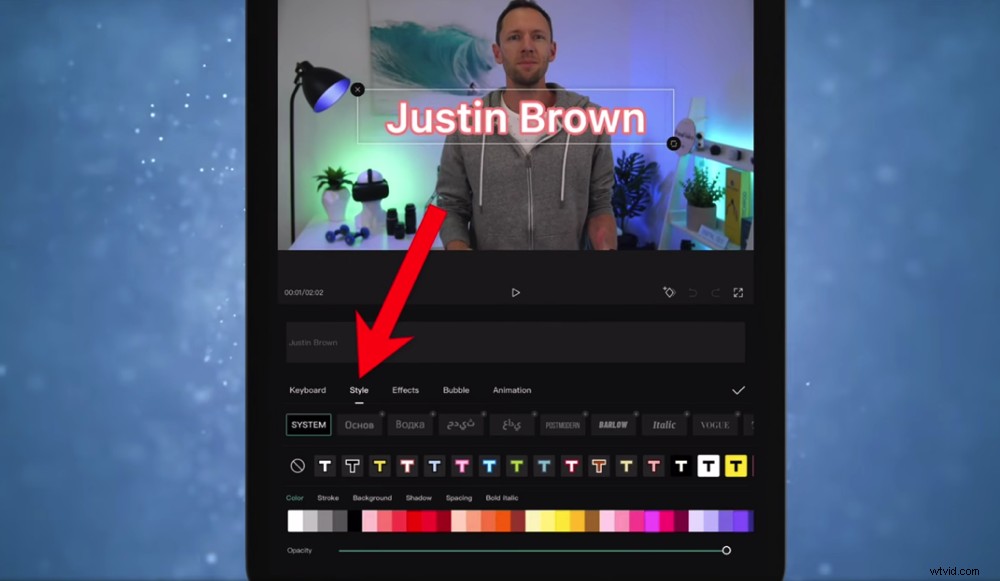
CapCutにはたくさんのテキストカスタマイズオプションがあるので、タイトルを簡単に目立たせることができます。
テキストをカスタマイズするときは、ブランドに忠実であることを確認してください。あなたのビデオがあなたのものであると認識できるように、同じような色とスタイルを使用することを考えてください。
テキストボックスを移動するには、タップしてドラッグするだけです。ピンチイン/ピンチアウトでサイズを調整できます。
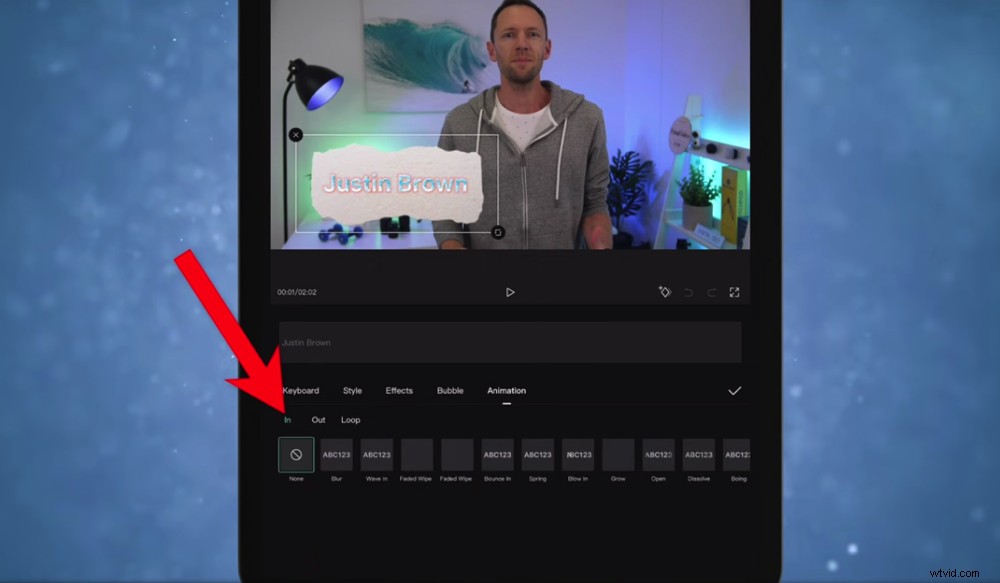
テキストボックスを選択して[アニメーション]に移動すると、タイトルをアニメーション化できます
テキストに満足したら、アニメーション化できます。 アニメーションをタップします 次に、 Inをアニメーション化するかどうかを決定できます。 、アウト またはループ 。
選択できるアニメーションはたくさんあるので、自分のスタイルに合ったアニメーションが見つかるまで遊んでください。
他のクリップと同じように、タイムラインでクリップを移動したり、ハンドルを使用して長さを調整したりできます。
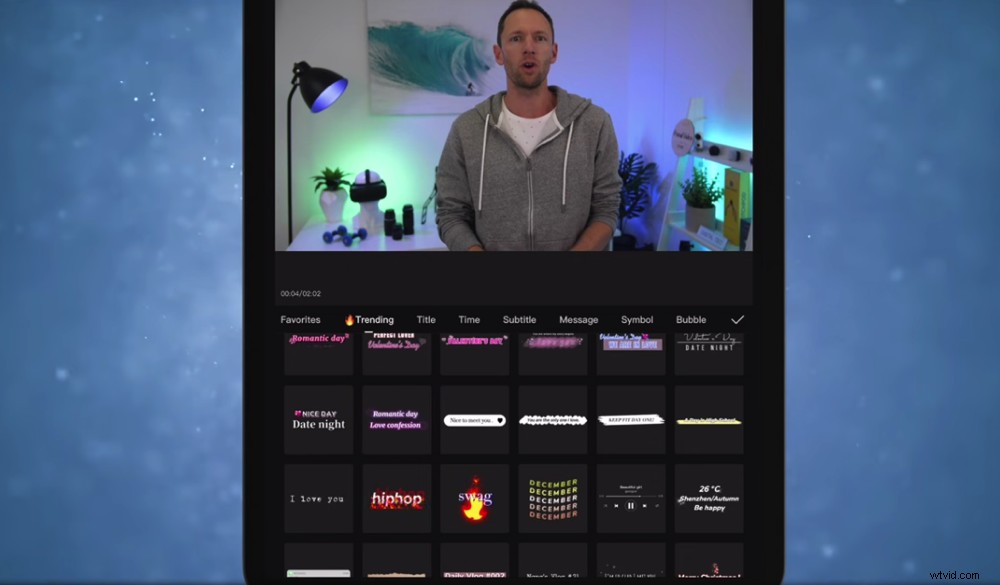
CapCutで遊ぶことができる素晴らしいプリセットアニメーションタイトルがいくつかあります
テキストテンプレートの1つを挿入するには、戻るを押します。 矢印を押してテキストテンプレートを選択します 。ここには、タイトルをポップにするファンシーなタイトルやアニメーションがたくさんあります。タイマー、時計、字幕、記号もあります。
これらのいずれかをタップするだけで、プロジェクトに追加できます。基本的なテキストタイトルの場合と同じように、テキストを変更して長さ/位置を調整できます。
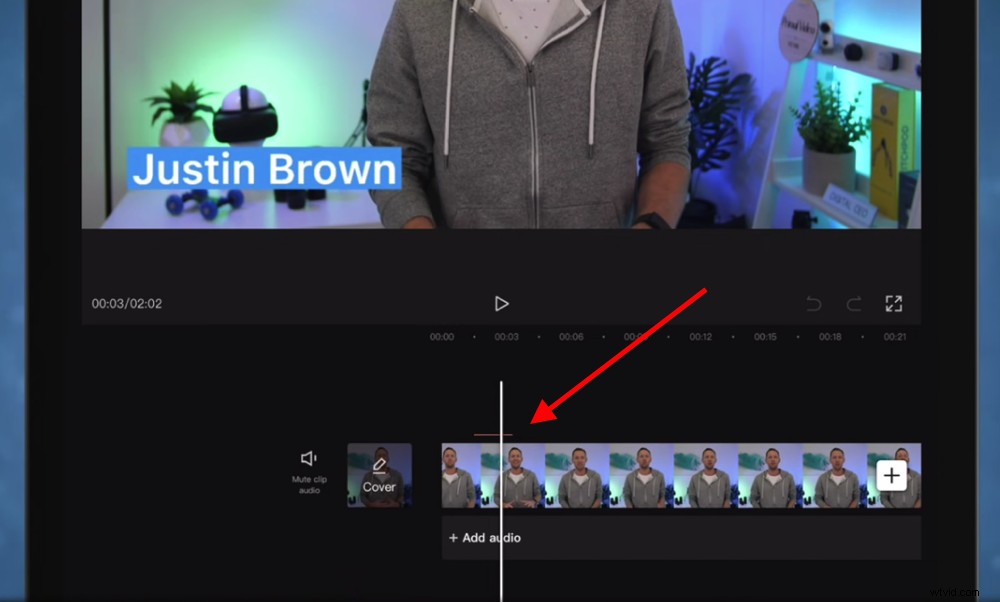
[テキスト]タブを終了すると、編集タイムラインのフッテージの上にタイトルが赤い線で表示されます。
タイトルを追加したら、戻るを押します。 矢印。フッテージが再び圧縮されていることがわかります。タイトルは、メインフッテージの上に赤い線で表示されます。後でこれらを編集するために戻ってきたい場合は、テキストを押すだけです。 もう一度ボタンを押します。
動画に必要なすべてのタイトルを追加してから、トランジションを追加しましょう。
CapCutにトランジションを追加する方法
CapCutでクリップ間にトランジションを追加する方法はいくつかあります。トランジションは、Bロールフッテージ、プライマリフッテージ、またはズームカットを使用して適用できます。
Bロールクリップへのトランジションの追加
Bロールの映像から始めましょう。プライマリフッテージから外れる小さなBロールアイコンの1つをタップします。これにより、Bロールクリップが開きます。
Bロールクリップを選択し、アニメーションをタップします ボタン。 Inから選択できます 、アウト およびコンボ 。 Inをタップします 従来のプリセットトランジションとエフェクトがすべて表示されます。
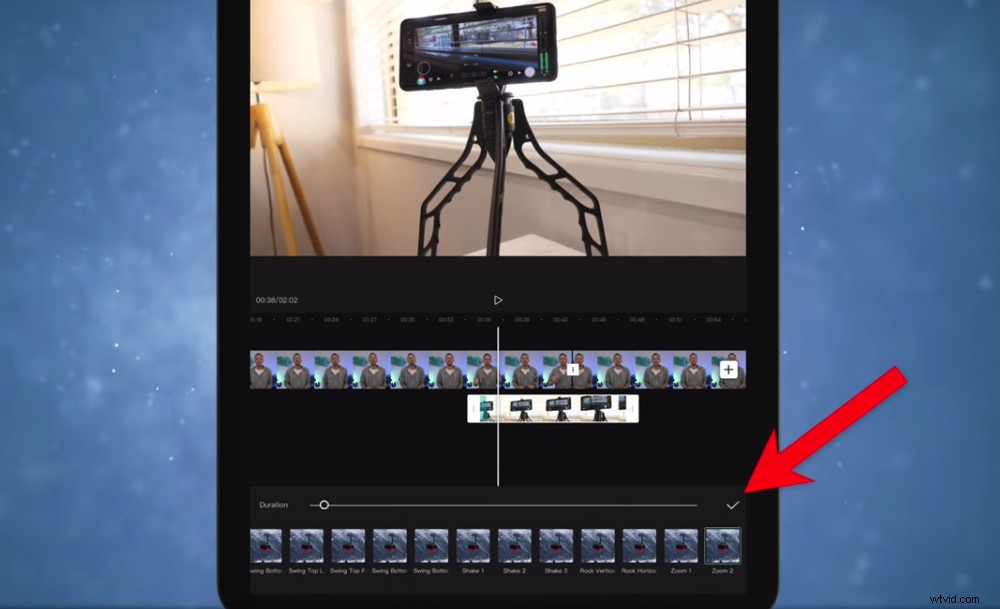
トランジションを選択してフッテージに適用したら、チェックマークアイコンをタップします
コンボを選択します 、そしてあなたはあなたのビデオに全く新しいレベルの動きと磨きを加えるプリセットを見るでしょう。 Bロールクリップがかなり静止しているか停滞している場合は、これらのプリセットの1つを追加すると、Bロールが少しエキサイティングになります。
トランジションの長さを変更するには、期間を調整します スライダーバー。次に、目盛りを選択します トランジションを保存するアイコン。
プライマリフッテージへのトランジションの追加
プライマリフッテージにトランジションを追加するには、ホワイトスクエアをタップします 2つのクリップ間のアイコン。繰り返しになりますが、さまざまなプリセットが表示されます。いずれかをタップするだけで適用できます。スライダーを動かすことで持続時間を調整できます。
これらのトランジションのいずれかで、船外に出ないように注意してください。忙しいトランジションを追加することで、動画を安くするのは本当に簡単です。
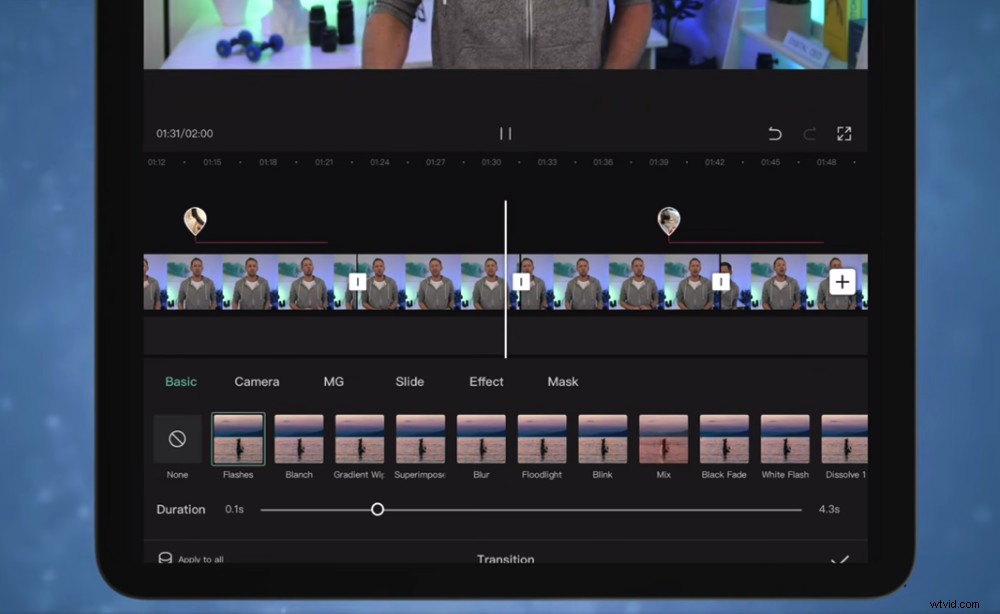
動画が安くなる可能性があるため、ワイルドすぎるトランジションは使用しないでください。
特に、ほぼ同じように見えるクリップ間でトランジションを行う場合(つまり、あるクリップが話している別のクリップと話している場合)、これらのプリセットトランジションを使用することはお勧めできません。代わりに、ズームカットを追加することをお勧めします。
トランジションとしてズームカットを追加する
ズームカットは、ほとんどそのように聞こえます。前のショットとは異なって見えるように、ショットの1つを少しズームインしたときです。これにより、2つの異なるカメラアングルを使用しているように見えます。
これを行うには、タイムラインで2番目のショットを選択します。再生ウィンドウでフッテージをピンチして、少しズームインします。前のショットのフレーミングと一致するように、クリップの配置を調整します。
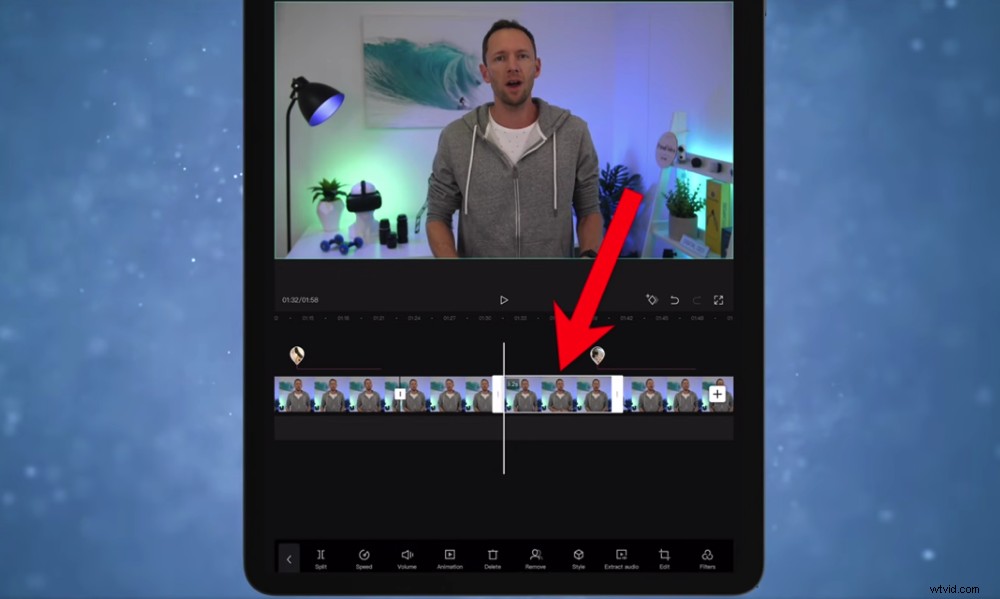
ズームカットトランジションを作成するには、2番目のクリップを少し拡大して、最初のクリップと少し異なって見えるようにします。
ズームカットの微妙な美しさを見ることができるように、戻ってこれを再生してください!これは、視聴者の状況を変えて、視聴者の関心を維持するための簡単な方法です。
次に、現在のトランジションまたはズームカットをビデオに追加します。次に、エフェクトを追加します。
CapCutにエフェクトを追加する方法
ビデオにエフェクトを追加するには、エフェクトを押します。 一番下のメニューにあります。
これは、選択できるオプションが山ほどあるもう1つの領域です。通常、これらのタイプのエフェクトをビデオで使用することはありませんが、これは試してみることができるものです。
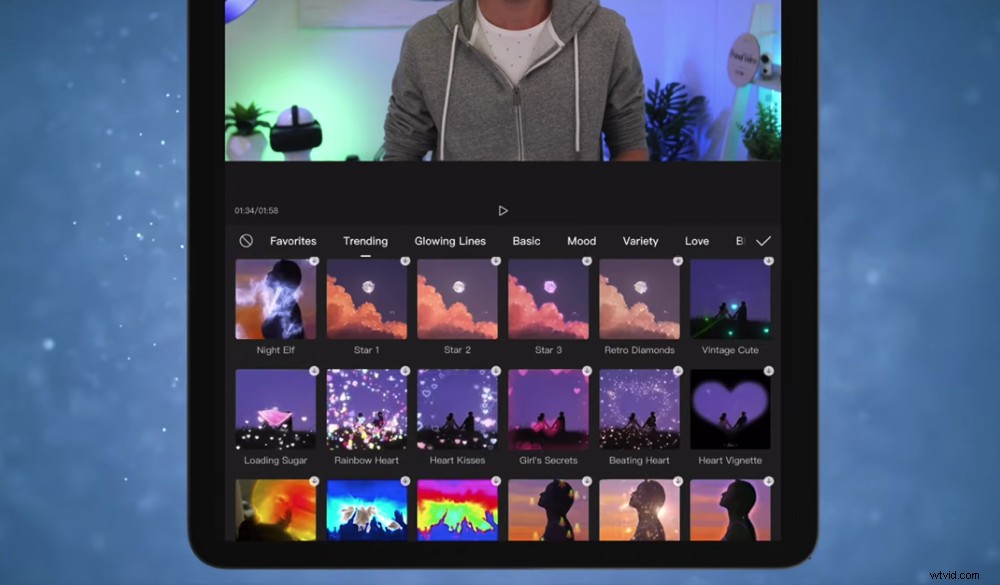
Primal Videoでは、通常、このような効果は使用しません。ただし、TikTokビデオ編集など、別のことをしている場合は、これらが役立つ可能性があります。
これらの効果 CapCut内のすばらしい効果はフィルターだけではありません。
背景を削除し、速度を調整し、フッテージを安定させることができる効果があります。これらのエフェクトの使用方法を見ていきましょう。
この効果は非常に強力です。クリップを選択し、背景を削除を押します 。その後、CapCutはクリップを分析し、背景全体を取り出します。
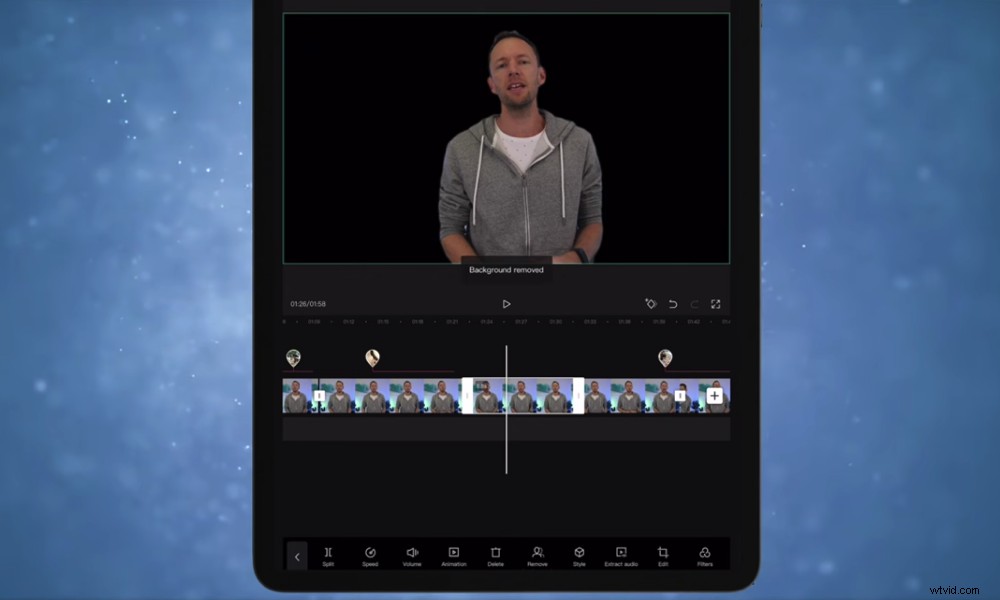
CapCutの背景除去ツールは本当に印象的な機能です
これは本当に良い仕事です!これは、編集で本当にクリエイティブになることができる素晴らしい効果です。
クリップの速度を調整できますが、クリップを選択して速度を押します。 。ここには2つのオプションがあります:
- 通常: スライダーバーを調整して、再生速度を増減できます
- 曲線: これにより、速度調整をより細かく制御できます
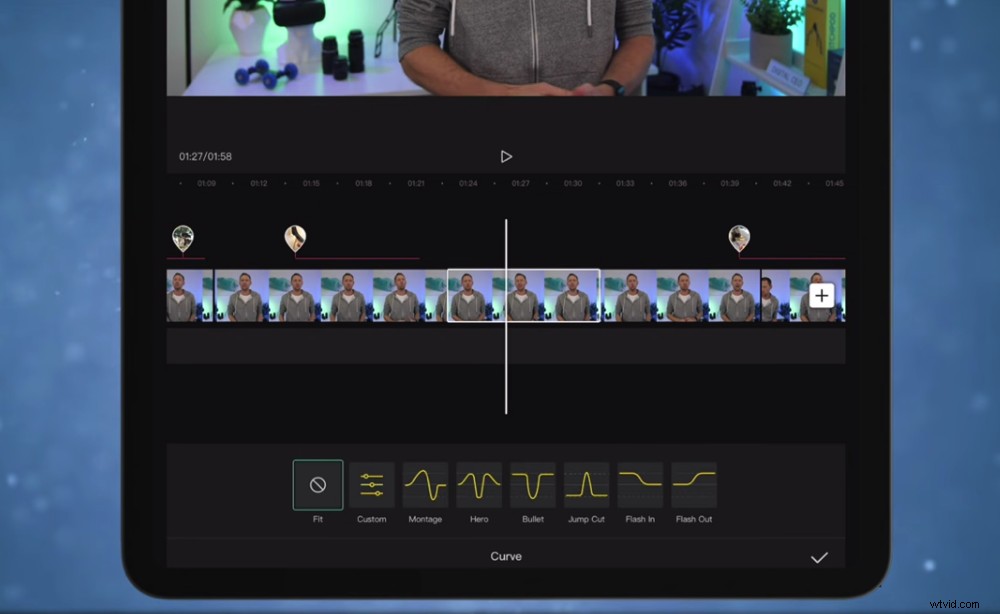
速度調整をより細かく制御したい場合は、[カーブ]を選択すると、さまざまなオプションが表示されます
これは、CapCutのもう1つの傑出した機能です。クリップを選択し、安定化が表示されるまで下部のメニューに沿ってスライドします 。
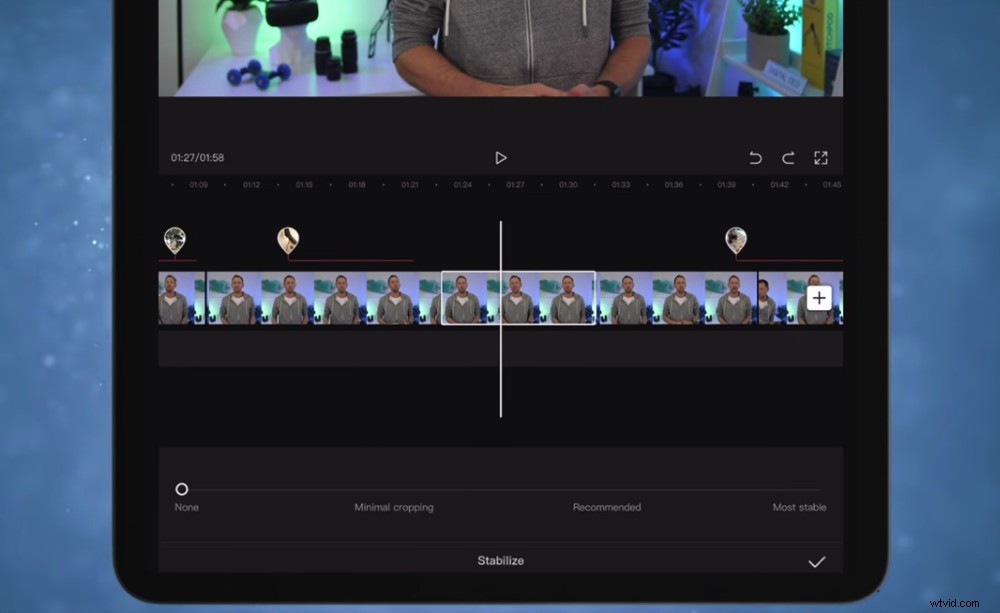
フッテージが不安定な場合は、安定化機能で整理できます!
これにより、フッテージの手ぶれがなくなります。撮影時に三脚を持っていなかった場合や、何らかの理由で映像が少し不安定な場合に非常に便利です。
エフェクトを追加したので、オーディオを追加します。
CapCutにオーディオを追加する方法
それでは、オーディオまたはサウンドエフェクトを追加しましょう。フッテージの先頭に移動すると、+オーディオの追加が表示されます。 ボタン。
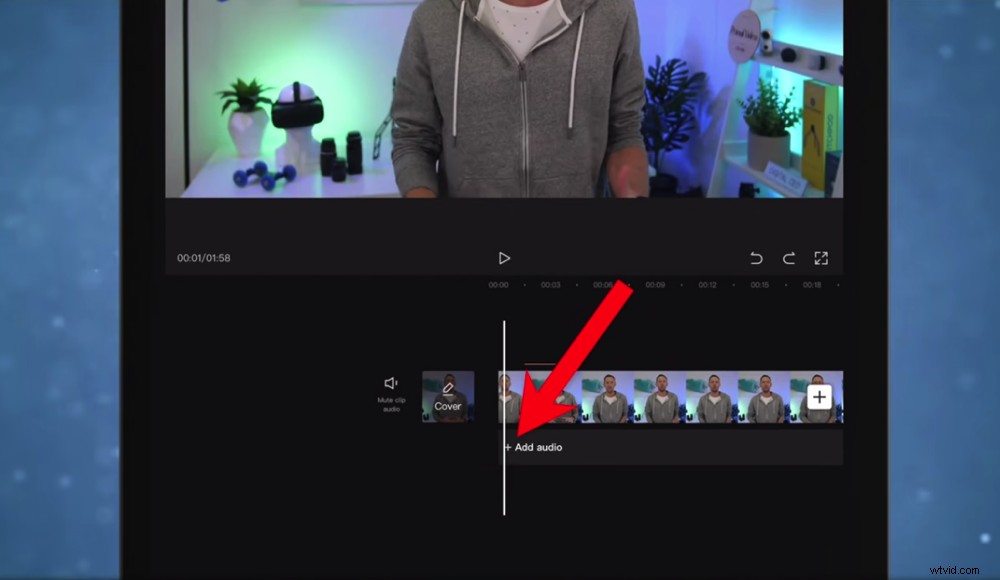
動画にバックグラウンドミュージックを追加するには、[+オーディオを追加]ボタンをタップします
サウンドをタップします CapCut音楽ライブラリに移動します。
ArtlistやEpidemicSoundなどのサイトを使用して購入したオーディオを使用することを好みます。これは、私たちがライセンスの対象であることを確実に知っているためです。
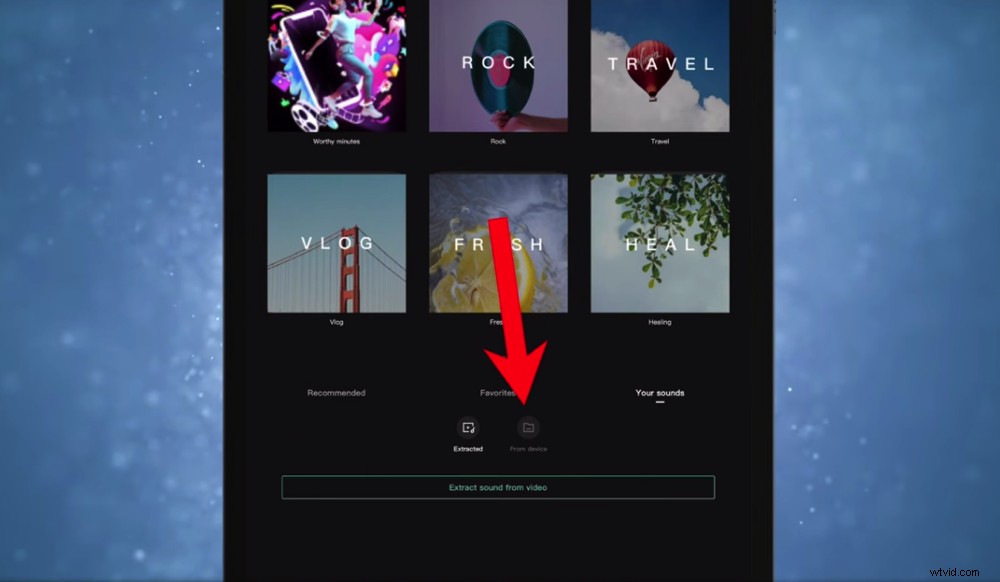
CapCutのトラックの1つを使用するか、独自のオーディオをアップロードするかを選択できます
私たちのように、独自のオーディオトラックをアップロードする場合は、あなたのサウンドを押します。 次にデバイスから 。
CapCutのライブラリのトラックを使用している場合は、トラックを選択してダウンロードを押します。 アイコン。次に、+を押してタイムラインに追加します。
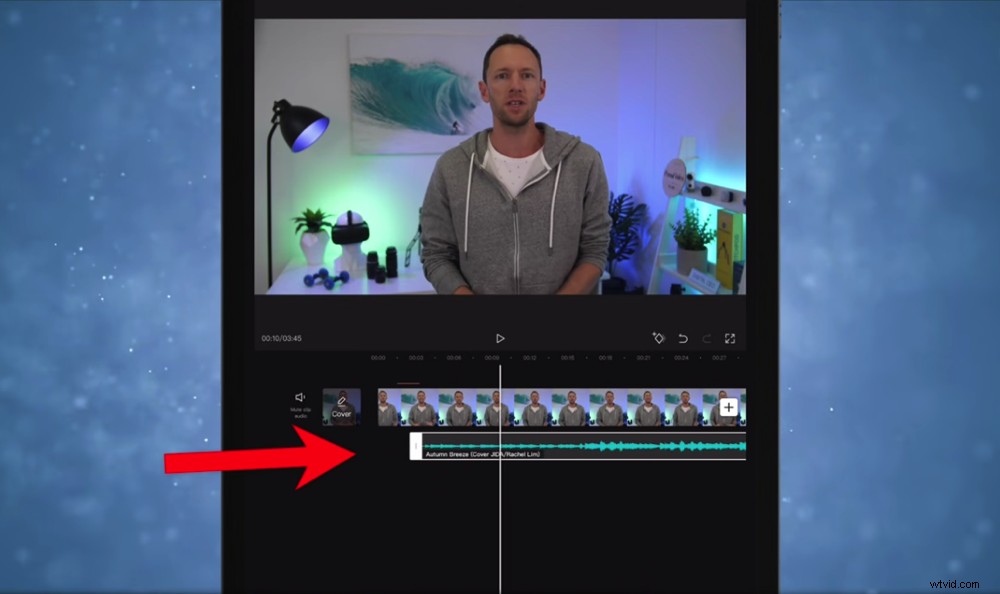
タイムライン上の他のクリップと同じようにオーディオクリップを調整できます
オーディオクリップは、プライマリフッテージの下に表示されます。他のクリップと同じように、オーディオクリップを移動、カット、調整できます。
バックグラウンドミュージックを追加したら、ビデオのオーディオレベルを調整する必要があります。
CapCutでオーディオを調整する方法
CapCutは、プライマリオーディオレベルを自動的に調整するという非常に優れた機能を備えています。調整が必要な場合は、クリップごとに調整できます。
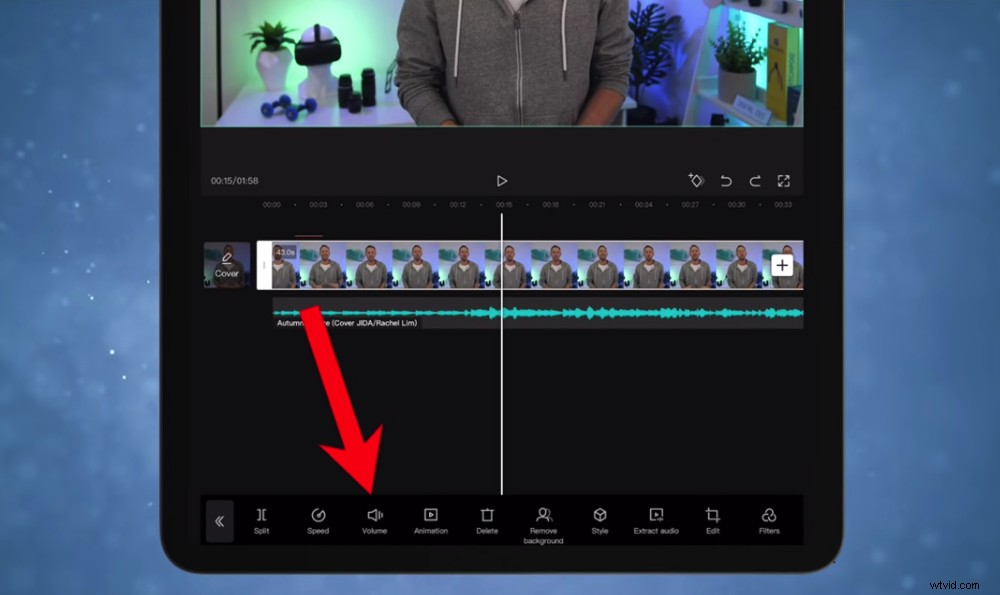
プライマリオーディオを調整する必要がある場合は、[音量]を選択します
クリップを選択し、音量を押します。 。スライダーバーを調整して、音量レベルを増減します。
繰り返しますが、これは私たちがこれまで使用する必要があったものではありません。ただし、オーディオレベルをさらに制御したい場合は、クリップを選択してオーディオの抽出を押します。 。
次に、タイムライン上のプライマリオーディオからのオーディオクリップを取得します。フッテージとは別に、これに変更を加えることができます。
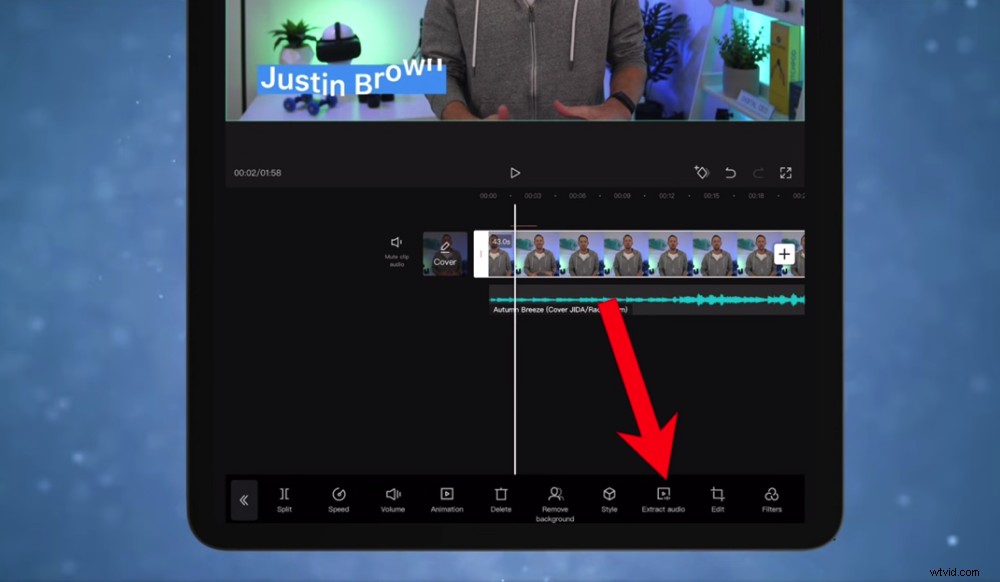
メインフッテージからオーディオを抽出すると、タイムラインに個別のクリップとして表示されます
プライマリオーディオレベルを設定したら、音楽レベルも適切な音量になっていることを確認できます。
CapCutで音楽を調整する方法
音楽トラックを選択し、音量を押します 。バックグラウンドミュージックの場合、通常、27〜30が最適なレベルです。ただし、これを開始点として使用し、そこから調整を行います。
プライマリオーディオが聞こえないほど音楽が大きくなることは望ましくありません。しかし、音楽が聞こえないほど静かにしたくない場合もあります。
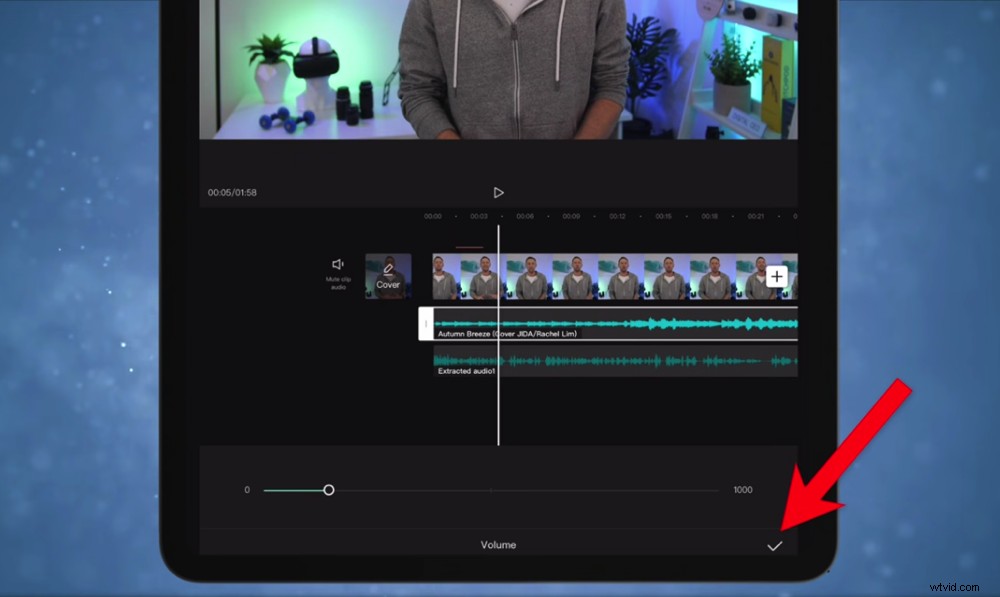
バックグラウンドミュージックを20〜30で開始してから、必要に応じて調整してみてください
プロのヒント:ヘッドホンを使用しているときに、オーディオレベルを調整します。このようにして、外部からの影響を受けずにオーディオがどのように聞こえるかを正確に知ることができます。
オーディオをフェードインする場合は、オーディオクリップを選択し、フェードを押します。 。 フェードイン期間を指定できます およびフェードアウト期間 。次に、ティックをタップします アイコン。
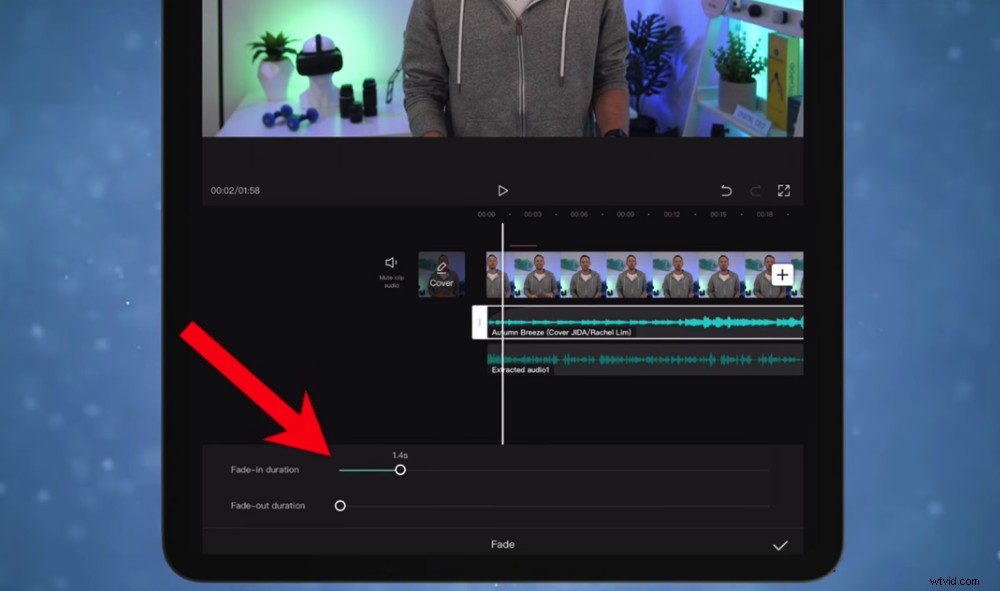
[フェード]ボタンを選択して、バックグラウンドミュージックをフェードインおよびフェードアウトさせることもできます
オーディオレベルが設定された後、編集プロセスの最後のステップはカラーグレーディングです。
CapCutでのカラーグレーディングに関しては、フィルターを適用するか、手動で外観を調整することができます。
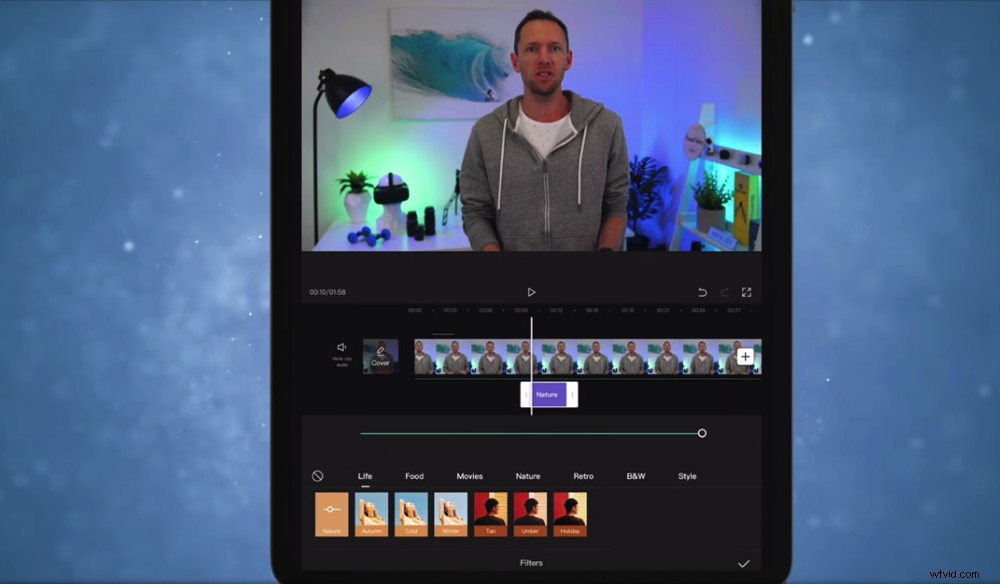
CapCutにはたくさんのフィルターがあり、1つのクリップだけに適用することも、プロジェクト全体に適用することもできます。
フィルタを追加するには、何も選択されていないことを確認して、フィルタを押します。 。これらをInstagramフィルターのように考えてください。求めているルックアンドフィールに一致するものがある場合は、フィルターをタップしてティックを押します。 アイコン。
その後、タイムラインに別のクリップが表示されます。この場合も、このクリップは他のクリップと同じように調整できます。そのため、小さな領域だけに適用することも、ビデオ全体に適用することもできます。
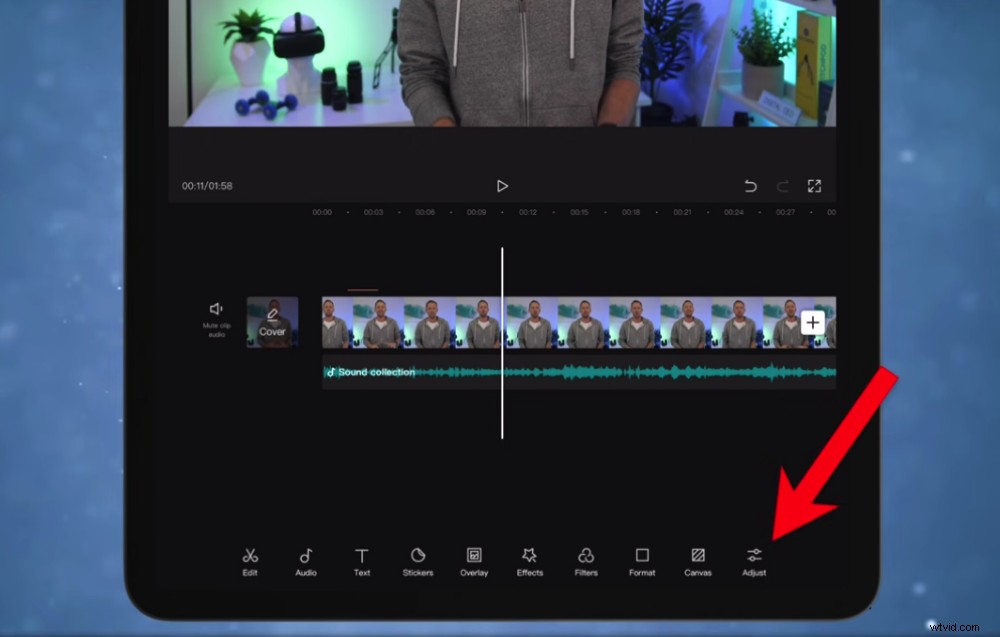
カラーグレーディングプロセスを手動で行うには、下部のメニューの[調整]に移動します
クリップを手動で調整するには、何も選択されていないことを確認し、調整をタップします 。ここで、以下に変更を加えることができます:
- 露出: ショットが十分に明るいことを確認してください
- シャドウ: ショットの暗い領域を調整します
- コントラスト: 明るい領域と暗い領域の区別を増やします
- 色温度: ショットを冷たくまたは暖かくします
- 飽和: 色を上げるために増やします(これでは行き過ぎないでください)
完了したら、ティックを押します。 アイコン。フィルタと同様に、これはタイムラインにクリップとして表示されます。効果が編集全体に広がるように、ハンドルをドラッグしてください。
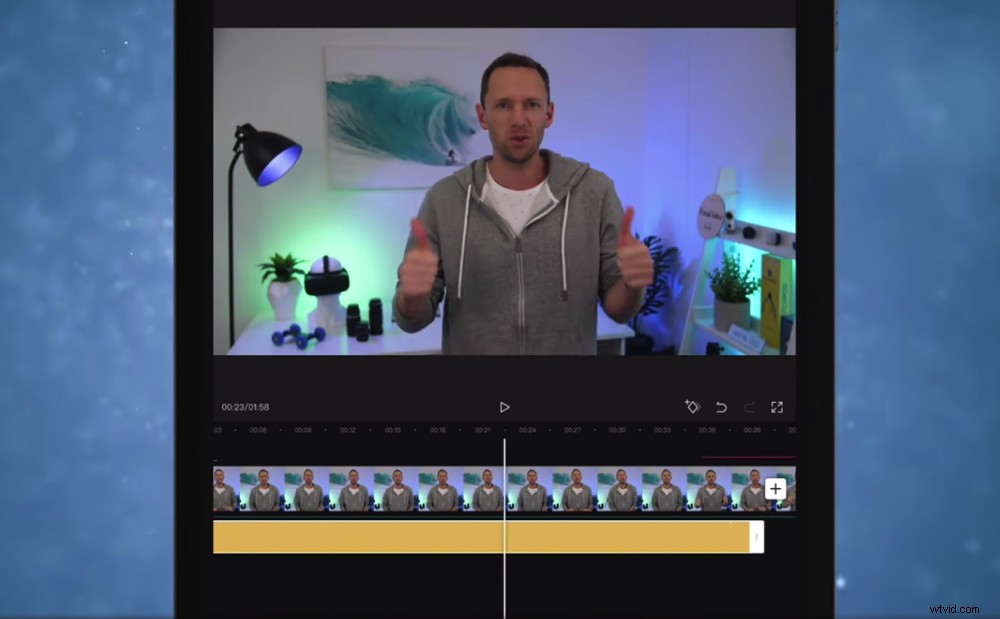
動画の色を調整したら、プロジェクト全体に沿って伸びるようにクリップをドラッグします。
1つの特定のクリップにこれらの変更を加える場合は、フィルターを押す前に、クリップが選択されていることを確認してください。 または調整 。
カラーグレーディングが終了したら、次のステップはエクスポートです。
右上隅にあるダウンロードを押します アイコン。その後、CapCutは、最初にインポートしたプライマリフッテージに基づいた最適な設定を使用してプロジェクトの保存を開始します。
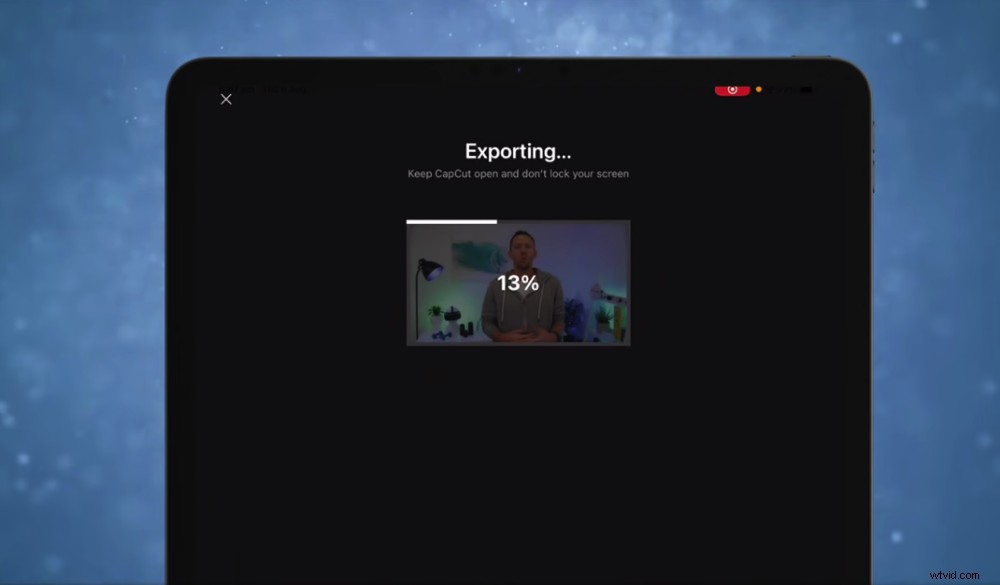
ダウンロードアイコンを押すと、動画のエクスポートが開始されます
ビデオをWhatsapp、Facebook、Instagramにアップロードするか、その他を押すことができます 。 その他に移動した場合 ファイルに保存を押すことができます または動画を保存 デバイスに保存します。
次に、完了を押します ホーム画面に戻ります。
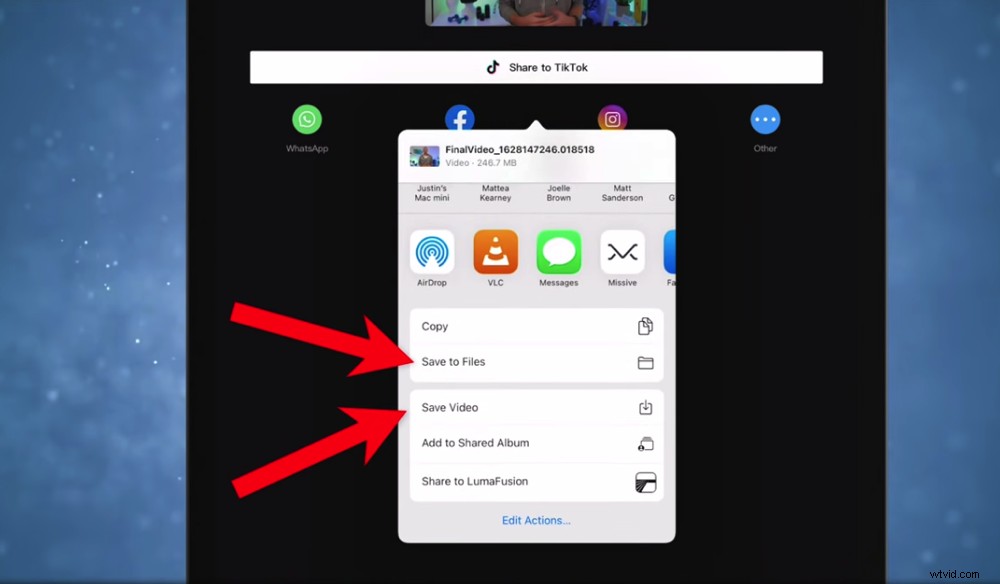
ソーシャルメディアサイトに直接アップロードすることも、デバイスに直接ダウンロードすることもできます
このプロセスの後、必ずビデオを再生してください。間違いを見つけて、最終製品に完全に満足していることを確認できます。
すばらしい動画を作成するためのトップ3ツール
約束どおり、動画をレベルアップするための3つのヒントを次に示します。
1。ストックフッテージを使用する
StoryblocksやArtgridなどのサイトを使用して、追加のBロールやフッテージを見つけます。この追加のBロールにより、視聴者の関心を維持し、あなたが話していることを視聴者が理解できるようになります。何よりも、自分でフッテージを撮影するために必要な時間と労力を費やす必要はありません。

ストックフッテージを使用すると、すべてを自分で撮影しなくても、すばらしいBロールを楽しむことができます。
2。アニメーショングラフィックを使用する
アニメーション化されたグラフィック、タイトル、およびビデオイントロにより、ビデオは非常にプロフェッショナルに見えます。このための私たちの最も推奨されるツールはPlaceitです-それはあなたが本当に簡単にいくつかの素晴らしいグラフィックを作成することを可能にします。
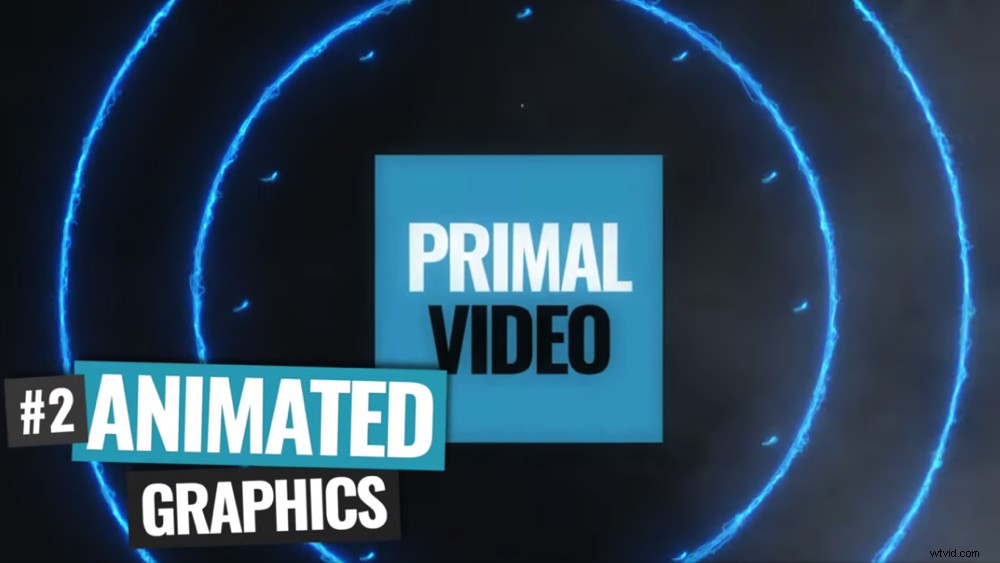
Placeitなどのサイトを使用して、動画のアニメーション動画のイントロとタイトルを作成すると、動画がよりプロフェッショナルに見えるようになります
3。ストックミュージックを使用する
音楽は非常に強力なストーリーテリングツールであり、視聴者に動画の中で何を感じるべきかを伝えます。そのため、適切なトラックを使用することが非常に重要です。ストックミュージックを入手するのに私たちのお気に入りの場所は、ArtlistとEpidemicSoundです。彼らは大規模なオーディオライブラリを持っており、著作権の問題全体を本当に簡単にします。

動画にストックミュージックを追加すると、視聴者のエンゲージメントを高めることができます。
CapCutの使い方がわかりました
この初心者向けのCapCutビデオ編集チュートリアルでは、ビデオを最初から最後まで編集する方法を学びました。
CapCutがいかに強力であるか、そしてなぜそれがAndroidとiPhoneでこれほど人気のあるビデオ編集アプリであるかを理解できれば幸いです。品質を犠牲にすることなく、外出先で素晴らしいビデオを作成できます。
新しいCapCutアプリのチュートリアルをお楽しみいただけたでしょうか。便利だと思ったら、お気軽にお気に入りのソーシャルメディアプラットフォームで共有するか、この素晴らしいAndroid&iPhoneビデオ編集アプリについてもっと知りたいと思う人に紹介してください。
YouTube動画の作成の詳細については、PrimalVideoYouTubeランキングガイドをご覧ください。 YouTubeとGoogleの両方で動画のランキングを向上させるための最新のツールと戦略について学びます。これは完全に無料です!
