MKVは、最も人気があり、広く使用されているビデオ形式の1つです。複数のMKVビデオクリップがあり、それらを1つのビデオに結合したい場合は、いくつかの便利なツールを使用する必要があります。この投稿では、8つの最高のMKVジョイナー(MiniTool MovieMakerを含む)のいくつかを共有し、明確なハウツーステップを提供します。
拡張子が.mkvのファイルはMatroskaビデオファイルです。 Matroskaマルチメディアコンテナは、複数のビデオ、オーディオトラック、画像、字幕トラックを1つのファイルに含めることができる無料のオープンコンテナ形式です。また、テレビ番組や映画などのマルチメディアコンテンツを保存するために使用される一般的な形式です。
注:
MKVはMatroskaファイルタイプの1つにすぎず、その他はMKA(オーディオ)、MKS(字幕)、MK3D(立体3Dビデオ)ファイルです。
MKVファイルをマージする必要がある場合は、次のMKVジョイナーを調べてください。
| MKVジョイナー | サポートされているプラットフォーム | 価格 | サポートされているビデオ形式 |
| MKVToolNix | Windows、macOS、Linux、Unixライク | 無料でオープンソース | 最も一般的なビデオ形式 |
| MiniTool MovieMaker | Windows | 無料 | AVI、MP4、MOV、WMV、F4V、MKV、TS、3GP、MPG、WEBMなど |
| バンディカット | Windows | 29.95ドル | 入力用の30以上のフォーマット |
| Boilsoftビデオジョイナー | WindowsとmacOS | 29.95ドル | 最も人気のあるビデオフォーマット |
| Xilisoftビデオジョイナー | WindowsとmacOS | 19.95ドル | ほとんどのビデオフォーマット |
| VEED.io | Webベース | 無料および有料 | ほとんどのビデオフォーマット |
| Kapwing | Webベース | 無料および有料 | 最も主要なビデオフォーマット |
| Ezgif | Webベース | 無料 | すべての一般的なビデオ形式 |
#MKVToolNix
Moritz Bunkusによって開発されたMKVToolNixは、Matroskaメディアファイル用の無料のオープンソースクロスプラットフォームプログラムであり、最高の無料MKVジョイナーとして提供されます。複数のMKVファイルまたは他のファイルをMKVファイルにマージすることができます。また、動画を分割したり、Matroskaファイルから特定のセクションを他の形式に抽出したりすることもできます。
MKVに加えて、このソフトウェアは、MPEG、MP4、Real Video、DTS、AAC、SRT、SSAなどのさまざまな形式のビデオ、オーディオファイル、および字幕をサポートします。
MKVファイルをMKVToolNixで結合する方法は次のとおりです。
手順1.公式WebサイトにアクセスしてMKVToolNixをダウンロードし、インストールを完了します。検索ボックスに「mkvtoolnix」と入力します 」次に、MKVToolNixGUIをクリックしてこのプログラムを起動します。
ステップ2.マルチプレクサで 、[入力]、[出力]、[添付ファイル]の3つのタブがあります。 ソースファイルの空白の領域を右クリックします +ファイルを追加を選択します 、次に最初の動画を選択します。
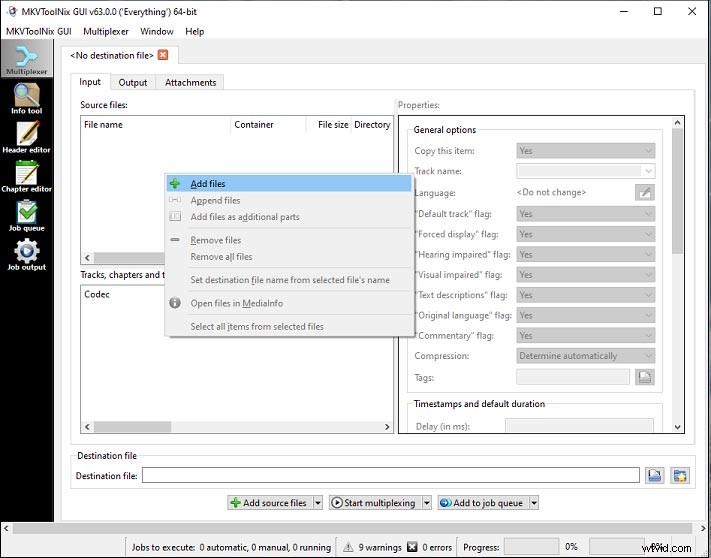
ステップ3.最初のビデオを右クリックして、ファイルを追加を選択します マージする他のMKVクリップを参照するには、それらを選択して、[開く]をクリックします。 。
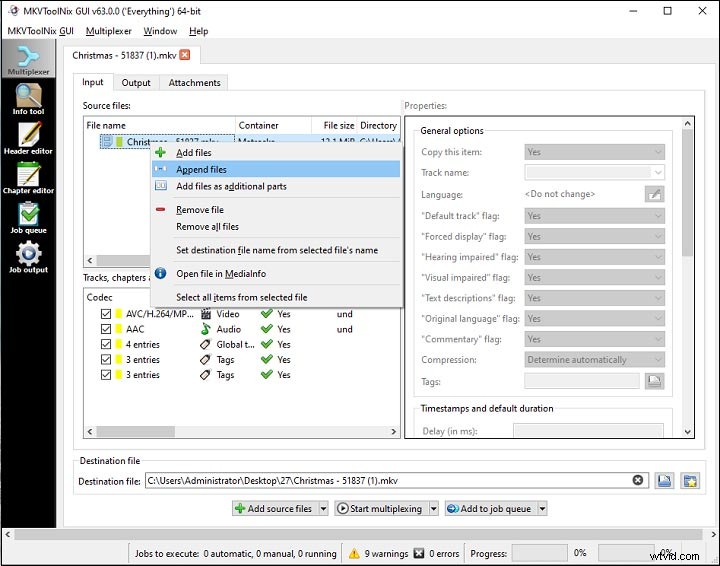
ステップ4.次に、マージされたMKVファイルを保存する宛先フォルダーを選択します。そして、多重化の開始をタップします MKVファイルのMKVファイルへの結合を開始します。
#MiniTool MovieMaker
MiniTool MovieMakerは、MKVファイルを1つに結合できる効果的で無料のMKVジョイナーでもあります。また、ビデオクリップをパーソナライズするための複数の編集機能を提供します。分割、トリミング、回転、反転、スピードアップ、スローダウン、ビデオの反転、ビデオへの画像の追加、ビデオへのタイトル/キャプション/クレジットの追加、ビデオフィルターの適用、2つのクリップ間のトランジションの追加などを行うことができます。
MiniTool MovieMakerは無料で使用でき、操作も簡単で、透かしはありません。
以下は、MiniToolMovieMakerを使用してMKVファイルを結合する方法の明確な手順です。
手順1.MiniToolMovieMakerをダウンロードしてインストールし、PCでこのプログラムを開いて、ポップアップウィンドウを閉じます。
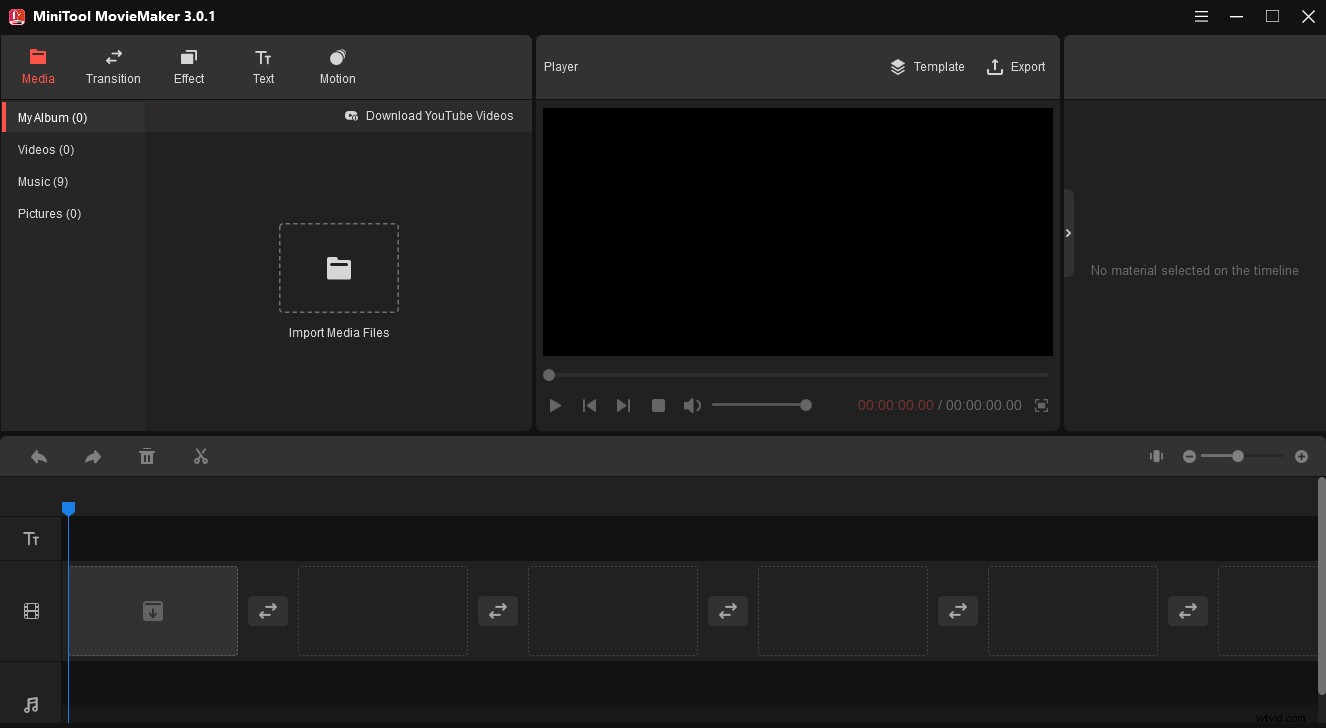
ステップ2.メディアファイルのインポートをクリックします MKVクリップが保存されているフォルダを参照し、参加するすべてのクリップを選択して、[開く]をタップします。 。
ステップ3.最初のクリップを選択し、 Shiftを押します キーを押して最後のクリップをクリックしてすべてのクリップを選択し、タイムラインにドラッグします。次に、任意のクリップをタイムライン上の別の位置にドラッグして、これらのクリップを再配置できます。
ステップ4.次に、オプションでビデオを編集できます。
分割動画 :クリップを選択し、再生ヘッドを分割する場所に移動して、分割をクリックします (はさみ)アイコン。不要な部分を右クリックして、削除を選択します 削除します。
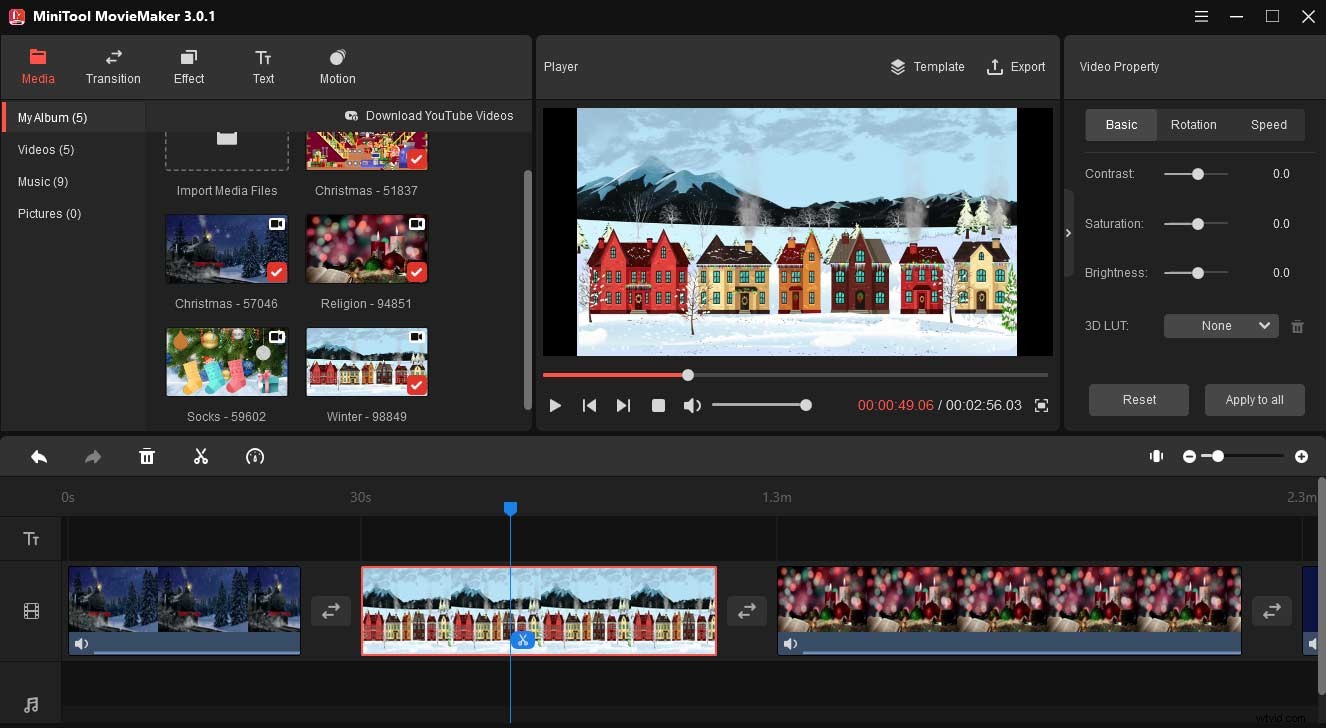
動画にキャプションを追加 :クリップを選択し、テキストに移動します>キャプション 、キャプションテンプレートを選択し、 +をクリックします 、およびテキストトラックの長さは、その端をドラッグして変更できます。テキストエディタでテキストを入力し、フォントの種類、サイズ、色などを編集します。
動画の速度を調整する :クリップをクリックして、速度に移動します タブで、スピードコントローラーを右または左にドラッグして、ビデオの速度を上げたり下げたりします。 回転をクリックすることもできます タブで動画を回転および反転し、基本をタップします クリップのコントラスト、彩度、明るさを調整します。
移行を適用 :トランジションを追加するクリップを選択し、トランジションに移動します 、プレビューして1つを選択し、 +をクリックします 追加します。
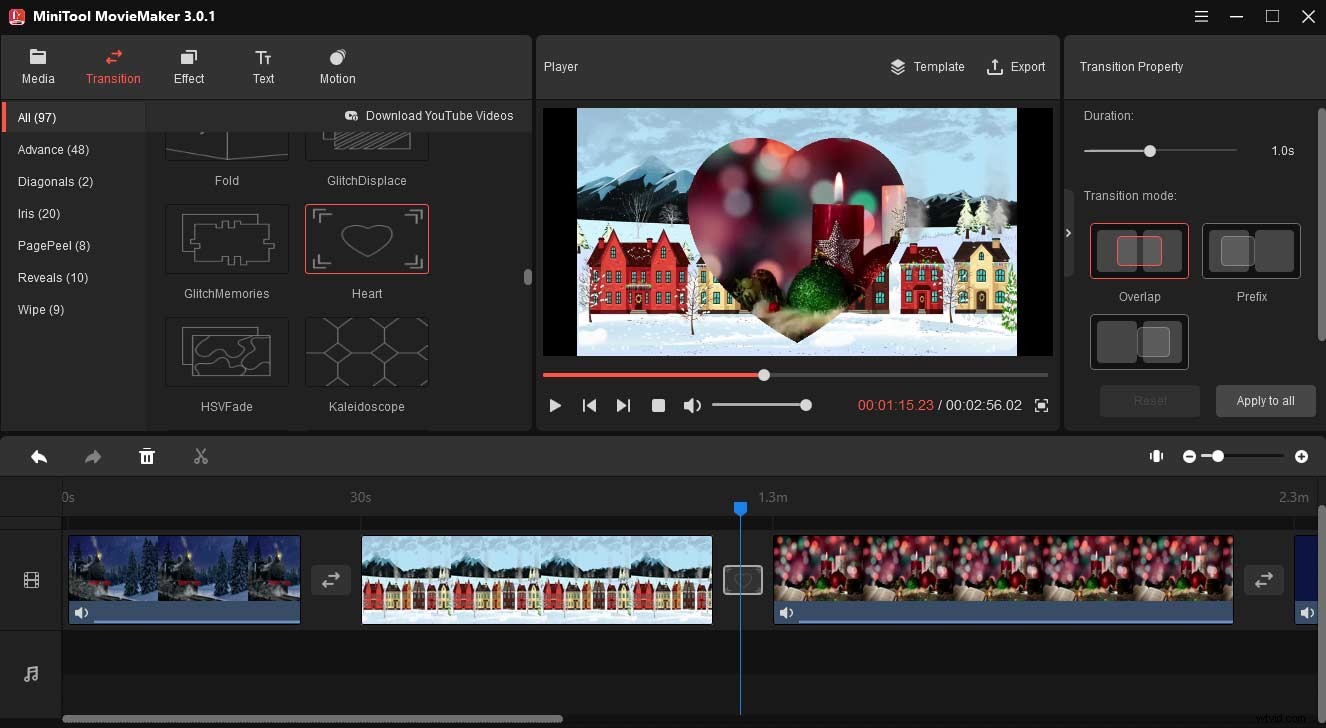
ステップ5.編集後、エクスポートをクリックします ボタンをクリックして、マージされたファイルをエクスポートします。デフォルトの出力形式はMP4で、形式をクリックできます。 ドロップダウンボタンをクリックして、MKV、AVI、MOV、WMVなどの別の形式を選択します。
ステップ6.次に、出力フォルダーを参照し、このマージされたファイルに名前を付けて、[エクスポート]をクリックします。 MKVファイルを1つに結合します。完了したら、ターゲットの検索をクリックします 出力ファイルを検索します。
MiniTool MovieMakerは、優れたMKVジョイナーです。複数のMKVファイルを1つに結合するのは簡単です。また、透かしはありません。クリックしてツイート
#Bandicut
Bandicutは、もう1つの便利なMKVジョイナー、カッター、スプリッターです。このソフトウェアを使用すると、誰でも簡単に複数のビデオをマージしたり、ビデオの特定の部分を切り取ったり、大きなビデオをいくつかのクリップに分割したり、ビデオの不要なセクションをトリミングしたりできます。
高速モードのサポートにより、Bandicutを使用すると、品質を損なうことなくビデオをカット/結合/分割できます。また、入力用に30以上のビデオ形式をサポートし、出力形式にはMP4、AVI、MKV、WebM、およびMP3が含まれます。
以下の手順に従って、MKVファイルをBandicutに結合する方法を学びます。
ステップ1.コンピューターにBandicutをダウンロードし、インストール後にこのソフトウェアを実行して、インターフェイスに入ります。
ステップ2.参加をタップします タブをクリックして、マージするMKVファイルをアップロードします。
ステップ3.エディターウィンドウが開き、ドラッグアンドドロップでクリップのシーケンスを変更できます。
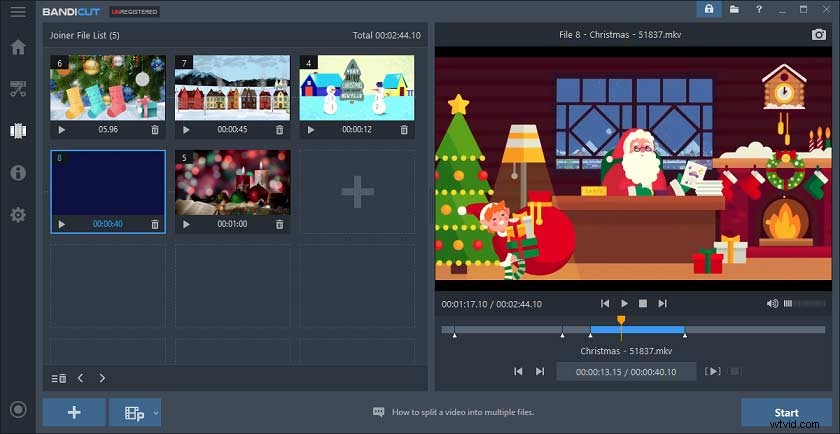
ステップ4.開始をクリックします ボタンをクリックして出力フォルダを選択し、開始をクリックします また。 高速モードを選択します MKVファイルをすばやく結合します。 エンコーディングモードをクリックすることもできます>エンコード設定 出力形式としてMKVを選択します。
ステップ5.次に、開始をクリックします MKVファイルを1つに結合します。
注:
Bandicutの無料バージョン(未登録バージョン)を使用してMKVファイルを結合する場合、高速モードは使用できず、MP4でのみマージされたファイルをエクスポートできます。そして、結果ファイルにはバンディカットのエンディングが含まれています。
また、マージされたファイルからBandicutエンディングを切り取るために、無料で透かしのないビデオエディタが必要な場合は、MiniToolMovieMakerを試してください。
#Boilsoftビデオジョイナー
Boilsoftビデオジョイナーは、WindowsとMacでさまざまなビデオファイルタイプをマージするための強力なビデオジョイナーです。同じタイプのファイルを結合するためのダイレクトストリームクローンモードと、任意の形式を効率的にマージするためのエンコードモードを提供します。また、幅広いビデオフォーマットをサポートしています。また、Boilsoft Video Joinerを使用すると、ビデオからオーディオを抽出して、MP3、WAV、AACなどとしてエクスポートすることもできます。
Boilsoftビデオジョイナーの1回払いは29.95ドルです。試用版を使用すると、結果のビデオに透かしが入ります。
BoilsoftVideoJoinerの試用版を使用してMKVファイルをマージする方法は次のとおりです。
手順1.インストール後にコンピューターでBoilsoftVideoJoinerを起動します。
ステップ2.ファイルの追加をクリックします ボタンをクリックして、必要な数のMKVクリップをアップロードするか、プログラムのインターフェイスにドラッグアンドドロップします。
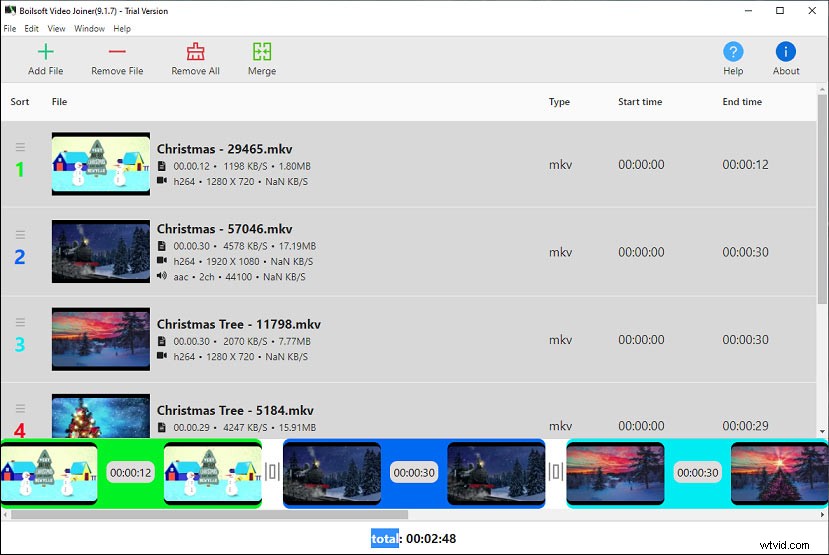
ステップ3.マージをタップします ボタンをクリックし、ポップアップウィンドウからマージモードを選択します。同じタイプのファイルを結合する場合はDirectStreamClone Modeを選択し、そうでない場合はEncodeModeを選択します。
ステップ4.OKをクリックします 、次にMP4、MPEG、WMVなどの出力形式を選択し、 OKを押します。 、保存先フォルダを選択してこのファイルの名前を変更し、保存をクリックします MKVファイルの結合を開始します。
#Xilisoftビデオジョイナー
Xilisoft Video Joinerは、複数のMKVファイルを1つに結合するためのもう1つのMKVファイルジョイナーです。 MKV形式とは別に、AVI、MPEG、3GP、SWF、MOVなどの他の多くのファイルタイプでも機能します。このビデオジョイナーを使用すると、結果のビデオのビデオ品質、サイズ、フレーム、および解像度を選択することもできます。また、動画をプレビューするためのプレーヤーが組み込まれています。
また、試用版を使用する場合、一度に参加できるビデオファイルは3つだけです。
Xilisoft Video Joinerを使用してMKVファイルを1つに結合するにはどうすればよいですか?
手順1.XilisoftVideo Joinerをダウンロードしてインストールし、このソフトウェアを実行します。 +をクリックします ボタンをクリックして、コンピューターからMKVファイルを選択します。
ステップ2.フェードイン/フェードアウト効果を適用する場合は、チェックボックスをオンにします。次に、参加をクリックします ボタン。
ステップ3.ポップアップウィンドウから、このファイルの名前を変更し、別の出力フォルダーを参照し、ビデオとオーディオの品質を選択して、プロファイルをクリックします。 出力形式をMKV、MOV、MP4などに変更します。
ステップ4.最後に、[ OK]をクリックします 複数のMKVファイルを1つにマージします。
#VEED.io
VEED.ioは強力なオンラインビデオエディタであり、ビデオの切り抜き、切り取り、結合、回転、サイズ変更、ループなどのビデオを編集するための一連のツールを提供します。また、MKV、MP4、AVI、MOVなどの複数のビデオ形式をサポートしています。したがって、オンラインでMKVジョイナーが必要な場合は、VEED.ioを試してください。
さらに、VEED.ioを使用すると、ビデオに画像、テキスト、音楽を追加したり、バックグラウンドノイズを除去したり、ビデオフィルターやエフェクトを適用したりできます。また、このオンラインビデオエディタは、オーディオからテキスト、ビデオからテキスト、音声録音、画面録音などもサポートしています。
VEED.ioは無料で使用できますが、動画には透かしが入っています。
ステップ1.VEED.ioWebサイト(https://www.veed.io/)にアクセスし、ツールをクリックします。 、参加/合併を選択します [ツールキット]タブのオプション。
ステップ2.ファイルの選択をタップします [新しいプロジェクト]ウィンドウを開き、[マイデバイス]または[記録]または[ドロップボックス]を選択してビデオを追加します。ここで、マイデバイスをクリックできます コンピューターからMKVファイルをアップロードします。
ステップ3.次にエディターウィンドウが開きます。タイムラインで、開始点または終了点を移動することにより、クリップの順序を調整し、ビデオをトリミングできます。また、クリップを右クリックして、分割要素を選択することもできます。 ビデオを2つの部分に分割してから、不要なセクションを削除します。
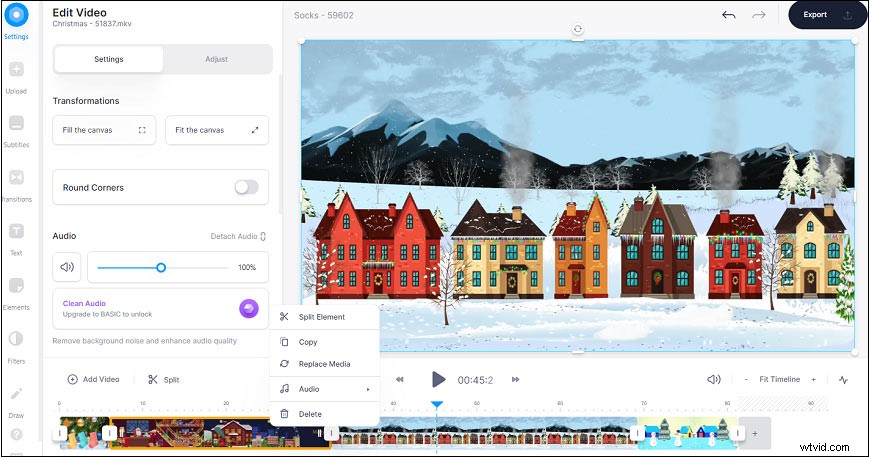
ステップ4.オプションで、トランジション、ステッカー、テキスト、フィルターをビデオクリップに追加したり、ビデオに描画したりすることもできます。
ステップ5.編集後、エクスポートをクリックします マージされたビデオを保存するためのボタン。
#Kapwing
Kapwingは、サインイン後にMKVファイルを無料でマージするオンラインMKVファイルジョイナーでもあり、ビデオに透かしを入れることはありません。また、共同オンラインビデオエディタとして、Kapwingは、トリミング、回転、サイズ変更、トリミングなど、ビデオやGIFを編集するためのさまざまな機能を提供します。
また、Kapwingは、休日やソーシャルメディア向けのすばらしい動画を作成するのに役立つさまざまな動画テンプレートを提供しています。
手順1.KapwingWebサイト(https://www.kapwing.com/)にアクセスして、サインインします。ツールをクリックします。 動画のマージまで下にスクロールします オプションをクリックしてクリックし、はじめにを選択します エディターウィンドウを開きます。
ステップ2.メディアの追加をタップします MKVファイルをアップロードしてから、タイムラインに追加します。次に、必要に応じて各クリップを編集します。
ステップ3.編集後、ビデオのエクスポートをクリックします ボタンをクリックして、マージされたファイルをMP4にエクスポートします。次に、このビデオをダウンロードまたは共有します。
#Ezgif
ほとんどの人はEzgifを使用してGIFを作成および編集している必要があります。また、回転、サイズ変更、反転、切り取り、トリミング、結合、ミュート、速度調整など、ビデオを編集するための多くのツールも提供しています。したがって、これは最高の無料MKVジョイナーの1つでもあります。また、PNGおよびJPGへのビデオもサポートしています。
ステップ1.EzgifWebサイト(https://ezgif.com/)にアクセスし、 Video to GIFをクリックします。 オプションを選択し、マージを選択します 。
ステップ2.ファイルの選択をタップします MKVファイルを追加し、アップロード!をタップします ボタン。
注:
動画の最大合計ファイルサイズは100MBを超えることはできません。
手順3.次に、ファイルをドラッグアンドドロップして順序を調整します。 動画をマージ! ボタンをクリックして、これらのファイルを単一のMP4ファイルに結合します。完了したら、[保存]をクリックします ボタンをクリックしてビデオをダウンロードします。
MKVでビデオを録画したり、MKVとの間で変換したりする場合は、MiniToolVideoConverterが最適です。このソフトウェアを使用すると、コンピューターの画面をMKV形式で記録し、複数のビデオ形式をMKVとの間で変換できます。 100%無料で、動画に透かしを入れることはありません。また、YouTubeから動画、音楽、字幕をダウンロードできます。
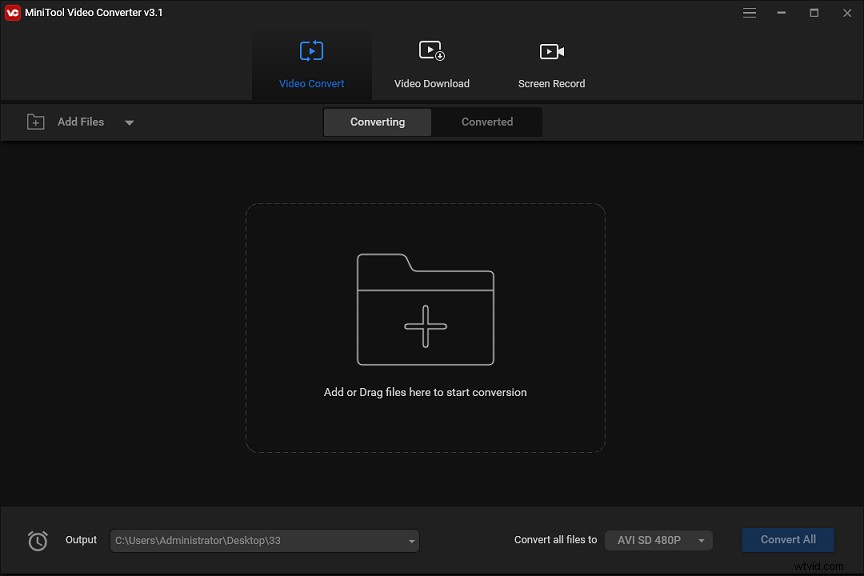
MKVでビデオを録画する:
- インストール後にMiniToolVideoConverterを開き、画面記録をクリックします タブをクリックし、クリックして画面を記録をタップします
- 次に、設定をクリックします MiniToolScreenRecorderのボタン。
- 出力形式に移動し、MP4をクリックして、 MKVを選択します 、[]をクリックします
- 記録領域を選択し、記録をクリックします ボタンをクリックして録音を開始し、 F6を押します 録音を停止します。
MKVとの間で変換:
- MiniTool Video Converterを開き、ファイルの追加をクリックします MKVファイルまたは他のビデオを追加します。
- すべてのファイルを変換をクリックします ボタンをクリックするには、ビデオをクリックします 、出力形式を選択し、ビデオ解像度を選択します。
- 変換をタップします ボタンをクリックして、変換タスクを有効にします。
8つのMKVジョイナーを使用すると、複数のMKVファイルを1つのビデオに簡単に組み合わせることができます。ここで、1つのプログラムを選択して、試してみてください。また、MiniToolMovieMakerまたはMiniToolVideo Converterについて質問がある場合は、[email protected]からお問い合わせください。
