タイトルとキャプションは、視聴者があなたの動画をより簡単に理解できるようにするため、動画の重要な要素です。 Premiereにテキストを追加しますか? Premiereでテキストを追加するにはどうすればよいですか?心配しないでください。この投稿では、Premiereでキャプションとタイトルを追加する方法について明確な手順を説明します。
Adobe Premiereは、すばらしいビデオ製品を作成するためのプロのビデオエディターです。ビデオを編集し、その創造性を解き放つためのさまざまなツールを提供します。オーディオを微調整したり、ビデオの色を調整したり、ビデオのトランジションやエフェクトを追加したり、さらに多くのことを行ってプロ並みの結果を作成したりできます。
この投稿では、AdobePremiereでテキストを追加する方法を学習します。また、無料のビデオエディタを見つけたい場合は、ここでMiniToolMovieMakerをお勧めします。これを使用して、ビデオやGIFにテキストを追加します。
最も人気のあるビデオエディタの1つとして、Adobe Premiereでは、さまざまなフォント選択オプションとテキストスタイルを使用してビデオにテキストを追加することもできます。 Adobe Premiereでテキストを追加するにはどうすればよいですか?この投稿を読み続けましょう。
プレミアでキャプションを追加する方法
Premiere Proには、サポートされているすべての形式のキャプションを編集、作成、およびエクスポートできる一連のキャプション機能が用意されています。
このパートでは、Premiereでキャプションを追加する方法を段階的に説明します。ハウツーガイドは次のとおりです。
手順1.Premiereをダウンロードしてコンピュータにインストールします。
ステップ2.起動し、ファイルを選択します>新規>キャプション 。
ステップ3.新しいアイテムを押します 次に、キャプションを選択します ポップアップリストに表示されます。
ステップ4.新しいキャプション ビデオ設定を示すポップアップウィンドウが表示されます。
注: ダイアログボックスが表示された後、Premiereはキャプションビデオ設定を開いているシーケンスに一致させます。追加するキャプションファイルのフレームレートが、使用するシーケンスのフレームレートと互換性があることを確認してください。ステップ5.キャプション標準を選択します 、ストリーム 、およびタイムベース 新しいキャプション ポップアップウィンドウをクリックし、[ OK]をクリックします キャプションファイルを追加します。
ステップ6.キャプションファイルをダブルクリックし、ウィンドウを選択します>キャプション 。
手順7.キャプションパネルにキャプションを入力し、位置を調整し、テキストの色と背景色を変更します。
ステップ8.[キャプションを追加]をクリックします またはキャプションを削除してキャプションを追加するか キャプションブロックを削除します。
ステップ9.キャプションファイルをタイムラインのソースシーケンスにドラッグします。
ステップ10.ファイルを選択します>インポート 埋め込まれた字幕ファイルをインポートします。
ステップ11.+をクリックします エディターボタンを開き、ボタンをドラッグします。
ステップ12.レンチアイコンを押します キャプションを表示します。
プレミアでタイトルを追加する方法
Premiereでタイトルを追加する手順は次のとおりです。
手順1.Premiereを起動し、プロジェクトを開きます。
ステップ2.画面の上部で、[ウィンドウ]を選択します>ワークスペース>タイトル 。
ステップ3.タイトルを選択します>新しいタイトル>デフォルトのまま 。タイトルクリップに名前を付けて、[OK]をクリックします。
ステップ4.ウィンドウをクリックします>タイトルツール 。
ステップ5.内側のタイトル領域を押してタイトルを入力します。
ステップ6.Windowsを選択します>タイトルスタイル タイトルのフォント、サイズ、配置オプションを変更します。
ステップ7.Windowsを選択します>タイトルスタイル>選択ツール タイトルを再配置します。
ステップ8.タイトルクリップをタイムラインのシーケンスにドラッグします。
ボーナスのヒント–MiniToolムービーメーカーでテキストを追加する方法
MiniTool MovieMakerは、透かしのない100%無料のビデオエディタです。写真、ビデオクリップ、音楽を使用してビデオを作成するのに役立ち、多くの編集ツールを提供します。これを使用すると、ビデオまたはGIFにテキストを追加したり、ビデオエフェクトを適用したり、ビデオを回転、トリミング、分割したり、GIFを回転したり、GIFまたはビデオに音楽を追加したりできます。間違いなく、MiniToolMovieMakerでビデオやGIFにテキストを追加できます。また、さまざまなスタイルのタイトル、キャプション、クレジットを提供します。
以下に、MiniToolMovieMakerでテキストを追加する方法を示します。
手順1.MiniToolMovieMakerをダウンロードしてインストールします。
ステップ2.それを開き、ポップアップウィンドウを閉じて、メディアファイルのインポートをクリックします。 ターゲットのビデオまたはGIFファイルをアップロードします。
手順3.ファイルをタイムラインにドラッグアンドドロップします。
ステップ4.テキストをタップします 、テキストスタイルを選択し、 +をクリックします 。
ステップ5.サンプルテキストを削除し、テキストを入力します。
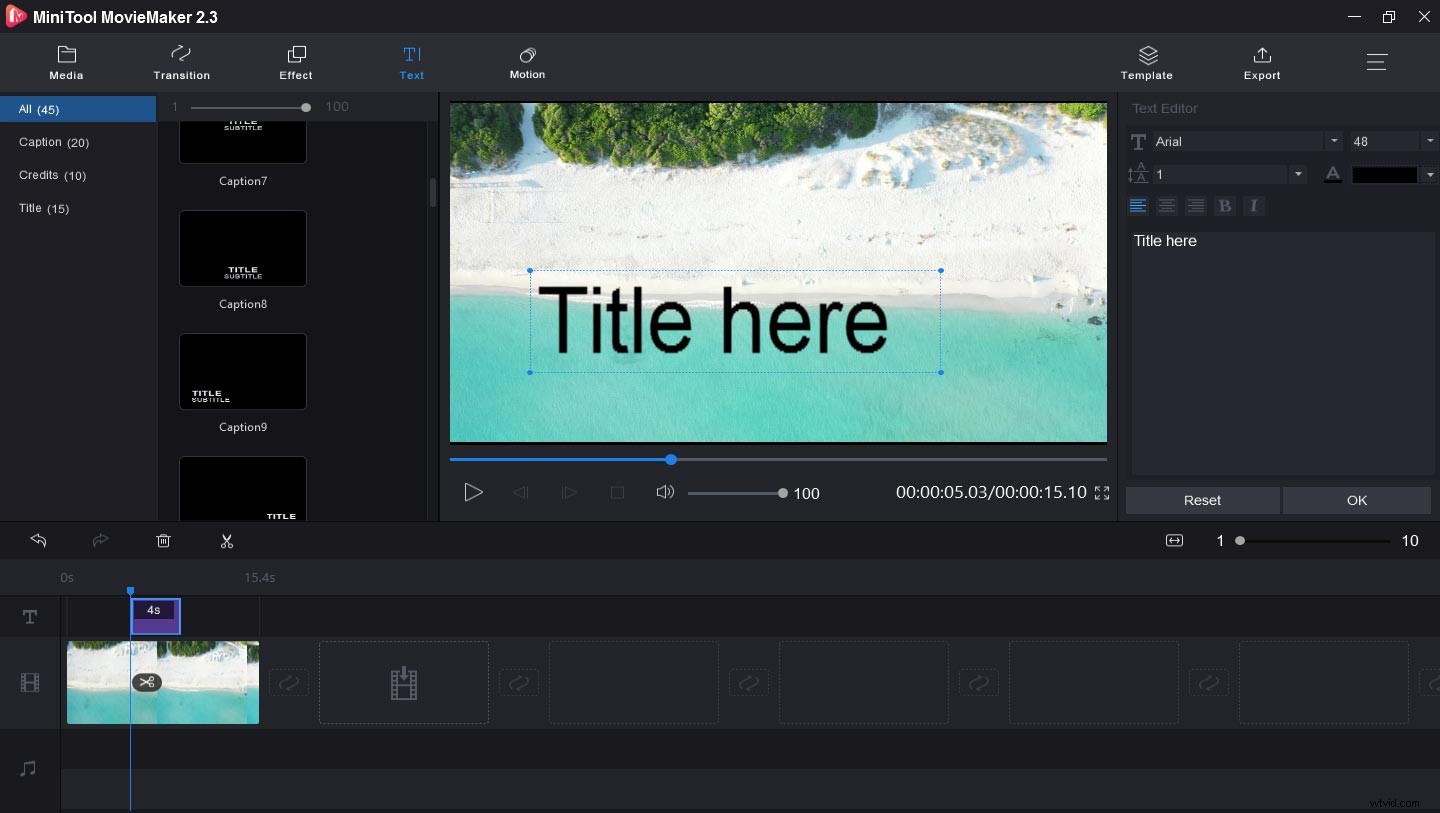
手順6.テキストのサイズ、色、フォント、位置を調整します。
ステップ7.エクスポートを押します ファイルをエクスポートして保存します。
Premiereでテキストを追加する方法をマスターしていますか?次に、キャプションやタイトルを追加する練習をします。 Premiereでテキストを追加するのが少し複雑だと思われる場合は、MiniToolMovieMakerを試すことができます。また、テキストを追加する方法について質問がある場合は、[email protected]までお問い合わせください。
