プロフェッショナルで高度なビデオエディタとして、iMovieはビデオ編集のためのほとんどすべての機能を備えています。 iMovieで字幕を追加する方法をすでに知っているかもしれません。 iMovieのエフェクトについて、どれくらい知っていますか?または、iMovieに特殊効果を追加する方法を知っていますか?この投稿を読むだけで答えが見つかります。
ビデオにエフェクトを追加することは、ビデオをより自然で魅力的なものにするための効率的な方法です。 iMovieビデオにエフェクトを追加する方法を学ぼうとすると、適切な場所にたどり着きます。この投稿では、iMovieに特殊効果を追加する方法についてのガイドを提供します。
さらに、ビデオにエフェクトを追加したいWindowsユーザーの場合は、MiniToolMovieMakerを試すことができます。それは多くのビデオ効果を提供します。これを使用すると、エフェクトやビデオトランジションを簡単に追加できます。
1.白黒フィルム
これは、現代の映画を白黒に変えるのに最適なiMovieエフェクトの1つです。これにより、ビデオの芸術的またはヴィンテージな外観がもたらされ、より深みのあるものになります。
2.青と緑の画面
iMovieを使用すると、ビデオの背景色を簡単に変更できます。青と緑は、他のコンテンツに独特の色合いを与えることができるという点で、最も人気のある2つの背景色です。
3.ドリーズーム効果
このiMovieエフェクトは前景を動かさないようにすることができますが、背景はドリーズーム効果で動いているように見えます。このiMovieエフェクトを使用すると、前面が動かず、背景が一貫してズームされたビデオを最短時間で簡単に作成できます。
4.組み込みの効果
内蔵のiMovieエフェクトを使用すると、ビデオを変更して、より良いビジュアルエクスペリエンスを提供できます。動画の明るさ、コントラスト、色を調整できます。
5.外部マイク
音質は動画に大きな影響を与えます。外部マイクは高品質のサウンドを録音し、それをビデオに追加できます。したがって、ビデオの音質が向上します。そして、あなたの動画はより多くの人の注目を集めるでしょう。
iMovieに特殊効果を追加する方法
5つのiMovieエフェクトを表示した後、これらのすばらしいエフェクトをiMovieビデオに追加してみてください。次のパートでは、iPhoneおよびMacでiMovieにエフェクトを追加する方法を説明します。
iPhoneのiMovieにエフェクトを追加する方法
手順1.iMovieをダウンロード、インストール、起動します。
ステップ2.映画を選択します +をクリックします ボタンをクリックして動画をインポートします。
ステップ3.ビデオをタイムラインに追加し、ターゲットクリップを選択します。
ステップ4.フィルターを押します いずれかを選択してプレビューします。
ステップ5.フィルターの外側をクリックして、フィルターをビデオに追加します。
ステップ6.なしをタップします このフィルターを追加しない場合。 (オプション)
MacのiMovieに特殊効果を追加する方法
手順1.アプリストアでiMovieをダウンロードしてインストールします。
ステップ2.起動するか、iMovieプロジェクトを開くか、ビデオをインポートします。
ステップ3.エフェクトを追加するクリップを選択します。
ステップ4.効果をタップします ボタンをクリックして、適切なビデオ効果を選択します。
ステップ5.Effect In を移動して、エフェクトの持続時間を変更します またはエフェクトアウト スライダー。
ステップ6.プレビューをクリックします 効果のあるビデオをチェックしてください。
ステップ7.適用を押します ビデオに効果を追加します。
MiniToolムービーメーカーでビデオエフェクトを追加する方法
MiniTool MoiveMakerは、iMovie for Windowsの最良の代替品の1つであり、20以上のビデオエフェクトを適用できます。これはWindowsに最適なビデオエディタであり、ビデオの回転、切り取り、マージ、分割、トリミング、ビデオ速度の制御などを行うことができます。さらに、GIFに音楽やテキストを追加したり、GIFを分割および回転したりするなど、GIFエディタでもあります。
ハウツーガイドは次のとおりです。
手順1.MiniToolMovieMakerをダウンロードしてインストールします。
ステップ2.それを開き、ポップアップウィンドウを閉じて、インターフェイスに移動します。
ステップ3.メディアファイルのインポートを押します ビデオクリップをアップロードします。
ステップ4.+をクリックします ボタンを押すか、クリップをタイムラインにドラッグアンドドロップします。
ステップ5.[効果]をクリックします 望ましい効果を選択してください。
ステップ6.+をクリックします ビデオにエフェクトを適用します。
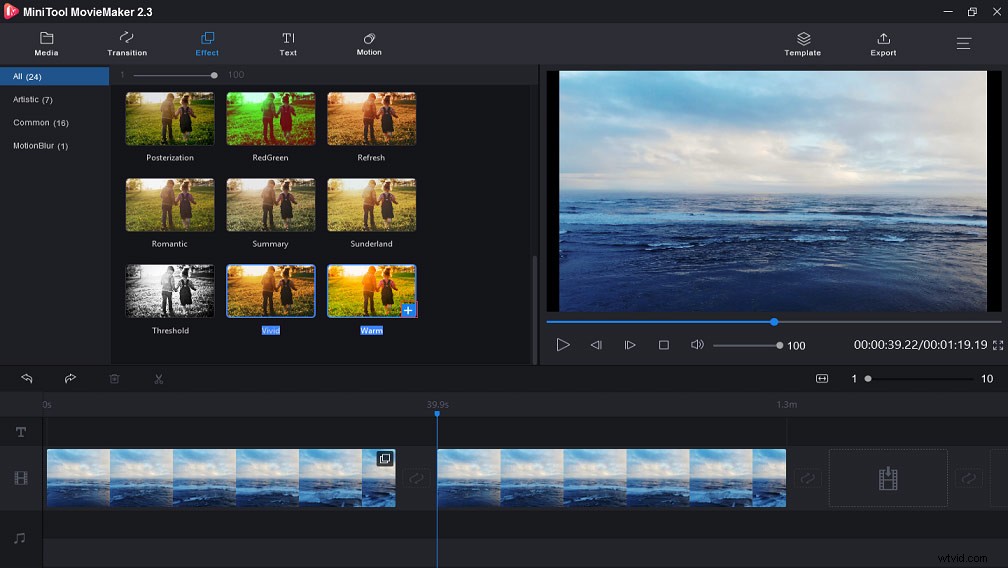
ステップ7.ビデオをエクスポートして保存します。
これで、5つのiMovieエフェクトとこれらのエフェクトをビデオに追加する2つの方法を学びました。また、他のiMovieエフェクトを私たちと共有したい場合は、下のコメント領域に残してください。
