無料のWindows10ビデオエディタをお探しの場合は、Microsoft Photos、Windows MovieMaker、またはその他のビデオ編集ソフトウェアを試すことができます。ここでは、Windows用の最高の無料ビデオエディタであるMiniToolによって開発されたMiniToolMovieMakerをお勧めします。透かしを入れなくても、楽しいハリウッドスタイルの映画を簡単に作成できます。
Windows 10でビデオを作成または編集したいですか?無料のWindows10ビデオエディタはありますか?
この投稿では、Windows10の組み込みのPhotosアプリやその他の無料のビデオ編集ソフトウェアを使用してビデオを作成する方法を示します。
関連記事 :2020年のWindowsおよびMac用のトップ7ベストMP4エディター-レビュー
Microsoft Photos –Windows10隠しビデオエディター
Windows 10には、Windowsムービーメーカーのように機能する隠しビデオエディターであるMicrosoftPhotosアプリがあります。写真アプリを使用して、動画をトリミングしたり、写真や動画を音楽、モーション、テキストなどと組み合わせたスライドショーを作成したりできます。
軽量の無料ビデオ編集ソフトウェアには、自動ビデオモードで画像を自動的にビデオに変換できるという利点もあります。これは、動画を共有したいが作成する時間がない場合に非常に役立ちます。
また、カスタムビデオモードを使用して、ビデオのトリミング、サイズ変更、音量の変更、フィルター、テキスト、モーション、および3D効果の追加を行うことができます。
Windows10でMicrosoftPhotosアプリを使用する方法
ステップ1.Microsoftフォトを開きます。
Windows 10 Photosアプリは、デフォルトでコンピューターにインストールされているはずです。 ウィンドウを選択します タスクバーのアイコンをクリックして、写真を選択します アプリのリストから開きます。
組み込みのWindows10非表示ビデオエディターが見つからない場合は、最小および推奨システム要件を確認する必要があります。
- デスクトップPCおよびラップトップ:Windows10バージョン16299.0以降
- 携帯電話:Windows10Mobileバージョン10581.0以降
新しい動画をクリックします 新しいビデオプロジェクトをクリックします マイムービーのように動画に名前を付けて、次のインターフェースを取得します。
ステップ2.ファイルをインポートします。
+追加をクリックします PCから写真やビデオをインポートします。
注: この無料のWindows10ビデオエディタにYouTubeビデオを追加する場合は、最初にYouTubeビデオをダウンロードする必要があります。これらのアイテムをストーリーボードにドラッグします。それらをストーリーボードの新しい位置にドラッグアンドドロップして、これらのメディアファイルを配置できます。
ステップ3.動画を編集します。
ビデオクリップのトリミング:ビデオクリップが長すぎる場合は、それを選択してトリミングをクリックできます。 それをトリミングします。 (関連記事:ビデオトリマー。)
フィルタと3D効果を適用する:フィルタをクリックできます 動画にまったく新しい外観を与えたり、3D効果を追加して、動画内の何かに注目を集めたりします。
タイトルとモーションエフェクトを追加する:タイトルカードを追加をクリックできます ビデオにタイトルまたはキャプションを追加し、静止画に特に効果的ないくつかの興味深いパンおよびズーム効果を追加します。 (関連記事:ビデオ無料に字幕を追加します。)
背景音楽を選択する:背景音楽をタップします 音楽トラックを選択します。選択した音楽は、ビデオの長さに合わせて自動的に調整されます。
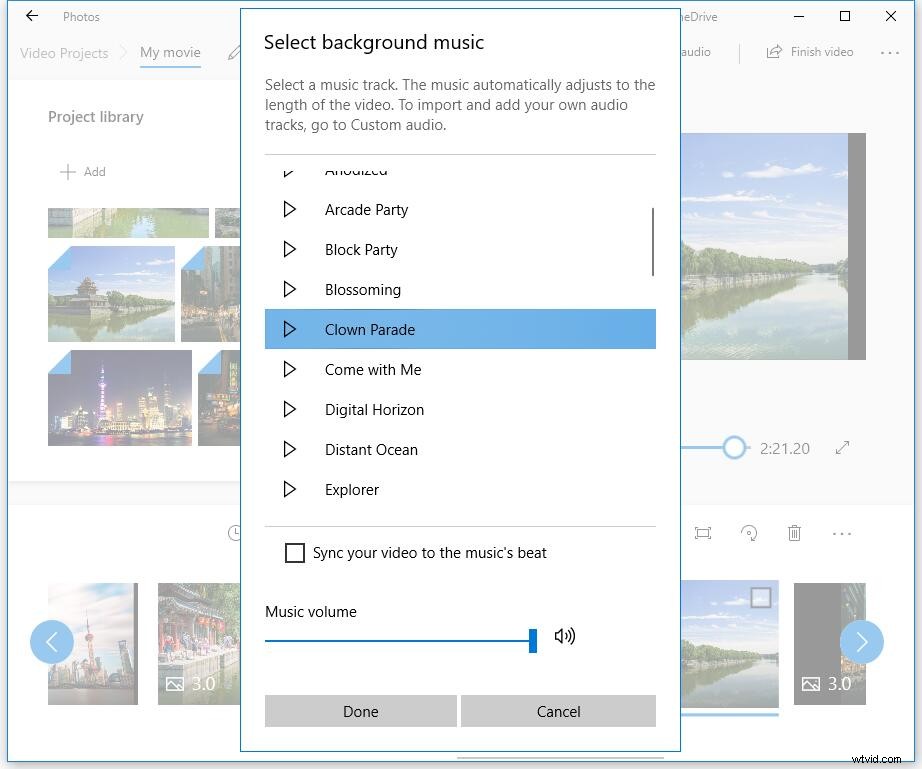
ステップ4.ビデオを保存します。
ビデオクリップを編集した後、ビデオを終了をクリックできます。 エクスポートします。 Microsoft Photosは、高(1080p)、中(720p)、低(540p)の3つのビデオ品質を提供します。高品質のビデオを選択することをお勧めします。
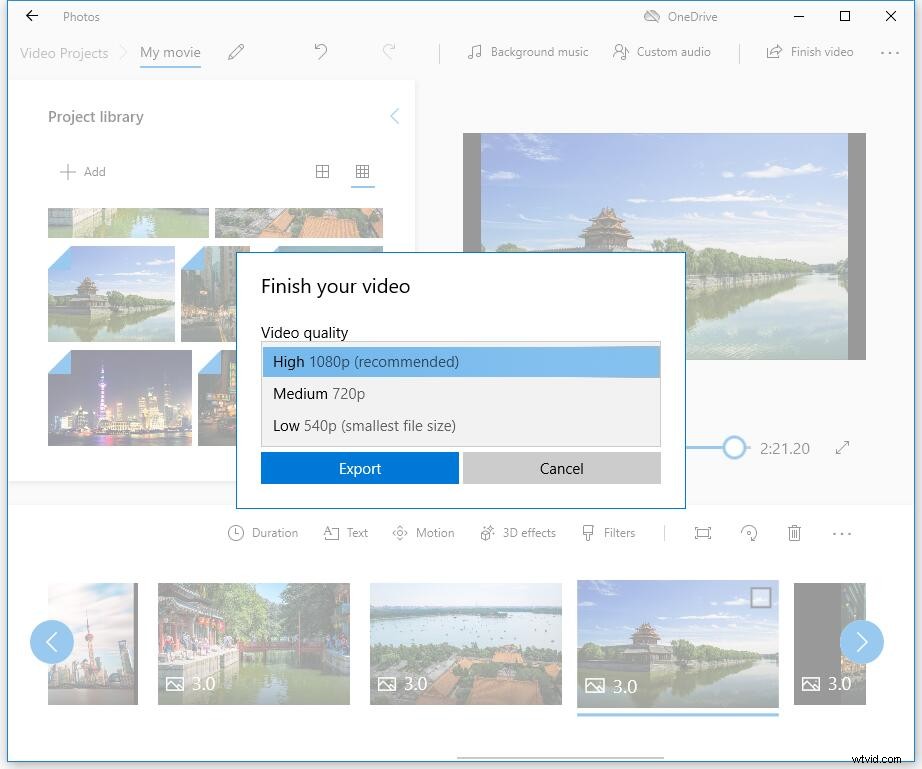
MicrosoftPhotosは確かに優れたWindows10ビデオエディタですが、すべてのファイルタイプを編集できるわけではありません。 MP4、WMV、MOV、AVI、MKV、M2TSなどのビデオファイルを簡単に追加できますが、Windowsの非表示のビデオエディターでFLV、VOB、ISOファイルを編集することはできません。また、HEVCビデオには追加のコーデックをインストールする必要があります。
Microsoft Photosアプリでパフォーマンスの問題が発生したり、スムーズに動作しなかったり、画像の読み込みが速くなったりすることがあります。また、ビデオトランジション、分割ツール、グリーンスクリーン、ビデオ安定化効果などの一部の高度な機能がありません。映画やビデオにトランジションを適用したい場合はどうすればよいですか?
MicrosoftPhotosアプリの代替手段が役立ちます。この投稿では、Windows10Photosアプリの優れた代替品をリストします。
Windowsムービーメーカー–Windowsビルトインムービーメーカー
前に述べたように、Windowsムービーメーカーのように機能するMicrosoftPhotosアプリ。 Microsoft MovieMakerは、もう1つの無料のWindows10ビデオエディタです。
Windowsムービーメーカーは、かつてWindows用の世界で最も人気のある無料のビデオ編集ツールでした。ビデオエフェクト、ビデオトランジション、タイトル/クレジットの追加、オーディオトラック、タイムラインナレーション、オートムービーなどの基本的な機能を提供します。
この無料で使いやすいビデオ編集ソフトウェアを使用してWindows10でビデオを作成するにはどうすればよいですか?
まず、この無料のWindowsビデオエディタを起動し、写真、ビデオ、音楽ファイルをインポートする必要があります。
次に、ビデオクリップをトリミングまたは分割したり、ビデオにテキストを追加したり、ビデオクリップにトランジションを追加したりできます。
最後に、この映画を保存するか、YouTubeにアップロードして友達と共有することができます。
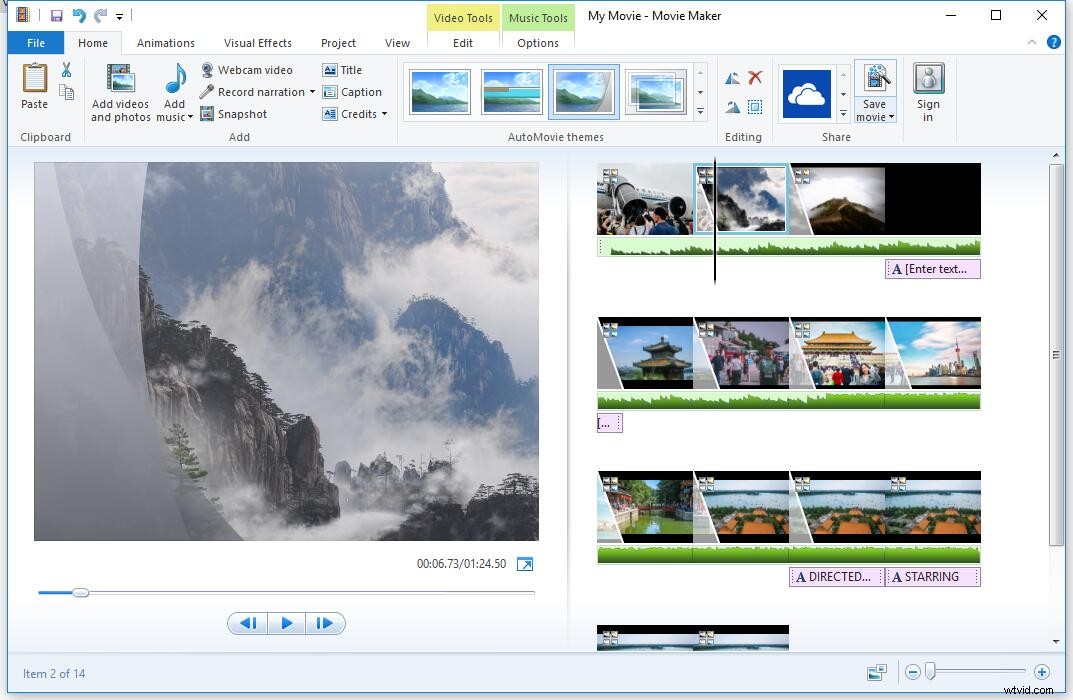
Windowsムービーメーカーはダウンロードできなくなりましたのでご注意ください。ソフトウェアやウイルスをバンドルせずにこの無料のWindows10ビデオエディタをダウンロードする場合は、次のボタンをクリックしてください。
このダウンロードは完全に安全です。 100%ウイルスフリー、スパイウェアフリーを保証!詳細については、この投稿を読むことができます:Windowsムービーメーカー無料ダウンロード。
Windows MicrosoftPhotosアプリとWindowsMovieMakerはどちらも基本的な編集要件を満たすことができますが、いくつかの制限があります。 Windows Photosアプリには、色補正ツールやその他の高度なビデオ編集オプションがありません。 Windowsムービーメーカーサービスは廃止されました。
MiniTool MovieMaker –最高の無料のWindows10ビデオエディタ
FLVビデオを編集する場合、またはトランジションを適用してビデオを1つに結合する場合は、MiniToolMovieMakerを試すことができます。
無料でシンプルなビデオエディタであるMiniToolMovieMakerは、MicrosoftPhotosアプリの最良の代替手段となる可能性があります。 MiniToolビデオ編集ソフトウェアのインターフェイスは、メディアライブラリ、プレビューウィンドウ、タイムラインの3つの主要なモードに分割されています。このすっきりとしたインターフェイスを使用すると、Windows10で問題なくビデオを簡単に編集できます。
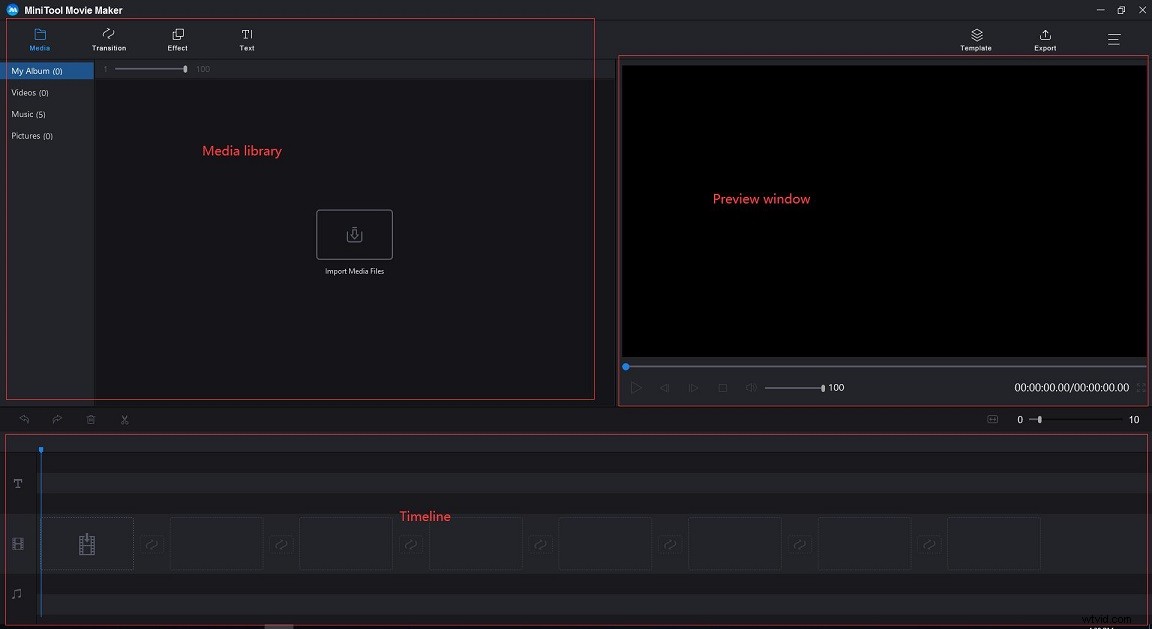
MiniToolMovieMakerを使用してWindows10でビデオを作成または編集するにはどうすればよいですか?
ステップ1.ファイルをインポートします。
無料のMiniTool編集ソフトウェアをダウンロードしてインストールします。
起動し、フル機能モードをクリックします メインインターフェイスに入ります。
メディアファイルのインポートをクリックします 写真、ビデオ、音楽ファイルを追加します。
これらのファイルを単純なタイムラインにドラッグアンドドロップします。
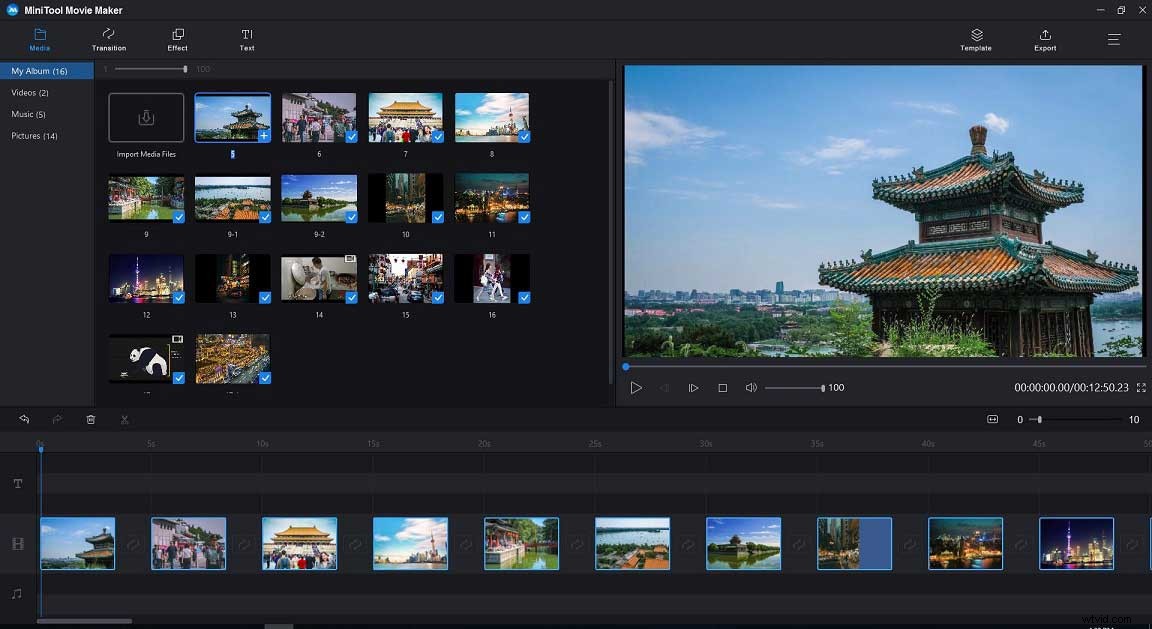
ステップ2.動画を編集する
- クリップを配置する :メディアファイルをドラッグアンドドロップして、位置を変更できます。
- クリップをトリミングまたは分割する :長い動画をいくつかの小さな部分に分割したり、トリミング機能を使用して動画から必要な部分を削除したりできます。
- フィルターを適用する :フィルター効果をタイムラインのビデオまたはフォトクリップにドラッグアンドドロップできます。
- テキストを追加 :動画にタイトル、エンドクレジット、キャプションを追加して、ストーリーを完成させることができます。
- 音楽ファイルを編集する :オーディオファイルを組み合わせたり、音楽ファイルをフェードインまたはフェードアウトしたりできます。
- 動画のトランジションを追加 :クリップ間にトランジションを適用して、スライドショーやムービーの見栄えを良くすることができます。 MiniTool MovieMakerは、プロジェクトを魅力的でスタイリッシュに保つために、約100の見事なビデオトランジションを提供します。 トランジションをタップします メニューバーで、ライブラリで好きなビデオトランジションを選択し、タイムラインのクリップ間でドラッグアンドドロップします。
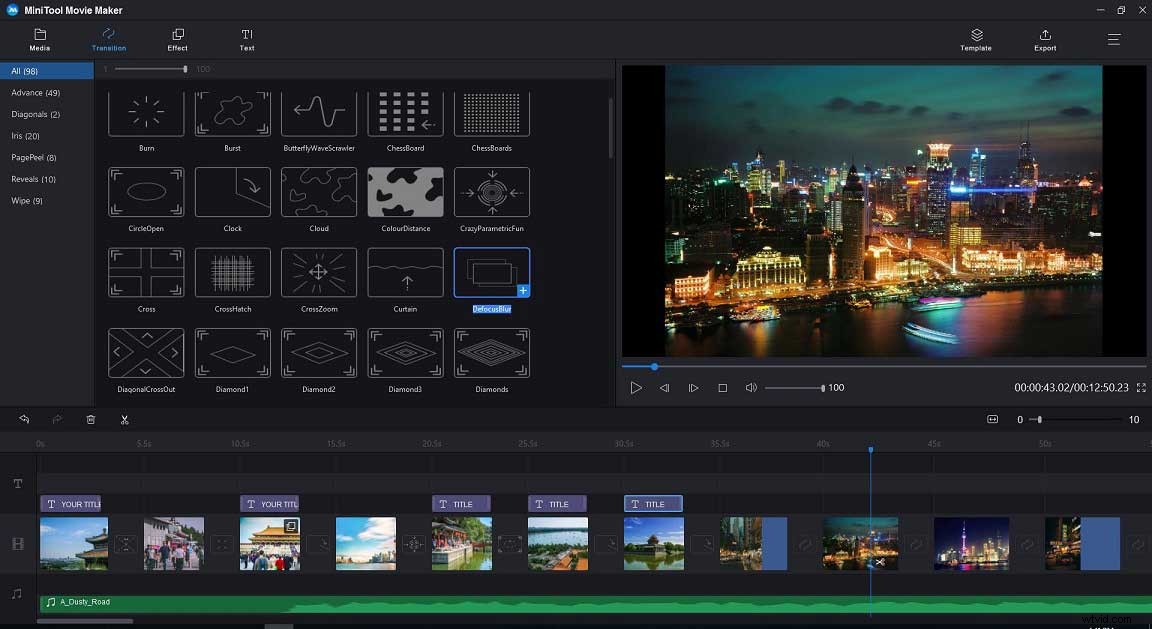
ステップ3.ムービーをエクスポートします。
ビデオを編集した後、このビデオをPCまたはデバイスに保存できます。 エクスポートをクリックします この無料のWindows10ビデオエディタのボタン。
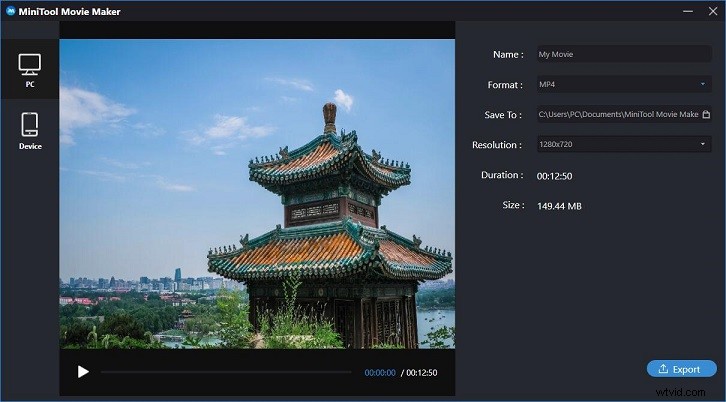
MP4などのビデオ形式を選択し、ビデオ品質を選択します。 (このツールを使用すると、ビデオをさまざまなファイル形式に保存できるため、ビデオ形式を簡単に変更できます。)
次に、ビデオに名前を付け、このビデオを保存するパスを選択します。
最後に、エクスポートをクリックします ボタン。
ビデオをエクスポートした後、ターゲットの検索をクリックできます ビデオをチェックします。 MiniTool MovieMakerは透かしのない無料のビデオエディタであるため、ビデオから透かしを削除する方法は必要ありません。
MiniToolムービーメーカーを選択する理由
- これは無料で、広告もバンドルもありません。透かしのないWindowsビデオ編集ソフトウェアです。
- シンプルでクリーンでフレンドリーなユーザーインターフェイスを提供します。初心者は問題なく簡単に動画を作成できます。
- 動画のトランジションを追加して、動画を1つにまとめたり、Facebookのスライドショーを作成したりできます。
- 楽しいハリウッドスタイルの映画を簡単に作成できる映画テンプレートを提供します。テンプレートを選択し、ファイルをインポートして、このムービーをPCに保存するだけです。
- 大きなビデオを分割したり、ビデオから不要な部分を削除したりするのに役立つトリムおよび分割機能を提供します。
- ビデオの解像度やフォーマットを変更でき、ビデオをMP3に変換することもできます。
関連記事 :YouTubeから音声を抽出したい場合は、別のプロのYouTubeダウンローダーであるMiniTooluTubeDownloaderを試すことができます。
MiniTool MovieMakerは、最高の無料のWindows10ビデオエディターです。クリックしてツイート
Openshot –オープンソースのビデオメーカー
Openshotは別のWindows10ビデオエディタであり、オープンソースのビデオメーカーです。一般的に、これはLinux、Mac、およびWindowsをサポートするマルチプラットフォームのビデオエディタです。
この無料のWindowsビデオエディタには、基本的なインターフェイスがあります。それは最も簡単で最もフレンドリーなビデオ編集ソフトウェアになるように設計されています。 2つのビュー(シンプルと高度)を提供するため、いつでもそれらを切り替えることができます。
オーディオファイル、静止画、4Kを含む複数の種類のビデオコーデックからさまざまなファイル形式をインポートし、トリム、カット、アニメーション、キーフレームなどの基本機能を使用してこれらのファイルを編集できます。もちろん、背景を削除することもできます。動画から、色を反転したり、明るさを調整したり、美しい3Dアニメーションのタイトルや効果を追加したりできます。
関連記事:ビデオからオーディオを削除する方法-知っておくべき7つの方法
Openshotはデフォルトで5つのトラックを提供しますが、必要に応じてさらに追加することもできます。これらのトラックには、あらゆる種類のメディアを追加できます。たとえば、ビデオトラックの横にオーディオトラックを追加できます。一般的なユーザーは少し厄介に感じるかもしれませんが、一部のプロの編集者はこれを好むかもしれません。
この無料のWindows10ビデオエディターの最大の特徴は、さまざまな言語で利用でき、オンラインのLaunchpadを翻訳できることです。
4つの異なるビデオエディタがここにリストされています。適切なWindows10ビデオエディターを選択して、ビデオを作成または編集できます。ソフトウェアのインストールが気に入らない場合は、Windows10の非表示のビデオエディターであるMicrosoftPhotosアプリを試すことができます。ビデオトランジションなどの高度な機能を使用してタイムラインでビデオを作成する場合は、MiniToolMovieMakerを選択することをお勧めします。
Windows10ビデオエディタについてどう思うか教えてください。
うまくいけば、これらの4つの無料ツールが、まともなWindows10ビデオ編集ソフトウェアを探している人たちの助けになるでしょう。
Windows10ビデオエディターのFAQ
Windowsにはビデオ編集機能がありますか? Windows 10には、WindowsMovieMakerやMiniToolMovieMakerのように機能する隠しビデオエディターであるMicrosoftPhotosがあります。 Windows 10 Photosアプリを使用すると、ムービーやスライドショーを簡単に作成できます。この無料のビデオエディタは、ビデオを自動的に作成することもできます。 Windows 10には無料のビデオエディタがありますか?- Microsoftの写真
- Windowsムービーメーカー
- MiniTool MovieMaker
- Openshot
- MiniTool MovieMakerを開き、メディアファイルをインポートします。
- ファイルをタイムラインにドラッグアンドドロップします。
- クリップを配置します。
- ビデオトランジション、アニメーションテキスト、バイラル効果をビデオに追加します。
- 必要に応じてビデオを分割またはトリミングします。
- 動画の明るさ、コントラストを変更します。
- ビデオをPCまたはモバイルデバイスに保存します。
