MKVファイルを編集する方法は?この記事では、MKVのトリミング、MKVの編集などに役立つ、4つの異なるビデオエディターを紹介します。ここでは、最高の無料のビデオエディターであるMiniToolMovieMakerをお勧めします。 MiniToolソフトウェアは、MKVファイルの編集、MKVファイルの再生、およびビデオ形式の変更を無料で行うのに役立ちます。
MKVファイルをトリミングするにはどうすればよいですか?
MKVファイルを編集する方法は?
柔軟なファイル形式であるMKV(Matroskaの略)は、映画、コンサートビデオ、テレビ番組などのマルチメディアコンテンツをHDで保存するために広く使用されています。ただし、Windowsムービーメーカー、iMovie、Adobe Premiere、FinalCutProなどの多くのビデオ編集ソフトウェアはMKVファイルを編集できません。 MKVファイルを編集する必要がある場合はどうすればよいですか?
幸い、透かしのない無料のビデオ編集ソフトウェアであるMiniTool MovieMakerを使用すると、MKVファイルを簡単かつ迅速に編集できます。その上、MKVファイルのために無料の他のいくつかのビデオエディタがここにリストされています。この投稿を読んで、MKVを編集するのに最適なビデオエディタを見つけてください。
MKVエディター
MKVファイルを編集する前に、適切なビデオエディタを選択する必要があります。これが4つの異なるMKVエディターです。
#1。 MiniToolMovieMaker-最高のMKVエディター
MiniTool MovieMakerは、透かしのない無料のビデオエディタです。この無料のビデオ編集ソフトウェアを使用すると、ムービーを簡単に作成したり、MKV、MP4、AVI、その他のファイルを編集したりできます。
それは完全に無料で、広告もバンドルビデオエディタもありません。このビデオ編集ソフトウェアを使用すると、ビデオを簡単に作成および編集でき、ビデオに透かしはありません。
この無料のビデオエディタは、ビデオ、画像、またはオーディオファイルの編集に役立つ多くの基本機能を提供します。数回クリックするだけで、ビデオを簡単にトリミング、分割、結合、回転できます。また、ビデオエディタとしてだけでなく、ビデオコンバータとしても機能します。ビデオをMP3に変換することもできます。
関連記事:YouTubeをMP3に変換する方法
MiniTool MovieMakerは直感的なインターフェイスを提供し、新しいユーザーが問題なくビデオを簡単に編集できるようにします。さらに、楽しいハリウッドスタイルの映画の予告編やビデオをすばやく作成するのに役立つビデオテンプレートを提供します。
長所
- 無料
- 直感的なユーザーインターフェース
- クールなハリウッドスタイルの映画テンプレート
- ビデオ形式を変更し、ビデオ解像度を変更します
- 数回のクリックで動画のトリミング、切り取り、分割、結合を行う
- 多くの一般的なビデオおよびオーディオ形式をサポートします
- さまざまなフィルター、トランジション、アニメーションテキスト効果があります
短所
Windowsオペレーティングシステムのみをサポート
#2。 Movavi
Movaviビデオエディタは、MKVファイルを編集して絶対的な傑作を作成できるもう1つのビデオエディタです。このMKVエディターは直感的に理解できるインターフェースを提供するため、ユーザーはこのツールを使用してビデオファイルをすばやく編集できます。動画を分割したり、作品に音楽を追加したりできます。
残念ながら、このMKVエディターには多くの機能があるため、すべての機能を確認するには時間がかかる場合があります。
長所
- ユーザーフレンドリーなインターフェース
- 多くの一般的なビデオおよびオーディオ形式をサポートします
- WindowsとMacをサポートします
短所
- フルバージョンは有料です
- 紛らわしいオンラインチュートリアル
- ひどいカスタマーサービス
#3。 Avidemux
Avidemuxビデオエディタは、WebMのような最新の形式とは互換性がありませんが、MKVのような他の多くの形式をサポートしています。このビデオエディタを使用すると、ビデオファイルの切り取り、ビデオへのトランジションの適用、ビデオへのオーディオストリームの追加、ビデオ形式の変更などを行うことができます。最も重要なのは、無料のビデオエディタです。したがって、お金をかけずにMKVファイルを編集できます。ただし、このプログラムにはわかりやすいインターフェースがないため、一部の人にとっては少し使いにくいかもしれません。
長所
- 無料
- ビデオ形式の変更
短所
インターフェースはあまり直感的ではありません
#4。 Kdenlive
Kdenliveは、Windows、Mac、またはLinuxでMKVファイルを編集できるオープンソースのフリーウェアです。この無料のビデオエディタを使用すると、MKVファイルにトランジション、ビデオエフェクトを追加したり、ビデオファイルをカットしたりできます。この無料のMKVエディターの最大の利点は、プログラムのレイアウトをカスタマイズして、見たり作業したりするのがより快適になることです。
長所
- 無料
- テーマに沿ったインターフェース
- 数十のエフェクトとトランジションがあります
短所
初心者にとって、インターフェースは少し複雑かもしれません
4人の異なるMKVエディターを皆さんと共有してください。クリックしてツイート
ここを読んで、適切なMKVエディターを選択してから、MKVファイルを編集できます。
MKVファイルを編集する方法
MiniTool MovieMakerは、無料、広告なし、バンドルビデオエディタなしで、ほとんどの一般的なユーザーにとって賢明な選択です。この無料のエディタは、MKVファイルを編集できるだけでなく、MP4やその他のファイルも編集できます。
関連記事:MP4エディター
また、この無料のMKVエディターを使用してMKVファイルを編集する場合は、透かしについて心配する必要はありません。それでは、次の手順でMKVファイルを編集する方法を見てみましょう。
ステップ1.MKVビデオエディタを無料でダウンロードしてインストールします
MiniToolMovieMakerをダウンロードしてPCにインストールします。次に、この無料のMKVエディターを起動し、ムービーテンプレートウィンドウを閉じてメインウィンドウを開きます。この無料ツールは、Windows 10、Windows 8、およびWindows 7と互換性があります。ここでは、Windows10を例にとります。
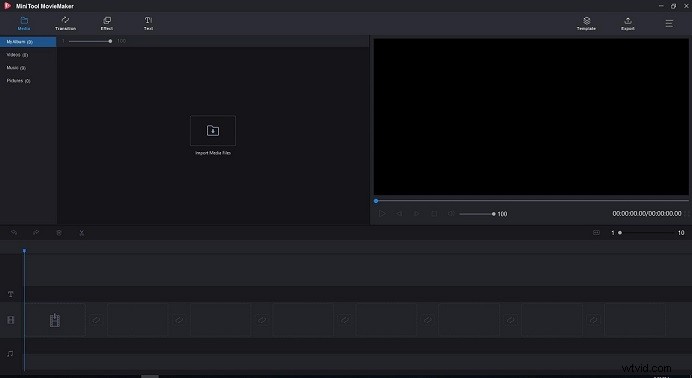
ステップ2.基本機能を備えたMKVファイルを編集する
この無料のビデオエディタのメインインターフェイスで、[メディアファイルのインポート]ボタンをクリックして、MKVファイルまたは音楽ファイルなどの必要なその他のメディアファイルをインポートできます。編集する必要なすべてのファイルをタイムラインにドラッグアンドドロップします。次に、MKVファイルを編集します。
機能1.バックグラウンドノイズをミュートします
MKVファイルにバックグラウンドノイズが含まれている場合は、簡単に削除できます。タイムラインのビデオクリップにマウスを移動し、音楽アイコンをクリックして背景音楽をミュートします。
機能2.動画を回転させる
ビデオを90度回転させたい場合でも、ビデオを垂直から水平に変更したい場合でも、MiniToolMovieMakerが役立ちます。ビデオトラックで回転させたいビデオをダブルクリックし、必要に応じて回転させます。ビデオを回転させる方法を学びましょう。
機能3.ビデオを組み合わせる
MiniTool MovieMakerを使用すると、複数のビデオを1つに組み合わせることができます。ビデオを無料でマージするには、ファイルをインポートし、タイムラインにドラッグアンドドロップし、これらのファイルを編集して保存するだけです。
関連記事:MP4ファイルをマージする
機能4.ビデオトランジション
MiniTool MovieMakerは、対角線、アイリス、ページピール、リビール、ワイプなど、さまざまなタイプのビデオトランジションを提供します。これらをフィルムまたはビデオ編集に適用して、あるショットを別のショットに接続できます。 [トランジション]タブをクリックし、使用するトランジションを選択して、タイムラインの2つのクリップにドラッグアンドドロップします。
機能5.ビデオのトリミング/分割
MKVファイルを分割またはトリミングする方法は?たとえば、ビデオの最初の部分と最後の部分をすばやく削除するにはどうすればよいですか?ビデオトリマーはそれを行うことができます。 MKVファイルをトリミングするには、ビデオファイルを選択し、クリップの開始点または終了点を移動してタイムラインの期間を変更します。
機能6.MKVにテキストを追加する
この無料のMKVエディターは、さまざまなアニメーションテキスト効果を提供します。 MKVにタイトル、エンドクレジット、字幕を追加して、ストーリーを完成させることができます。字幕効果のデフォルトの持続時間は約4秒で、それをトリミングして持続時間を変更できます。動画に字幕を追加する方法を学びましょう。
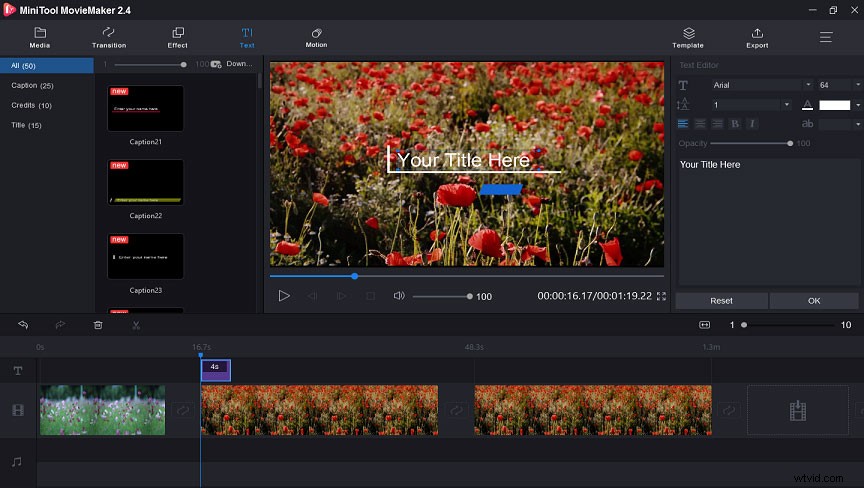
ステップ7.ビデオに音楽を追加する
ビデオに音楽を追加して、ムービーのトーンを変更できます。 MiniTool MovieMakerは、アクセスできるロイヤリティフリーの音楽ライブラリを提供し、独自の音楽ファイルをインポートすることもできます。
次に、音楽ファイルを編集してクールなフィルムを作成できます。たとえば、音量の調整、音楽のトリミングまたは分割、音楽のフェードインまたはフェードアウトなどを行うことができます。
ステップ3.編集したMKVファイルを保存する
MKVファイルを編集した後、PCに保存するか、デバイスにエクスポートできます。
MKVファイルをPCにエクスポート
MKVファイルをPCに保存できます。 MKVファイルをMP4、WMV、AVI、MOV、F4V、TS、3GP、MPEG-2、WEBM、GIFなどの他の異なるビデオファイル形式に保存することもできます。つまり、MiniToolMovieMakerはビデオ形式を簡単に変更できます。
ファイル形式を選択し、名前を付け、MKVファイルを保存する場所を選択し、[設定]をクリックしてビデオ品質またはビデオ解像度を変更し、もう一度[エクスポート]ボタンをクリックして保存します。
MKVファイルをデバイスにエクスポート
この無料のMKVエディターを使用すると、MKVファイルをiPhone、Apple TV、iPad、スマートフォン、Nexus、Xboxone、Galaxy note 9、PS4、SonyTVなどのデバイスにエクスポートすることもできます。
無料のビデオエディタであるMiniToolMovieMakerは、MKVファイルを問題なく編集するのに役立ついくつかの基本的な機能を提供します。クリックしてツイート
MiniTool MovieMakerは、MKVを無料で編集したいユーザーに適しています。一般に、この無料のビデオエディタには、MKVファイルに非常に役立つもう1つの優れた2つの機能があります。
MiniToolMovieMakerの2つの隠された機能
MKVプレーヤー
MKVはオープンスタンダードの無料のファイル形式ですが、多くの一般的なプレーヤーはこのファイルを再生できません。幸い、無料のビデオエディタであるMiniTool MovieMakerは、MKVファイルを問題なく再生できます。
関連記事:無料のMKVプレーヤー
MKVコンバーター
ご存知のように、MP4は、すべてのデバイスと互換性のある最も一般的なファイル形式です。また、MKVファイルが大きすぎます。したがって、スペースを解放したい場合、またはMKVファイルをiTunesにインポートしたい場合は、MKVをMP4に変換する必要があります。ここで、MiniTool MovieMakerは、このタスクを無料で簡単に完了するのに役立ちます。
MKVをMP4に変換する方法
- この無料のMKVコンバーターを起動します。
- MKVファイルをインポートし、次にこのMKVファイルをタイムラインにドラッグアンドドロップします。必要に応じて、このファイルを編集してください。
- [エクスポート]ボタンをクリックし、デフォルト設定を維持してMKVをMP4に変換します。
関連記事:ビデオフォーマットの変更
この投稿は、最高の無料のMKVエディターでMKVファイルを編集する方法を説明することを目的としています。それでは、MKVを編集しましょう。 MiniTool MovieMakerを使用してビデオファイルを編集する方法について質問がある場合は、お気軽にお問い合わせください。別の優れたMKVエディターを見つけた場合は、お知らせください。この投稿をできるだけ早くアップグレードします。
MKVFAQを編集
🎞️MKVファイルを無料でトリミングするにはどうすればよいですか?- MiniToolムービーメーカーを起動します。
- MKVファイルをインポートし、このファイルをタイムラインに追加します。
- トリミングするMKVファイルの端にマウスを置くと、トリミングアイコンが表示されます。
- アイコンを前後にドラッグしてトリミングします。
- 時限MKVファイルを保存します。
- 無料のMKVコンバーターであるMiniToolMovieMakerをダウンロードしてインストールします。
- 無料のビデオコンバーターを起動し、MKVファイルをインポートします。
- MKVファイルをタイムラインにドラッグアンドドロップし、必要に応じてこのビデオファイルを広告編集します。
- [エクスポート]ボタンをクリックして、MP4ファイル形式で保存します。
- MiniTool MovieMaker
- VLC
- 5KPlayer
- Media Player Classic
- DivXPlusプレーヤー
- CyberLine PowerDVD
- RealPlayer
- KMPlayer
- Potplayer
- GOMプレーヤー
- SMPlayer
- UMPlayer
- ペリアン
- MPlayerX
- MoliPlayer
- MXプレーヤー
