YouTube では、動画を簡単にアップロードして共有用に最適化できますが、それ以上の編集オプションは多くありません。たとえば、オーディオを追加または置換したり、イントロ ミュージックを変更したりする場合は、これらの機能を備えたビデオ エディターを見つける必要があります。
この記事では、Kapwing を使用してビデオのオーディオ トラックを追加または置換するための迅速かつ簡単な方法を紹介します。Kapwing は無料で、ダウンロードは不要で、ブラウザで使用できる強力な編集ツールを提供します。知っておくべきことは次のとおりです:
<オール>ステップ 1:ビデオとオーディオを探す
開始する前に、デバイスでビデオとオーディオ トラックをプルアップする必要があります。 YouTube、Facebook、Instagram、SoundCloud などの Web サイトのコンテンツを使用している場合は、別のタブで各ページにアクセスするだけで、次のステップでリンクをすばやくコピーして貼り付けることができます。
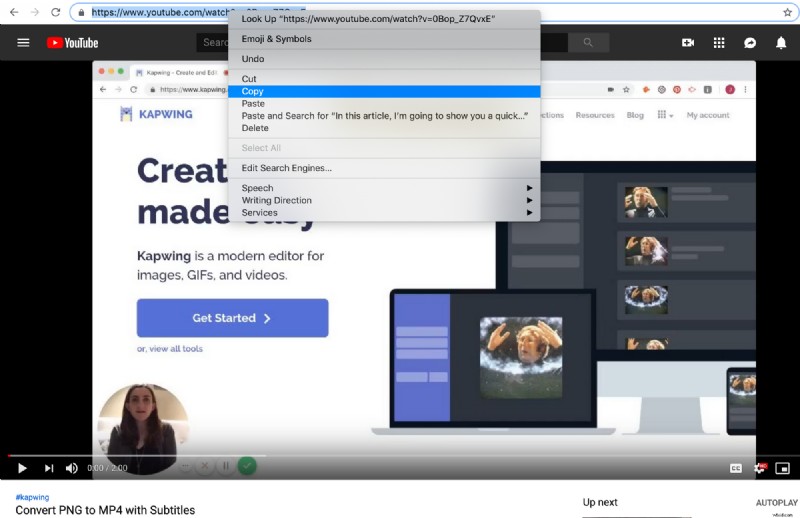
デバイスに保存されているオリジナルのビデオや曲を使用している場合は、ファイル ブラウザで見つけられることを確認してください。
ステップ 2:ビデオを Kapwing にアップロードする
ビデオを Kapwing にアップロードするには、数回クリックするだけです。まず、ブラウザで Kapwing に移動し、[編集を開始] をクリックします。これにより、すべての写真およびビデオ編集ツールに 1 つの便利な場所からアクセスできる Kapwing Studio に移動します。無料で最大 7 分間のビデオをエクスポートできます。または、Kapwing Pro にアップグレードして長さを 40 分に伸ばすこともできます。
コンピューター、電話、またはタブレットからビデオをアップロードするには、[クリックしてアップロード] というボタンを選択し、ファイル ブラウザーで編集するファイルを見つけます。動画が Google ドライブにある場合は、[Google ドライブ] をクリックしてアカウントにサインインし、Studio にインポートする動画を選択します。
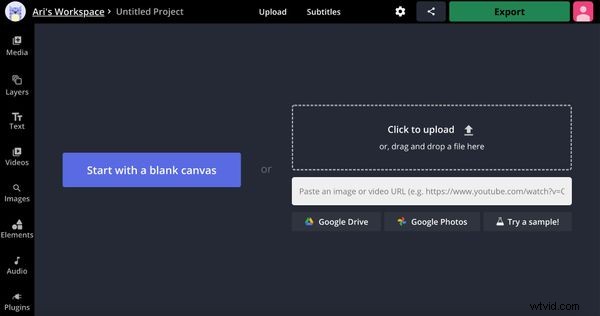
オンラインで見つけたビデオをアップロードするには、「画像またはビデオの URL を貼り付けます」というフィールドをクリックします。次に、動画のあるタブにアクセスし、その URL を右クリックして [コピー] を選択します。 Kapwing Studio に戻り、URL フィールドを右クリック (携帯電話やタブレットで編集している場合はもう一度タップ) し、[貼り付け] を選択します。 Kapwing は魔法のように機能し、ビデオを Studio にアップロードします。
ステップ 3:オーディオを追加または置換する
ビデオが Kapwing Studio にあるので、音楽を追加します。 Studio の左側にある [オーディオ] をクリックし、[クリックしてオーディオをアップロード] をクリックして、デバイスから MP3 を追加するか、ビデオまたはオーディオの URL を貼り付けます。音楽をインポートする最も簡単な方法は、オーディオ ファイルを Studio にドラッグ アンド ドロップすることです。著作権侵害を避けるために、著作権フリーの音楽を使用することを強くお勧めします。 BenSound と Thematic は、YouTube でチャンネルをクリアに保つ高品質の音楽を見つけるための 2 つのオプションです。
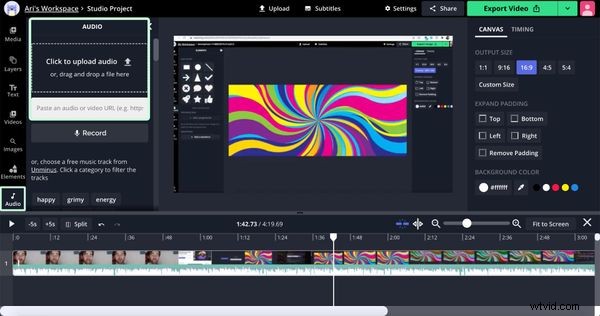
Kapwing は、Studio の下部にあるタイムラインのトラックにフルレングスの音楽を自動的にアップロードします。タイムラインでは、オーディオ レイヤーの端をドラッグしてトリミングし、ビデオと同じ終了時間で終了させるか、新しい画像やビデオをアップロードして、サウンド トラック全体の持続時間を持つモンタージュを作成できます。
オーディオ レイヤーをクリックして、音量を調整したり、速度を変更したり、オーディオ フェード効果を適用したりします。 YouTube オーディオのセクションを削除する場合は、タイムラインの上にある [分割] をクリックしてオーディオ トラックをクリップし、中間セクションを削除します。 Kapwing のタイムラインは複数のオーディオ ファイルをサポートしているため、クリエイターは解説や効果音など、別のオーディオ オーバーレイを挿入できます。ビデオ イントロでは、オーディオとビデオの長さを 5 ~ 10 秒に保つようにしてください。イントロが成功すると、数秒で聴衆を魅了し、定着率を向上させます。
元のオーディオを置き換えたい場合は、Studio の右側のボリュームを下げるか、右クリックして [オーディオの分離] を選択し、オーディオを分離して削除します。タイムラインでは、複数のオーディオ ファイルをタイムラインに直接ドラッグ アンド ドロップして、それらすべてを編集またはバランス調整することもできます。
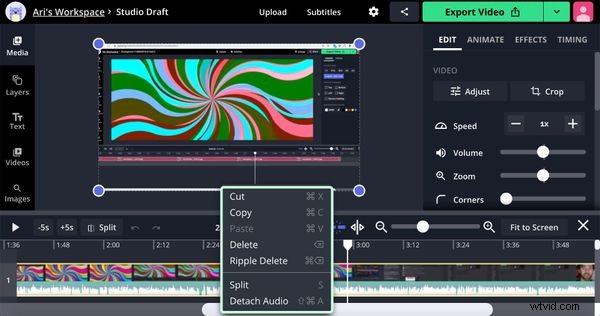
ステップ 4:エクスポートして YouTube にアップロード!
ビデオと音楽を完璧に編集したら、スタジオの右上隅にある [エクスポート] ボタンをクリックします。
Kapwing がビデオの処理を開始します。長いファイルの場合、処理に数分かかる場合があります。動画の処理が完了したら、[ダウンロード] をクリックして動画を携帯電話またはコンピューターに保存します。
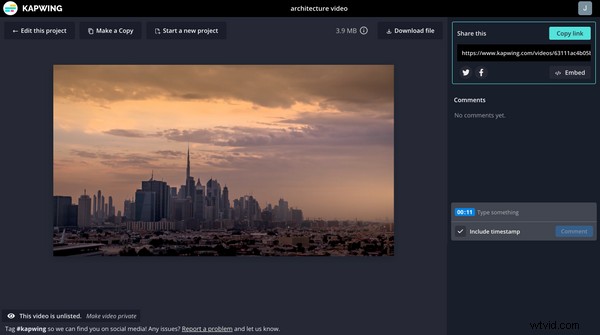
では、YouTube にアクセスしてください。アカウントにサインインしたら、右上隅にあるアップロード ボタン (プラス記号が付いた小さなカメラのように見えます) をクリックし、[ビデオのアップロード] を選択します。
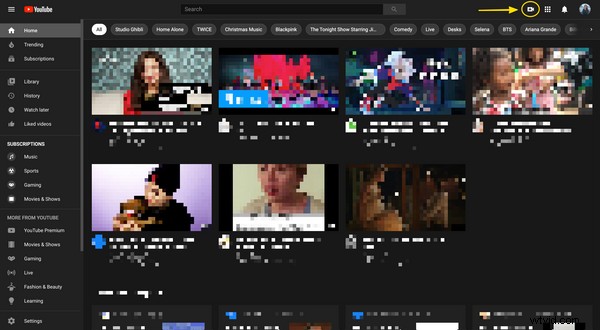
ここから、アップロードの矢印をクリックして、コンピューターのファイル ブラウザーでビデオを見つけるか、完成したビデオをブラウザーのダウンロードからドラッグ アンド ドロップします。これで、YouTube のバックグラウンド ミュージックを含むビデオがアップロードされました。
ソーシャル メディアでコンテンツを共有するときは、必ず @KapwingApp にタグを付けてください。クリエイターが情熱を注いでいることを知りたいです。 2021 年に優れた YouTube コンテンツを作成するためのヒントやチュートリアルに興味がある場合は、Kapwing YouTube チャンネルをご覧ください。 、毎週複数の新しい動画を投稿しています。
関連記事:
• SoundCloud から曲をダウンロードする方法
• MP4音楽ダウンローダー
• ビデオ サウンド エディタ
• 写真と音楽でビデオを作る方法
