PowerPointの説明プレゼンテーションがなければ、会議は完了しません。オンラインでセッションを実行することは困難な作業になる可能性があります。適切なツール、情報、およびリソースがあれば、スムーズに航海できます。利用可能な3つの主要なビデオ会議アプリ、Zoom、Microsoft Teams、およびそれらすべてに勝るアプリ、GoogleMeetがあります。
Google Meetは、画面表示などの多数の機能を完全に備えたビデオ通話アプリです。 Google Meetを使いこなすために探している場合は、GoogleMeetでpptを表示する方法に関するこの包括的なガイドをお読みください。 !
- パート1:ノートパソコンのGoogleMeetでPowerPointプレゼンテーションを表示する
- パート2:ノートパソコンのGoogleMeetでGoogleスライドを表示する
- パート3:iPhoneとiPadでGoogleMeetにPowerPointまたはスライドを表示する
- パート4:AndroidのGoogleMeetでPowerPointまたはスライドを表示する
- パート5:GoogleMeetでのPPTの表示を停止する
パート1:ノートパソコンのGoogleMeetでPowerPointプレゼンテーションを表示する方法
リモートワークが増加しているため、Google Meetを使用すると、ユーザーはオンラインの会議やセッション中にPowerPointスライドを紹介して共有できます。会議、オンラインクラス、ブレーンストーミングセッションのいずれであっても、PowerPointスライドショーを使用すると、全員が同じページに表示されるため、非常に簡単になります。
あなたはGoogleMeetでpptを共有する方法を疑問に思っているに違いありません 、まあ、プロセスはかなりシンプルで非常に機能的です。この画面共有プロセスを実行するために必要なツールは、WebブラウザーとMicrosoftPowerPointの2つだけです。 Google Meetで最適に動作するため、ウェブブラウザとしてGoogleChromeを使用することをお勧めします。
ちょっと注意してください。GoogleMeetで画面を表示しているときは、誰もが表示内容を見ることができます。そのため、会議に参加する前にPowerPointスライドを開いて、驚きがないようにすることをお勧めします。
- ラップトップでMicrosoftPowerPointスライドを開きます。MicrosoftPowerPointがインストールされている限り、ラップトップのモデルやブランドは関係ありません。
- スライドをデフォルトモードから個別モードで参照するように変換します。以前にMicrosoftPowerPointを使用したことがある場合は、スライドショーモードではスライドが全画面表示になり、アプリケーションを切り替えるのが難しくなることを知っておく必要があります。したがって、PowerPointを変換すると、全画面表示になり、プレゼンターはアプリケーションを切り替えることができます。プロセスは簡単です。[スライドショー]タブをクリックしてから[スライドショーの設定]をクリックし、ドロップダウンメニューから[個人が閲覧]を押します。
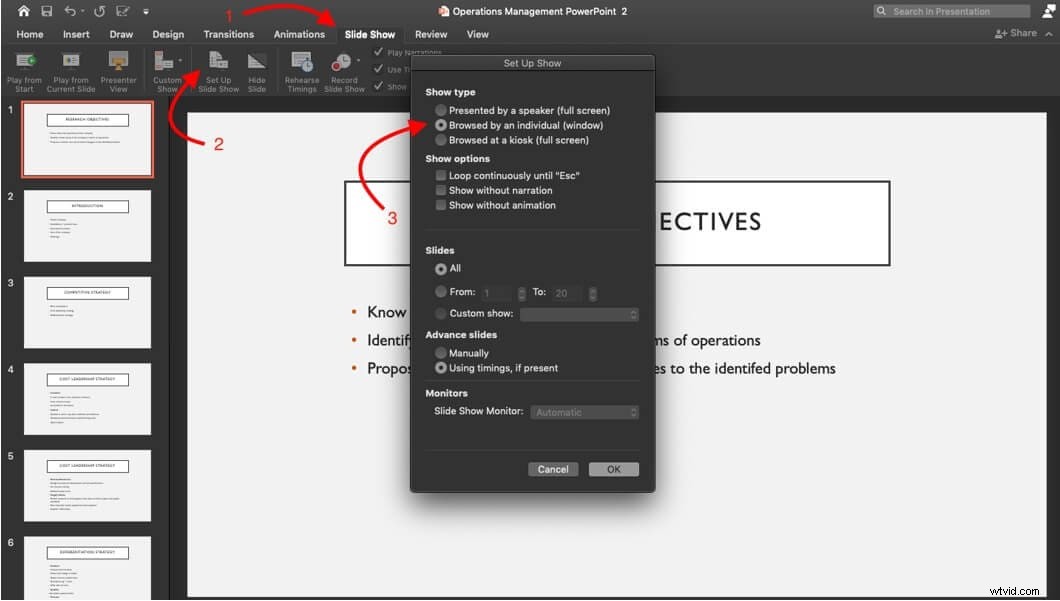
- PowerPointスライドを設定したら、Google Meetに移動し、提供されている会議リンクから会議に参加するか、新しい会議をスケジュールします。 2つのオプションがあります。会議に参加してからスライドを共有するか、セッションに参加しているときにPowerPointを共有するかです。 2番目のオプションを選択する場合は、[今すぐ表示]をクリックして、以下の手順に進む必要があります。
- GoogleMeetPPTプレゼンテーションを共有するには 画面の右下にある[今すぐ表示]ボタンをクリックするだけです。
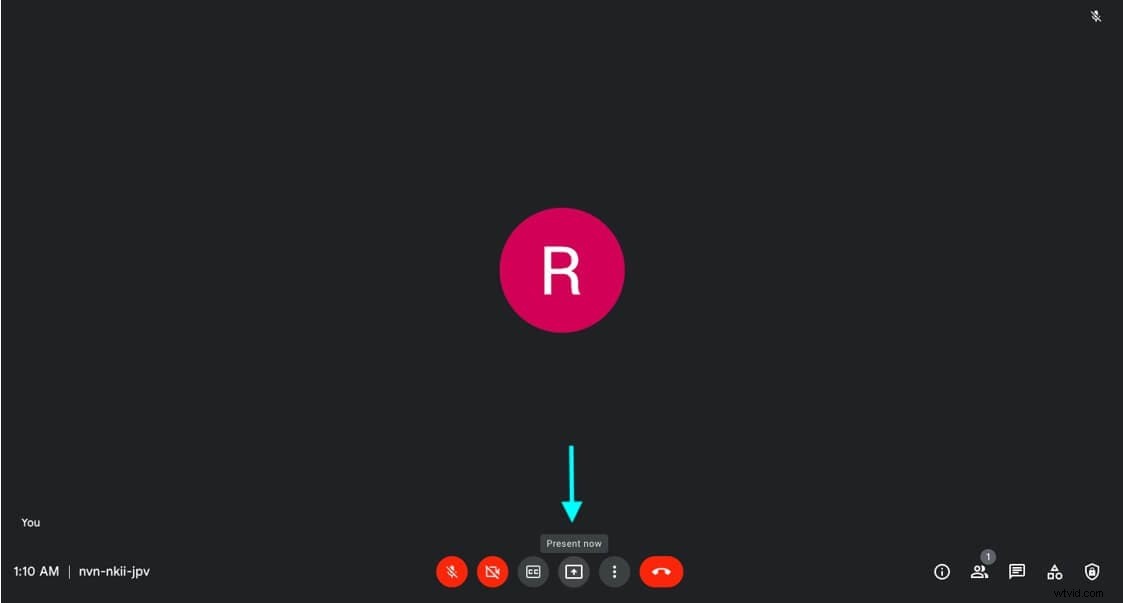
そこに2つのオプションが表示され、次のオプションのいずれかをクリックする必要があります。
- 画面全体-画面全体を共有したい場合、これは、表示されているすべてのアプリケーションを意味し、会議の他の参加者にも表示されます
- ウィンドウ-これにより、プレゼンターは会議で選択した1つのウィンドウのみを共有できます(このオプションをお勧めします)
- タブ-これは、PowerPointではなく、ビデオやアニメーションを表示するのに最適です
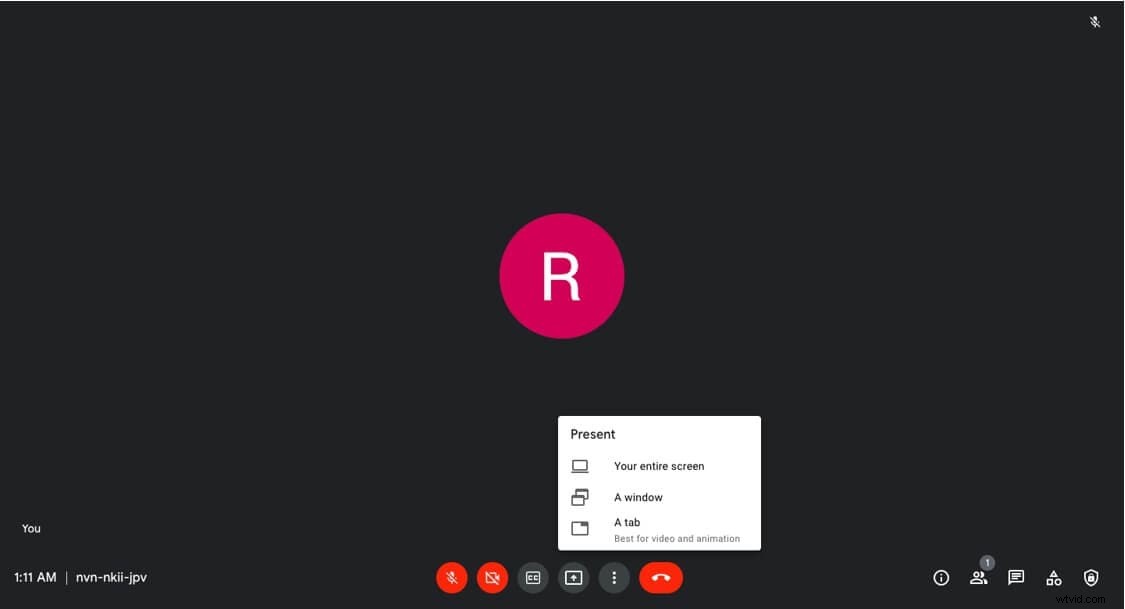
- プレゼンターが[ウィンドウ]オプションを選択する場合は、PowerPointスライドが表示されているウィンドウをクリックして、[共有]を選択します。
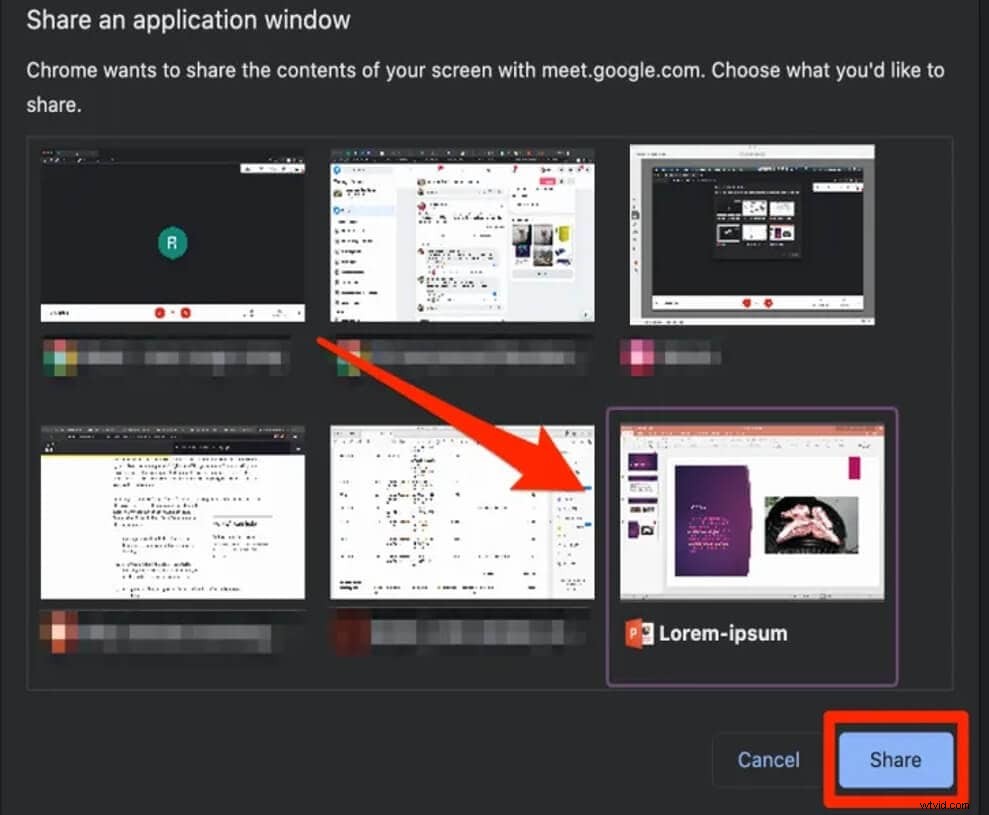
スライドショーは自動的に視聴者への放送を開始します。 GoogleMeetでpptを表示する方法について疑問に思わないでください。 もう!
パート2:ノートパソコンのGoogleMeetでGoogleスライドを表示する
場合によっては、個人がPowerPointプレゼンテーションの代わりにGoogleスライドを使用することを選択しますが、Google MeetはGoogleスライドも共有する機能を備えているため、心配する必要はありません。プロセスはPowerPointを共有するプロセスと非常に似ていますが、いくつかの変更があります。
したがって、GoogleMeetでスライドを表示する方法に関する質問に答えるには 、
- Googleスライドを開き、Googleスライドのウェブページにアクセスして、準備したスライドを探します。
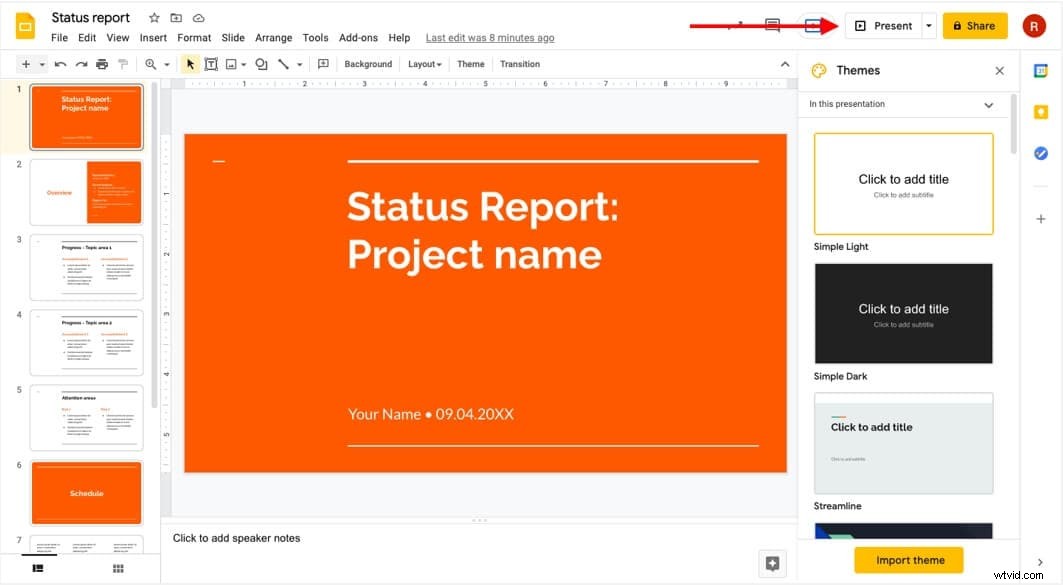
- ブラウザでGoogleMeetを開き、会議のリンクページに進みます。ここには2つのオプションがあります。1つはセッションに直接参加してから画面の表示を開始するか、2つは画面を共有してからセッションに参加するかです。
後者のオプションを使用する場合は、[現在]オプションをクリックしてください。 Chromeブラウザを使用しているので、共有するスライドタブを選択します。音声を共有したい場合は、[共有]タブの[音声]ボタンにもチェックマークを付けてください。
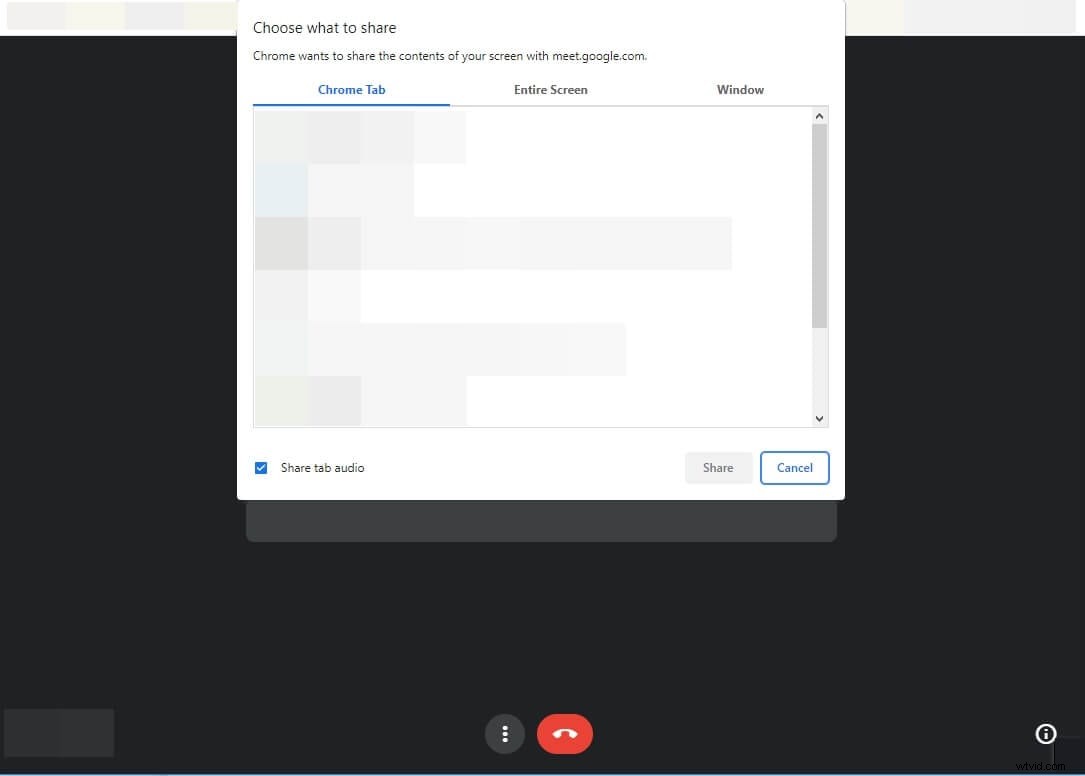
- これらの手順を完了すると、GoogleスライドはGoogleMeetセッションのすべての人に自動的に表示されます。
パート3:iPhoneとiPadのGoogleMeetでPowerPointまたはスライドを表示する方法
iPhoneのGoogleMeetでpptを表示する方法を知りたい ?モバイルやタブレットでもGoogleMeetのすべての機能にアクセスでき、画面共有も可能です。
ステップ1)iPhoneまたはiPadでPowerPointまたはスライドを開き、GoogleMeetミーティングに参加します。
手順2)画面の共有を開始するには、画面の右下隅に表示される3つのボタンのアイコンを押してから、画面の共有をタップします。 オプション。
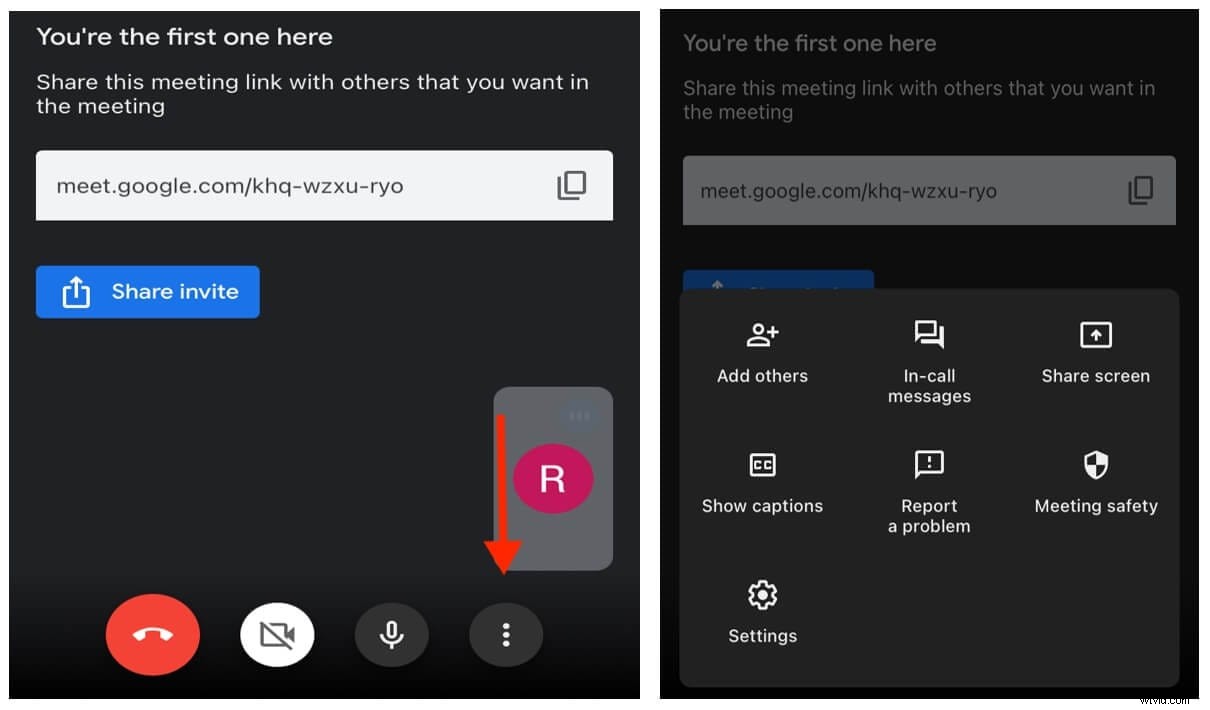
ステップ3)そうすると、プレゼンターは画面に通知を表示して、画面全体をブロードキャストできるようになります。 「ブロードキャストの開始」をクリックすると、画面は3秒で共有を開始します。 Google MeetからPowerPointまたはGoogleスライドに切り替えると、画面が自動的にスライドを共有します。
画面が共有されているかどうかを確認するには、iPhoneまたはiPadの上部を確認し、赤い縞模様がある場合は、画面が参加者にブロードキャストされていることを意味します。さらに、アプリを切り替えるときに心配する必要はありません。モバイルデバイスやタブレットデバイスで画面を共有しているときにPowerPointやGoogleスライドにアクセスしても、GoogleMeetセッションに参加できます。
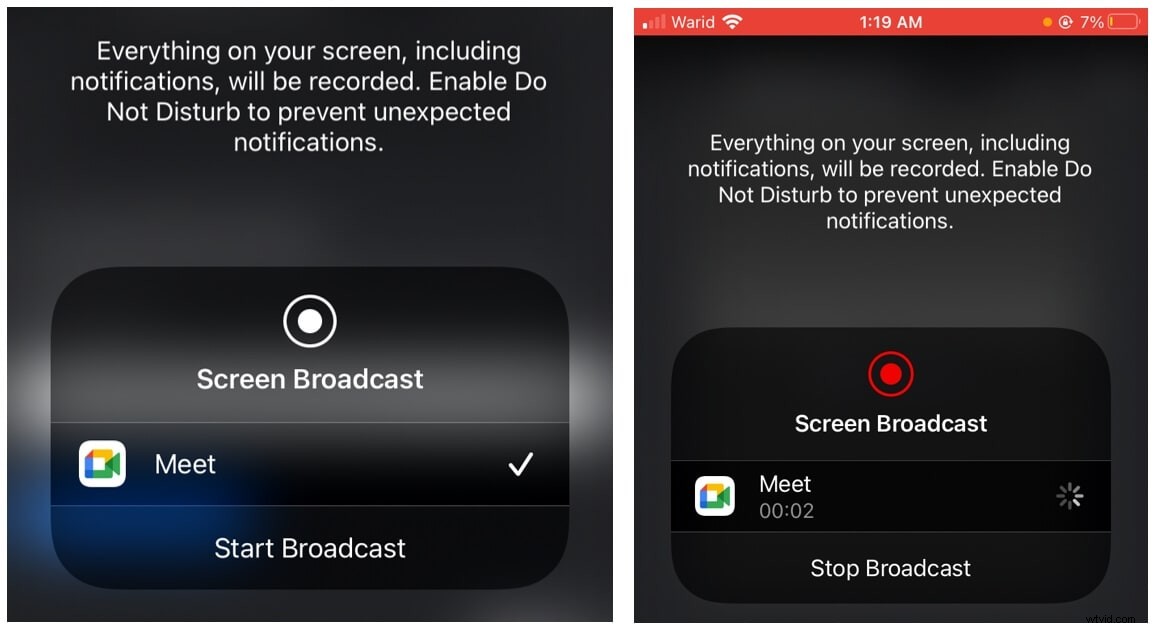
パート4:AndroidのGoogleMeetでPowerPointまたはスライドを表示する
AndroidでのGoogleMeetセッション中にPowerPointまたはGoogleスライドを提示するプロセスは、Appleデバイスのプロセスと非常によく似ています。
ステップ1)事前にPowerPointまたはスライドを開く必要があります。これは必須ではありませんが、プロセスが常に簡単になります。
ステップ2)Google Meetセッションに参加します。セッションに招待されている場合は、参加リンクを使用して参加します。招待されていない場合は、新しい会議を作成します。最初にセッションに参加するのではなく、直接画面共有する場合は、[画面の共有]オプションを直接クリックします。
ステップ3)会議に参加したら、[その他]オプションをクリックし、[現在の画面]メニューをタップします。
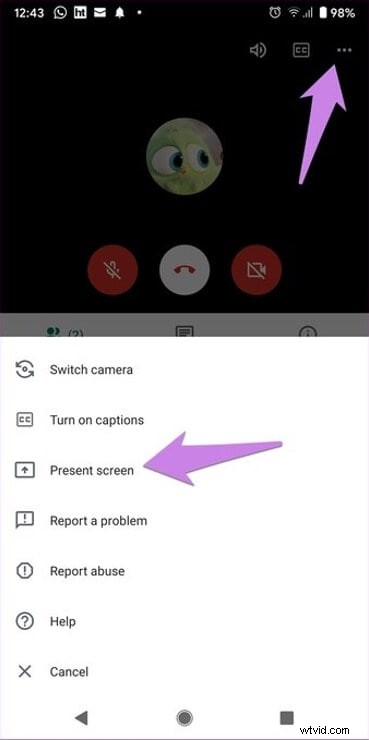
ステップ4)その後、プレゼンテーションを許可し、PowerPoint / Googleスライドに移動して、参加者と共有します。簡単ですよね?!参加者は画面のプレゼンテーションを一時停止し、その間に画面のプレゼンテーションを開始することもできます。
パート5:GoogleMeetでのPPTの表示を停止する方法
Google Meetで生産的なPowerPointワークセッションを締めくくるのと同じように、すべての良いことを終わらせる必要があります。プレゼンターがPowerPointスライドの共有を終えたら、画面の共有も停止する必要があります。そのための簡単な方法の1つは、Google Meetセッションを終了することですが、それほど礼儀正しくない場合があります。
代わりに、別の方法があります。PowerPointスライドでのディスカッションが終了したら、共有している画面の下部に自動的に表示される[プレゼンテーションの停止]ボタンをクリックします。
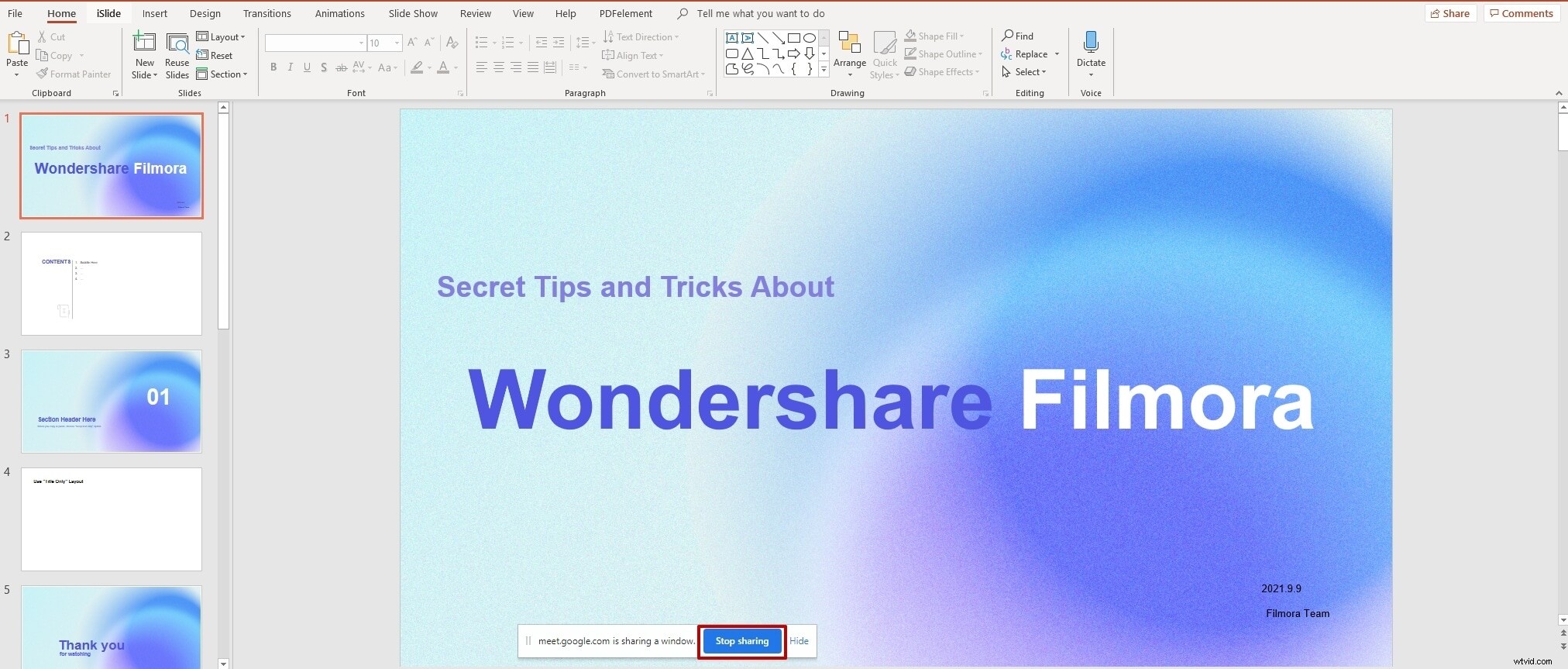
そのオプションがプレゼンターに表示されない場合は、プレゼンターはGoogle Meetセッションに戻り、下の画像に示すように共有の停止ボタンをクリックできます。
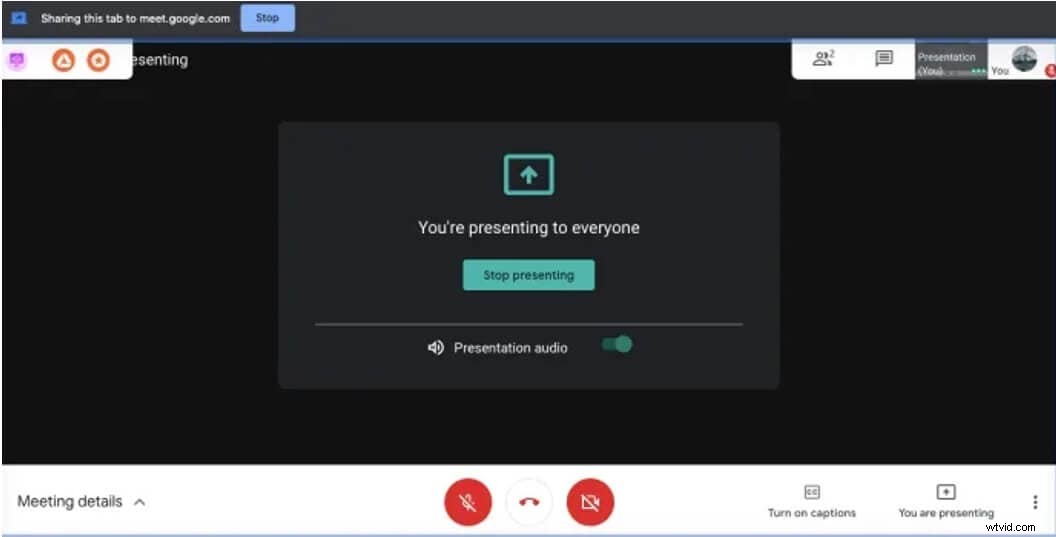
さらに、iPhoneまたはiPadを使用している場合は、画面上部の赤いストライプをクリックするだけで、表示を停止できることを示す通知ポップアップが表示されます。
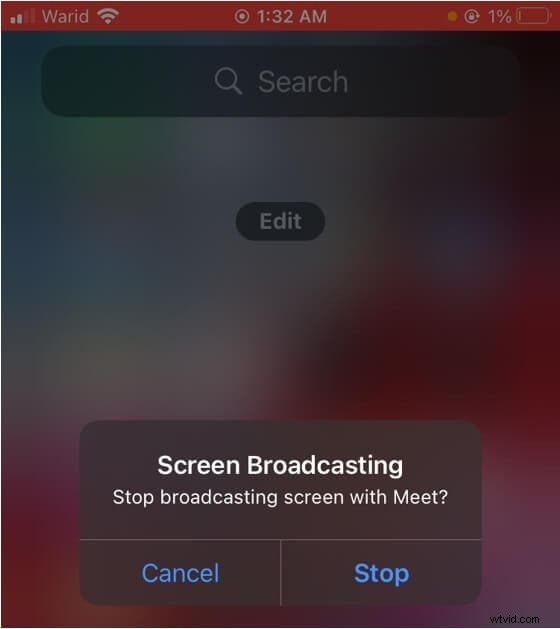
GoogleMeetでのPowerPointのプレゼンテーションに関するFAQ
- あなたがPPTを提示している間、他の人があなたを見ることができますか?
はい、Google Meetセッション中にビデオオプションを有効にした場合、参加者はあなたを見ることができます。個人がプレゼンテーションを開始したからといって、カメラが自動的にオフにならない限り、カメラは自動的にオフになりません。
- 参加者はプレゼンテーションを共有しながらデバイスを操作できますか?
いいえ、参加者はプレゼンテーションを共有している間はデバイスを操作できません。画面はミラーリングされているだけなので、プレゼンターだけがデバイスを制御できます。参加者はそれを表示することしかできず、デバイスを制御することはできません。
- 他の誰かが発表しているときに発表できますか?
はい、他の誰かがプレゼンテーションをしているときに、個人がプレゼンテーションを行うことができます。他の人がすでにプレゼンテーションを行っているときにプレゼンテーションを開始すると、その人の画面の表示が一時停止し、あなたの画面が開始されます。
Google MeetでPPTを提示する準備はできていますか?
Google Meetでpptを提示することはそれほど難しいことではありません。何をすべきか、どのようにそれを行うか、そしていつそれを行うべきかを知っていれば、あなたは行ってもいいです。 Google Meetは、仮想コミュニケーションを容易にし、より機能的にするために作成されたビデオ会議ツールです。したがって、GoogleMeetでスライドを共有する方法を知りたい場合は 、まあ、あなたが答えを得たことを願っています!
