休暇中または自宅で仕事をするように言われたときにZoomミーティングを設定する方法を学ぶ必要があるかもしれませんが、深刻なトピックについて話し合ったり、インポートの決定を下したりするために、同僚と連絡を取る必要があります。
Mac、iOS、Android、Windows、およびLinuxプラットフォームで利用可能なZoomを使用すると、地理的な場所に関係なく、最大100人の参加者との無料のビデオ会議が可能になるため、距離の障壁を簡単に克服できます。有料のBusinessおよびEnterprisePlusサブスクリプションプランでは、参加者100人の制限をそれぞれ300人と1000人に増やすことができます。
さらに、このガイドでは、Zoom通話または会議を設定する方法と、アプリに微調整を加えることで会議セッション全体を簡素化してより便利にする方法について詳しく説明します。さらに、OutlookとGoogleカレンダーでZoomミーティングを設定する方法、または将来のZoomミーティングをスケジュールする方法も学習します。
- パート1:ズームミーティングを設定する方法
- パート2:ズーム会議の設定を改善するためのヒント
- パート3:将来に向けたズーム会議のスケジュールと設定
- パート4:Googleカレンダーでズーム会議を設定する方法
- パート5:Outlookでズーム会議を設定する
あなたも好きかもしれません:AndroidとiPhone用の8つの最高のビデオ会議アプリ(選択済み)
パート1:ズームミーティングを設定する方法
幸いなことに、他の誰かが主催するZoomミーティングに参加しているだけの場合は、必ずしもアプリをダウンロードしてインストールする必要はありません。お気に入りのWebブラウザを使用してURLをたどり、電子メールまたはホストが選択したその他の方法で提供された会議IDとパスワードを入力することにより、会議に参加できます。
一方、会議を主催しているのがあなたである場合(つまり、会議を開始し、他の人を会議に招待したい場合)、Zoomをデバイスにインストールする必要があります。
以下の手順に従って、Zoomミーティングを最初から設定する方法を学ぶことができます。
ステップ1:Zoomをダウンロードしてインストールする
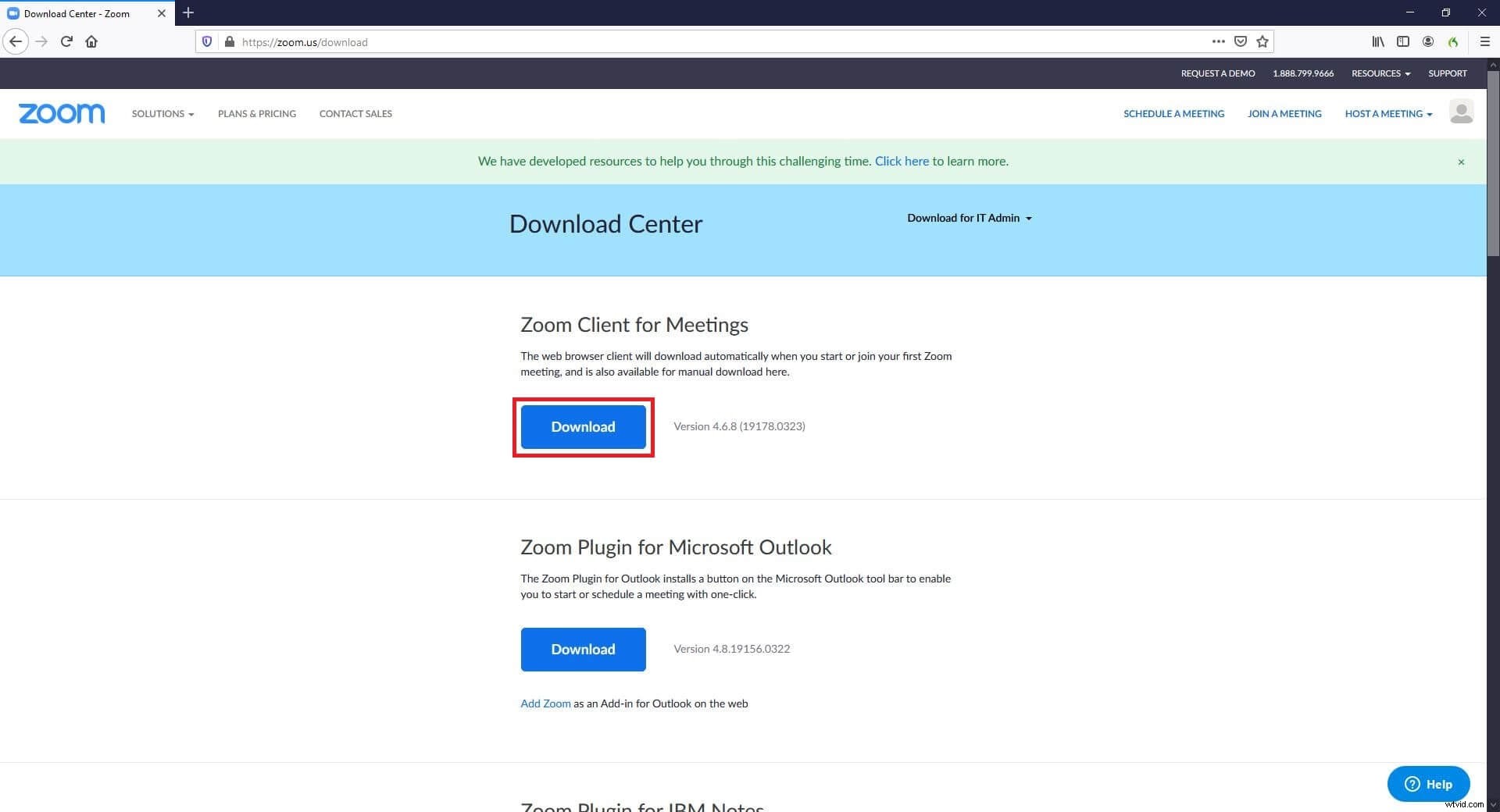
お使いのコンピューター(ここではWindows 10 PCを使用)でお気に入りのWebブラウザー(ここではMozilla Firefox)を起動し、https://zoom.us/downloadにアクセスして、ダウンロードをクリックします。 、画面の指示に従って、Zoomをローカルハードドライブにダウンロードします。これを投稿するには、 ZoomInstaller.exeを使用します ファイルを作成してプログラムをインストールし、次の手順に進みます。
ステップ2:ズームを起動してサインアップ
ズームをダブルクリックします デスクトップのショートカットアイコンで、サインインをクリックします 、次のボックスの右側のセクションにあるオプションのいずれかを使用して、無料のZoomアカウントにサインアップします。これが完了したら、ボックスに戻り、サインアップしたメールアドレスとパスワードを左側の対応するフィールドに入力して、[サインイン]をクリックします。 Zoomアカウントにアクセスします。
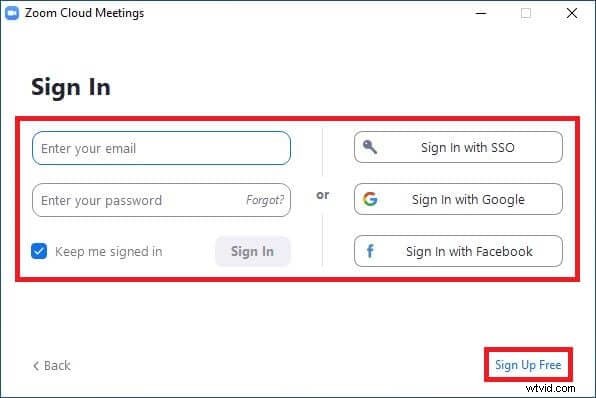
ステップ3:新しい会議を設定する
新しい会議をクリックします メインインターフェイスで、アプリがサーバーに接続するまで待ち、オプションで[コンピューターオーディオに参加]をクリックします 会議中に音声と音声を使用します。
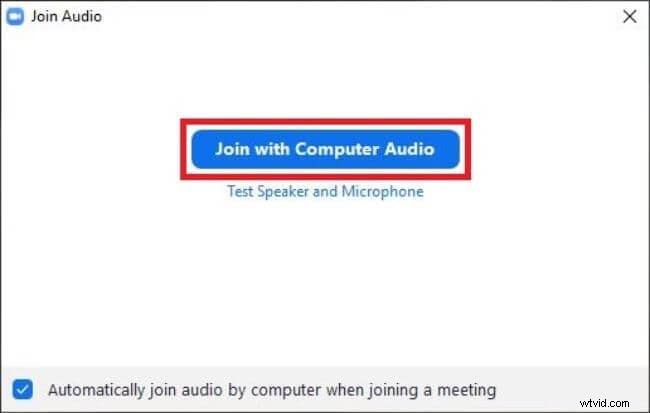
次に、[招待]をクリックします 画面の下部から、メールに移動します 表示される次のボックスの上部にあるタブで、メールサービスプロバイダー( Gmail )をクリックします この例の場合)、メールドラフトボックスの[宛先]フィールドに目的の参加者のメールアドレスを入力し、[送信]をクリックします。 。
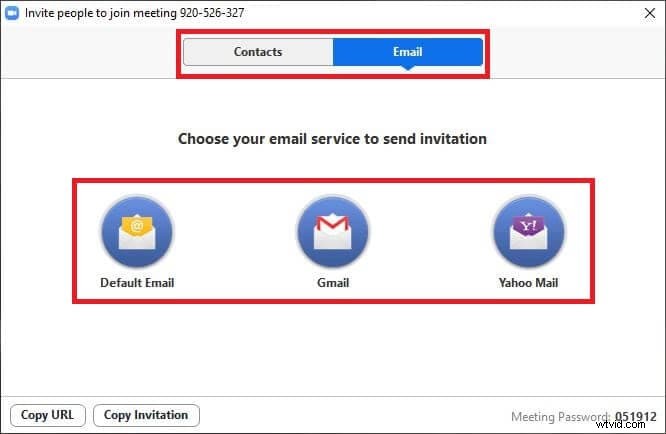
注: または、連絡先を使用することもできます タブを使用して、連絡先リストにすでに追加されている参加者を招待するか、URLのコピーを使用します または招待状のコピー 下部にあるボタンを使用して、招待状を手動で送信します。
ターゲット参加者はメールを受信すると、URL、会議ID、およびパスワードを使用してZoom会議に参加できます。プロセス中に、ブラウザに表示されるリンクを使用してアプリをダウンロードするか、ブラウザから参加をクリックすることができます。 クリックすると表示されるここをクリック 、プログラムをインストールせずにWebブラウザを使用してください。
パート2:ズームミーティングのセットアップを改善するためのヒント
Zoomミーティングの設定方法を学ぶのは簡単ですが、Zoomミーティングを最適化して、最高のリモートディスカッションエクスペリエンスを実現できることをご存知ですか?
以下は、会議の質を向上させ、ビジュアルをよりプロフェッショナルにしたり、目を楽しませたりするのに役立ついくつかのヒントです。
1。ミラー効果
デフォルトで有効になっているミラー効果を使用すると、会議中にデバイスのWebカメラ/カメラがキャプチャするビデオ表示を反転できます。 設定をクリックすると、この機能を有効または無効にできます ズームウィンドウの右上隅にあるアイコン(会議に参加していない場合)で、ビデオを選択します。 左側のペインから、[ビデオをミラーリング]をオンまたはオフにします それぞれ右からボックス。
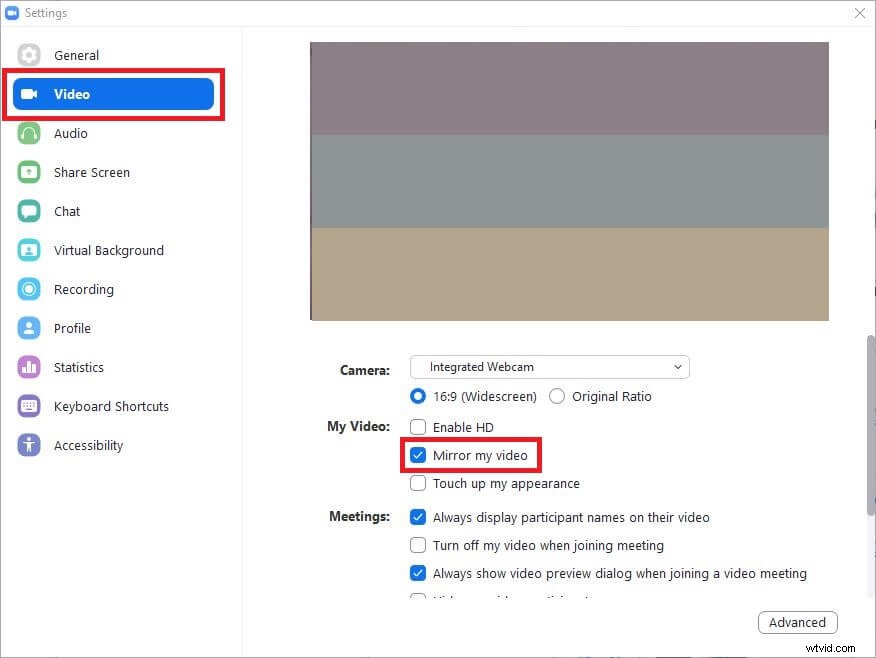
録画後にビデオ映像を反転またはミラーリングしたいですか? Filmoraを試して、ビデオをすばやく簡単に反転させてください。
2。外観タッチアップ

この機能により、Webカメラまたはカメラでキャプチャされたビジュアルの鮮明さが低下します。これは、会議の他の参加者の気を散らしたくない場合に便利です。ベッドから出たときに、服や眠そうな顔に欠陥があります。 [外観を修正]をオンまたはオフにすることで、この機能を有効または無効にできます。 ビデオの右側のセクションにあるボックス 設定のカテゴリ それぞれウィンドウ。
3。仮想背景
仮想背景を使用すると、家にいるときに通常散らばっている、だらしなくしわの寄ったベッドシーツや濡れたタオルを隠すことができます。有効にすると、ビデオ会議中に他の参加者に表示される快適なシーンまたは環境を選択できます。
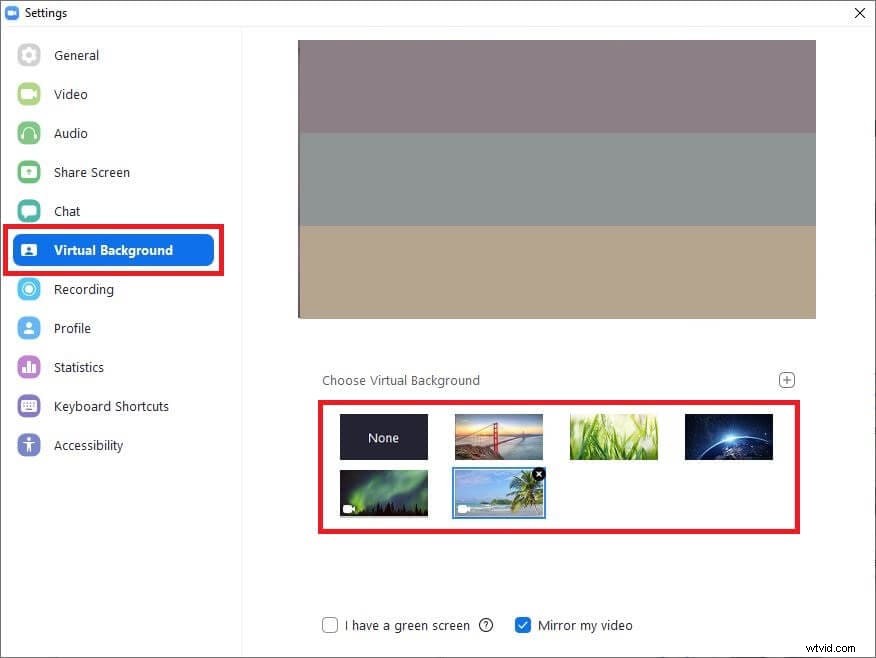
仮想背景を選択するには、設定に移動します ボックスで、仮想背景をクリックします 左側のペインからカテゴリを選択し、右側から好みの背景を選択します。この機能を初めて使用する場合、ズームで必要なパックをダウンロードするのに時間がかかる場合があります。物理的な緑色の画面の背景がある場合は、緑色の画面がありますを確認できます。 、次に正しい色を選択します。
ボーナス:グリーンスクリーンは、撮影やテレビ番組で広く使用されています。グリーンスクリーンチュートリアルで、この魔法のスキルに関する詳細情報を入手できます。
4。画面共有を防ぐ
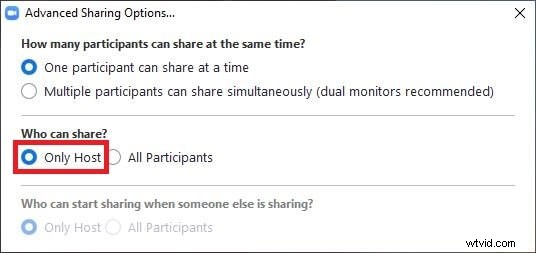
重大な問題について話し合っているときに、いたずら好きな参加者や無知な参加者全員が故意または偶然に画面を共有しないようにすることができます。これを行うには、進行中の会議中に、共有画面の横にある上向きの矢印をクリックします。 カメラウィンドウの下部にあるオプションで、[高度な共有オプション]をクリックします 、ホストのみを選択します 共有できるユーザーのラジオボタン 次に表示されるボックスのセクション。
5。参加者をミュート
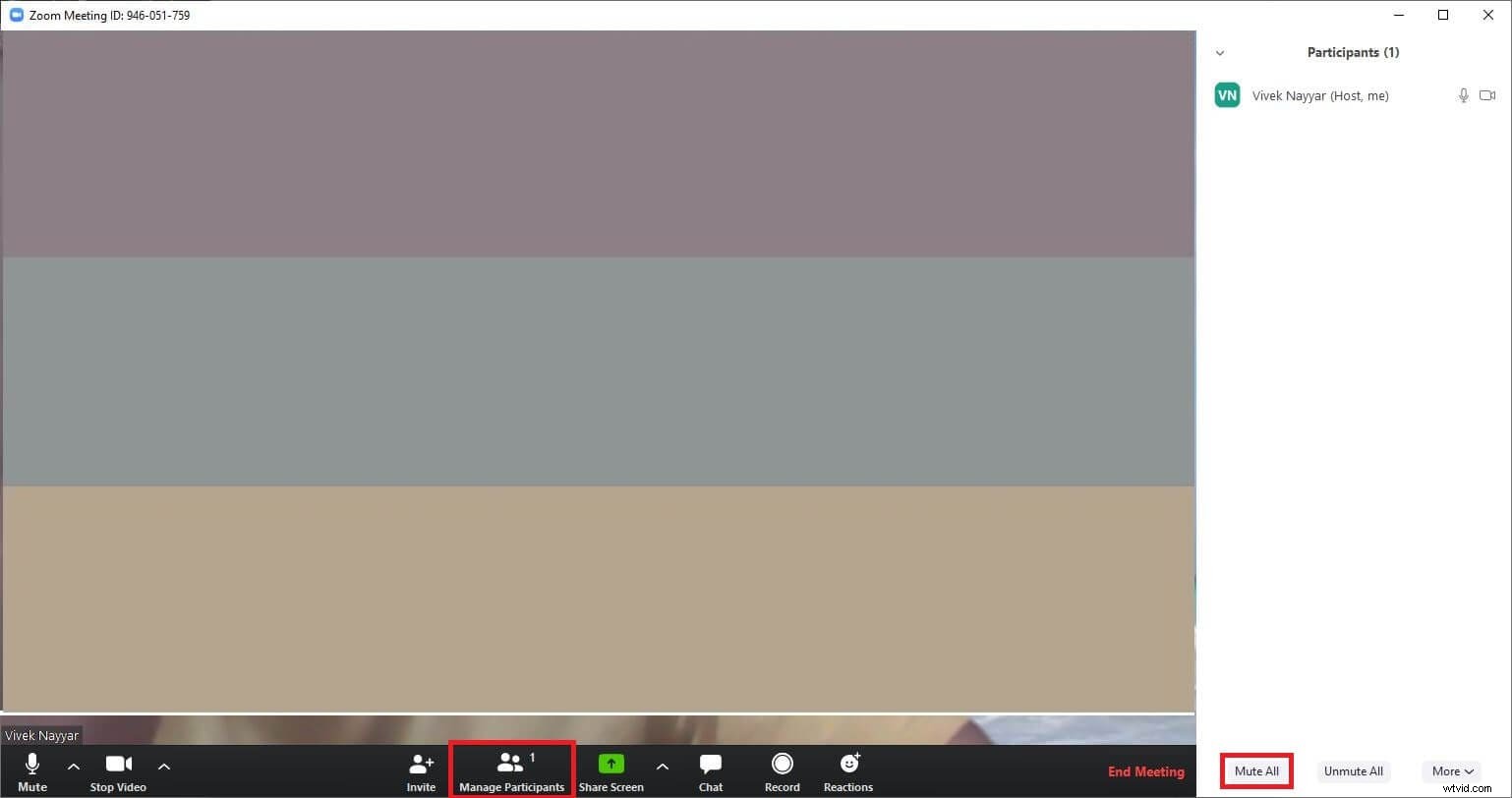
すべての参加者を一度にミュートすることで、すべての参加者が洗練されたプロフェッショナルな雰囲気を魚市場に変えるのを防ぐことができます。これを行うには、[参加者の管理]をクリックします 進行中の会議中にカメラ画面の下部から、[すべてミュート]をクリックします 参加者の左下隅から 右側に表示されるペイン。または、ミュートをクリックすることもできます 参加者の各参加者の名前の横にあるボタン ペインで個別にミュートします。
パート3:将来に向けてズーム会議をスケジュールおよび設定する方法[デスクトップクライアント]
ホストとして、Zoomを使用して会議をスケジュールすることもできます。以下の手順に従って、将来のZoomミーティングを設定する方法を学ぶことができます。
ステップ1:スケジュールミーティングボックスに移動する
Zoomを起動し(ここではWindows 10コンピューターを使用)、スケジュールをクリックします。 インターフェースの左側のセクションから会議のスケジュールを開きます ボックス。
ステップ2:会議をスケジュールする
開始を使用する ドロップダウンカレンダーを使用して、会議をスケジュールする将来の日付を選択し、隣接するボックスを使用して会議の希望時間を選択し、他のわかりやすいオプションを試して、必要に応じて会議の設定を構成し、をクリックします。スケジュール 下から会議をスケジュールします。

ステップ3:スケジュールされた会議に参加者を招待する
会議をクリックします Zoomのインターフェースの上部から、スケジュールされた会議が左側のペインで選択されていることを確認し、招待状のコピーをクリックします。 右からボタンをクリックして、招待URLと会議IDおよびパスワードをクリップボードにコピーします。次に、お気に入りのWebブラウザを開き、電子メールアカウントにサインインして、招待するすべての参加者の電子メールを作成し、コピーしたコンテンツをメッセージボックスに貼り付けて、受信者に招待状を送信します。
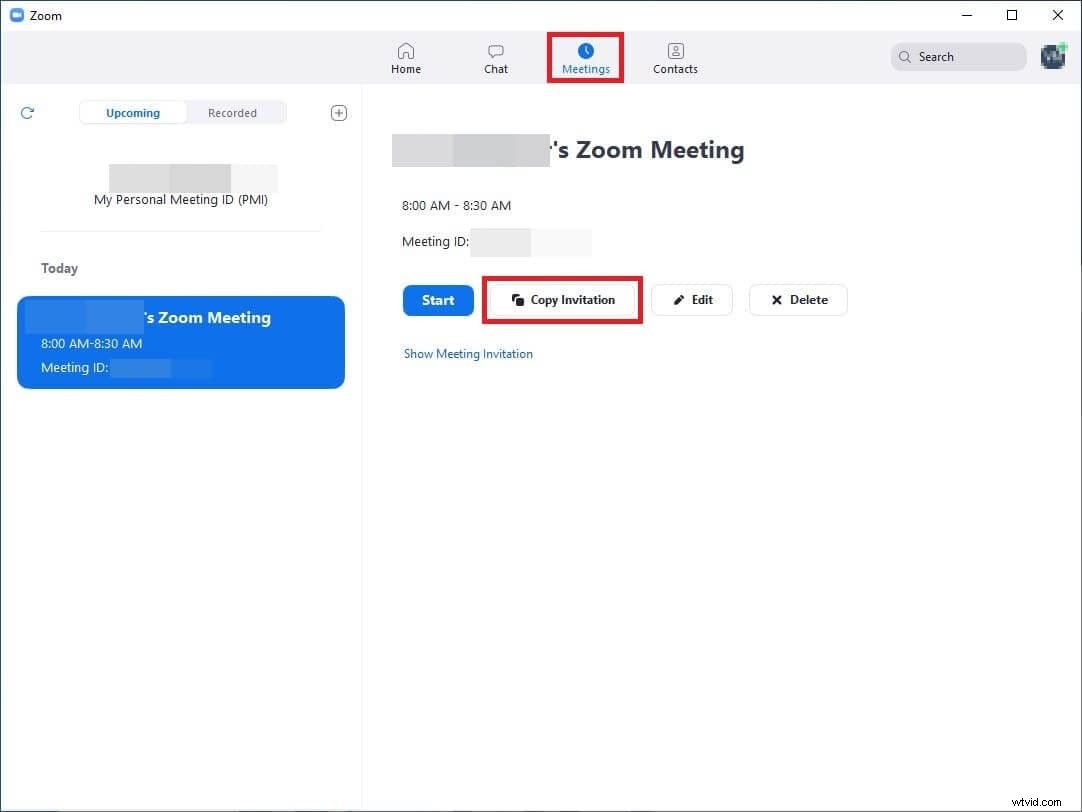
パート4:Googleカレンダーでズーム会議を設定する方法
Zoomミーティングを設定するために、必ずしもプログラムを起動する必要はありません。Googleカレンダー自体から直接作業を行うことができます。ただし、Zoom IDが必要です。また、会議につながるイベントを作成するには、ZoomIDにサインインする必要があります。
Zoomミーティングをカレンダーに同期する必要がありますか?デスクトップ/iPhone/ Androidスマートフォンでこれを行う方法を理解しました。ここで確認できます:ズームをカレンダーに同期する
Googleカレンダーでズーム会議を設定するプロセス全体を以下に説明します。
ステップ1:GSuiteアドオンのZoomをインストールする
お気に入りのウェブブラウザを起動し、https://gsuite.google.com/marketplace/app/zoom_for_gsuite/364750910244にアクセスして、インストールをクリックします。 、[続行]をクリックします インストールの準備をするの右下隅から 次に表示されるボックスで、画面の指示に従って Zoom for GSuiteをインストールします。 ブラウザで。
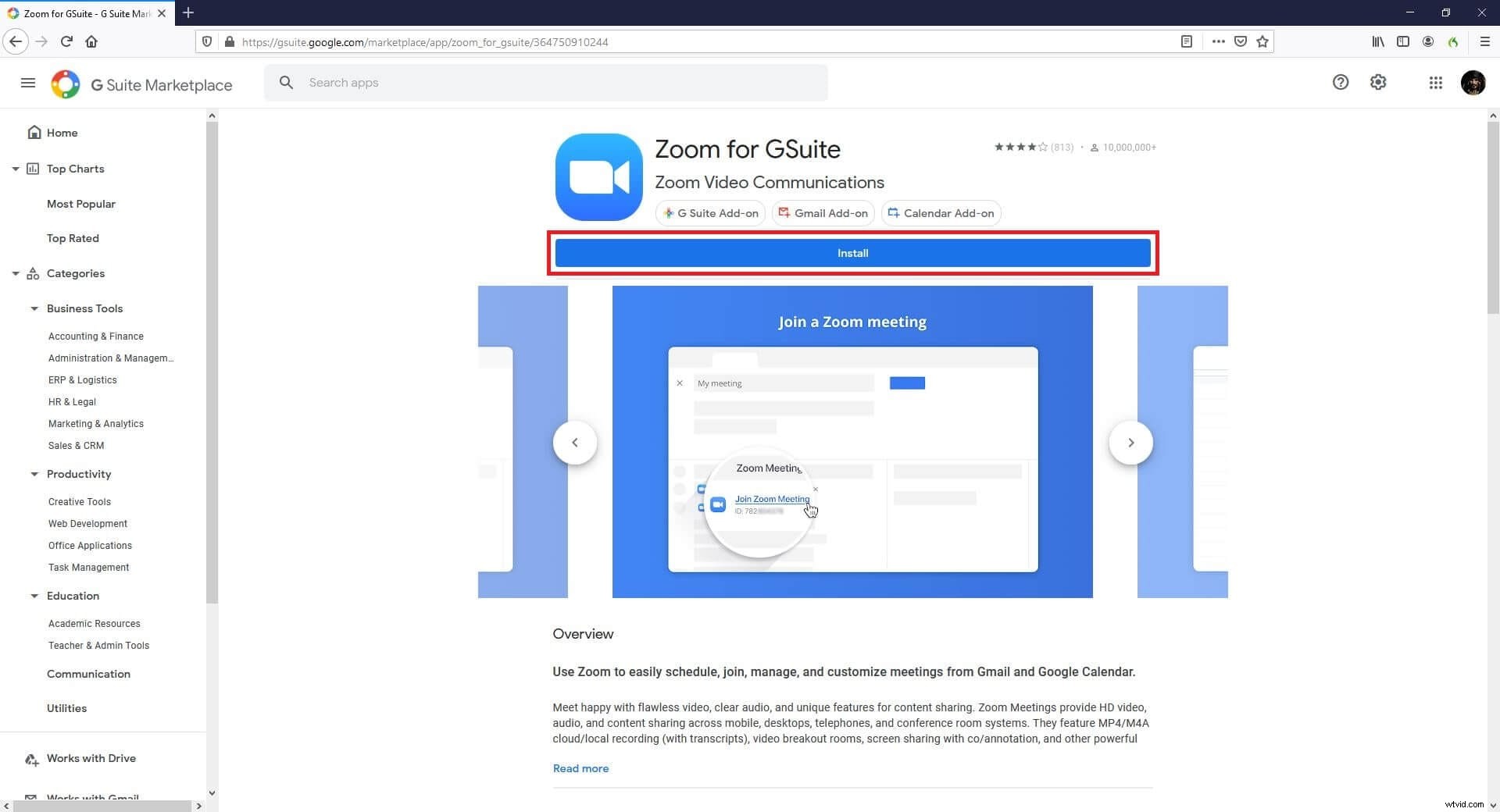
ステップ2:Googleカレンダーを起動し、Zoomアカウントにログインします
ブラウザで新しいタブを開き、Googleアカウントにログインして(ここではGmailをデモに使用しています)、Googleアプリをクリックします。 右上隅のアイコンをクリックし、カレンダーをクリックします。 利用可能なプログラムから、ズームをクリックします 右端のペインからアイコンを選択し、Zoomアカウントにサインインします。
ステップ3:イベントを作成してズーム会議を設定する
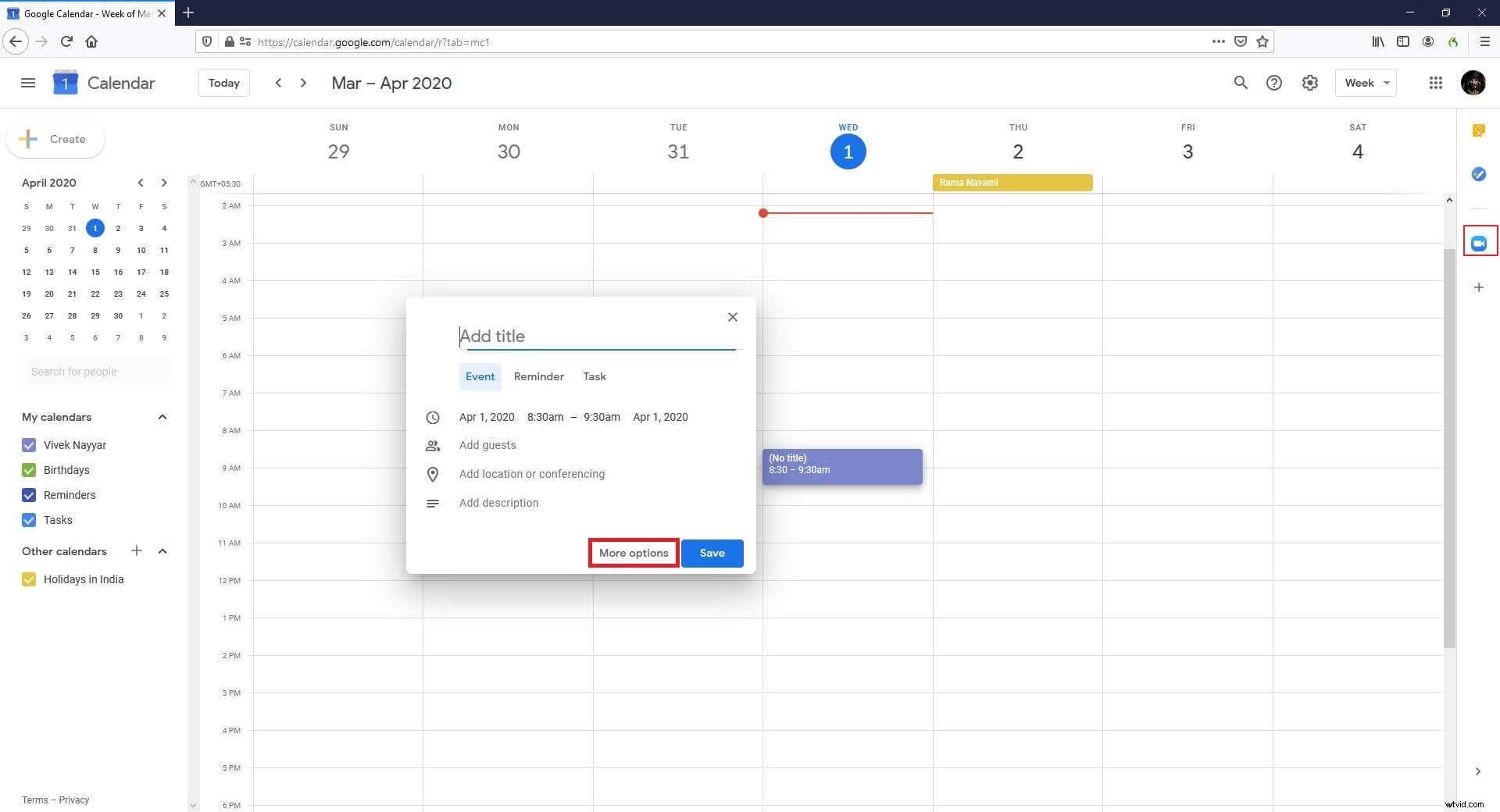
左側のカレンダーで希望の日付を選択し、メインウィンドウから、会議を主催する日の希望の時間枠をクリックして、その他のオプションをクリックします。 表示されるイベント作成ボックスの下部から、[ズーム会議]を選択します。 会議の追加から ドロップダウンリストで、タイトルの追加にイベントの名前を入力します 上部のフィールドをクリックし、[保存]をクリックします 。

注: 再試行をクリックする必要がある場合があります 会議の作成に失敗しましたが表示された場合は、会議を正常にスケジュールするために2、3回 何らかの理由でメッセージ。
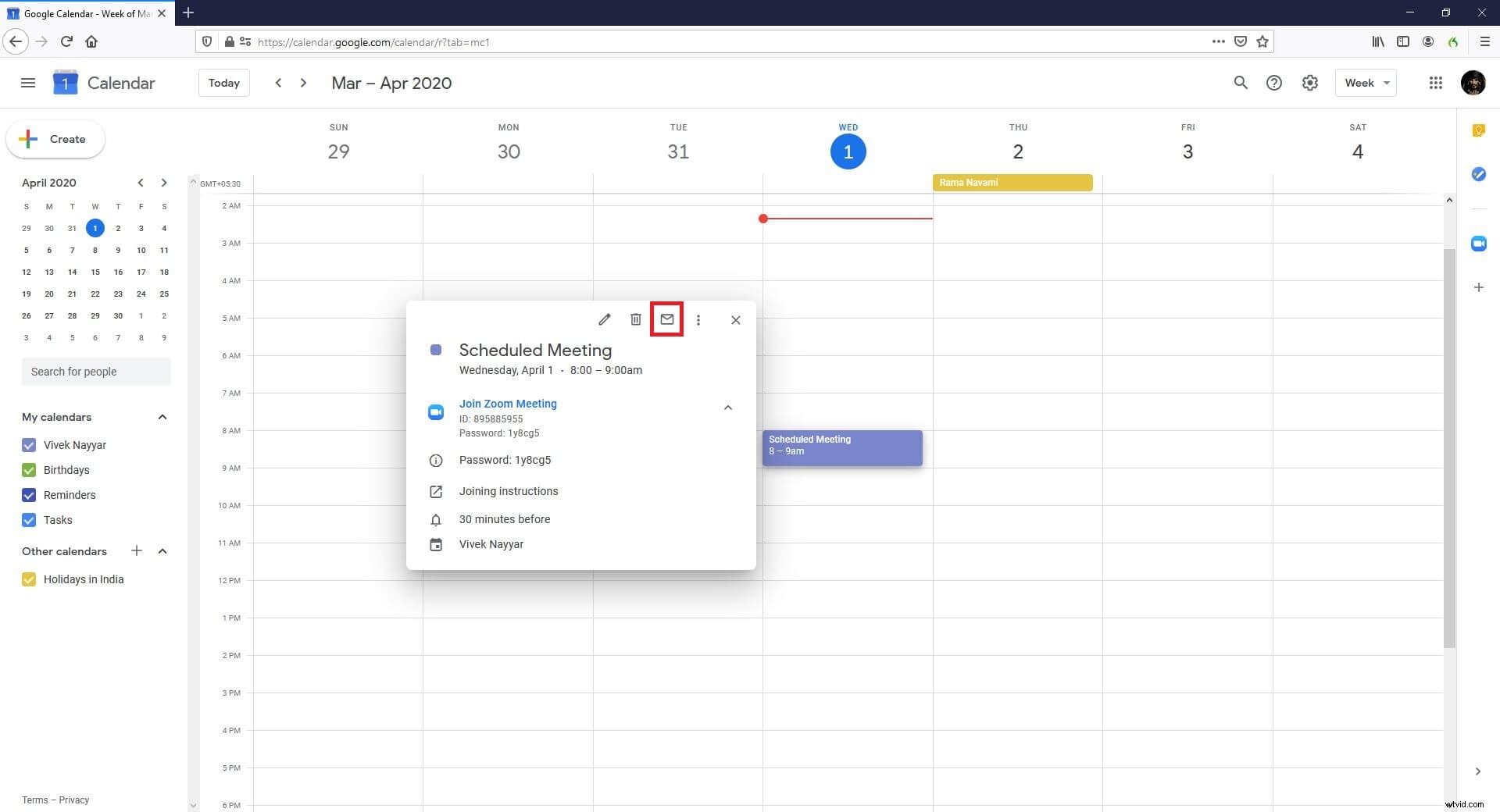
参加者を会議に招待するには、Googleカレンダーに戻ります 、作成したイベントをクリックし、参加手順をクリックします 、次に開くタブから、テキストメッセージ全体をコピーして、Googleカレンダーに戻ります。 タブで、メールをクリックします イベントボックスの上部にあるアイコンをクリックし、招待状の詳細をメッセージスペースに貼り付けて、[送信]をクリックします。 右下隅から、会議に招待する受信者にメールを送信します。
パート5:Outlookでズーム会議を設定する方法
Zoomを使用すると、Outlookで会議を設定することもできます。デスクトップ版のOutlookもこの目的で使用できますが、そのためには、マップおよび同期されたMSExchangeアカウントが必要です。したがって、以下の手順は、Outlook(Webバージョン)でズーム会議を設定する方法を説明しています。
ステップ1:Outlook用のZoomアドインをインストールする
お気に入りのウェブブラウザを起動し、こちらをクリックします Outlookのズームに移動します アドインページで、[今すぐ入手]をクリックします 左から、画面の指示に従ってMicrosoft Outlookアカウントにサインインし、アドインをインストールします。
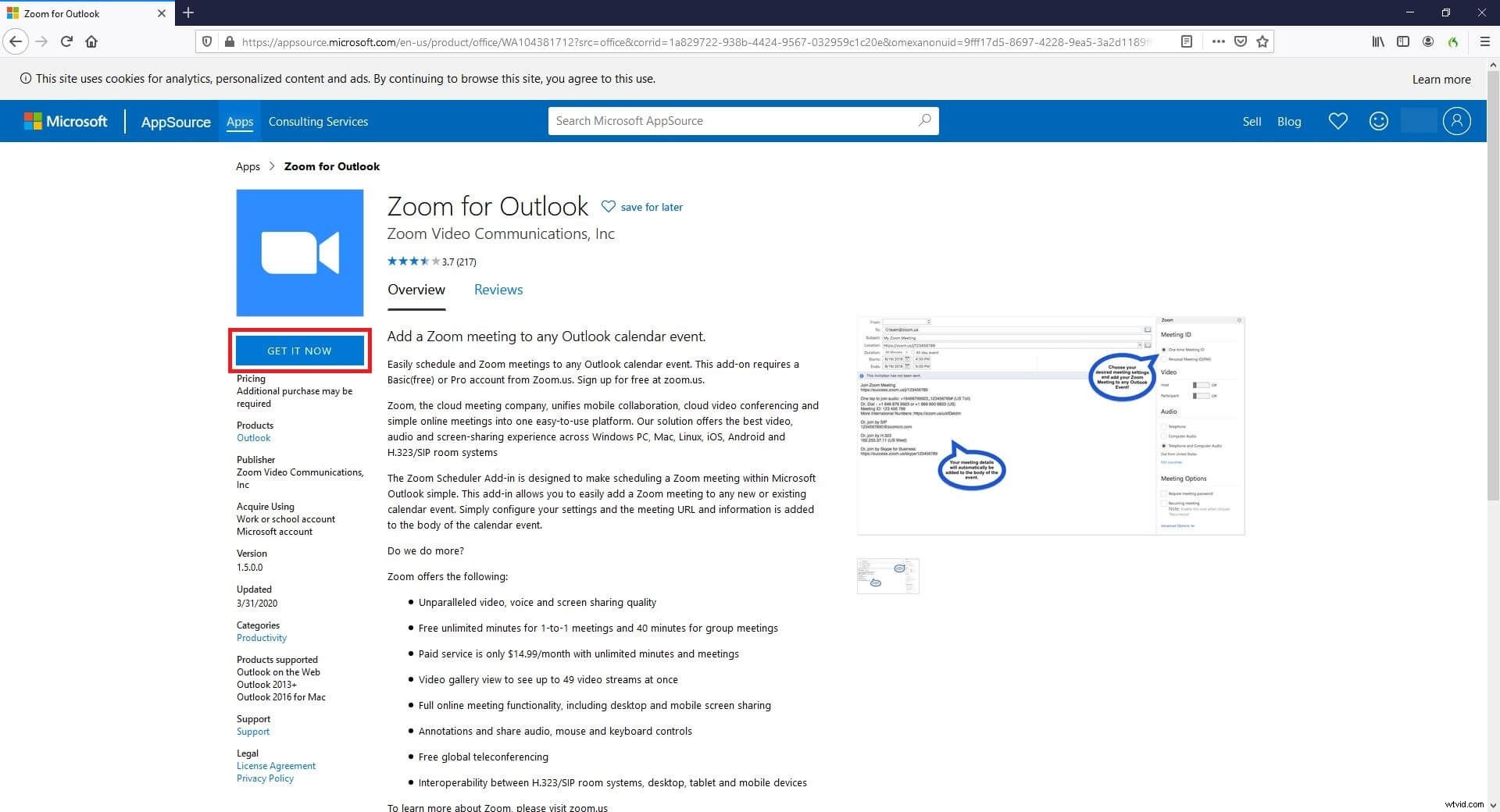
ステップ2:イベントのカレンダーボックスに移動する
Webブラウザを使用してMicrosoftOutlookアカウントに移動し、カレンダーをクリックします。 下部のアイコン、メインウィンドウで、Zoomミーティングをスケジュールする日付を表すブロックをクリックし、その他のオプションをクリックします。 ポップアップ表示されるボックスの右下隅から、カレンダーに移動します。 ボックス。

ステップ3:ズーム会議をスケジュールする
その他をクリックします 上からアイコン(3つのドットが水平に並んでいます)、ズームに移動します 、[ズーム会議の追加]をクリックします 。メッセージボックスに、URL、会議ID、参加パスワードなど、招待状に関連するすべての情報が自動的に入力されることに注目してください。
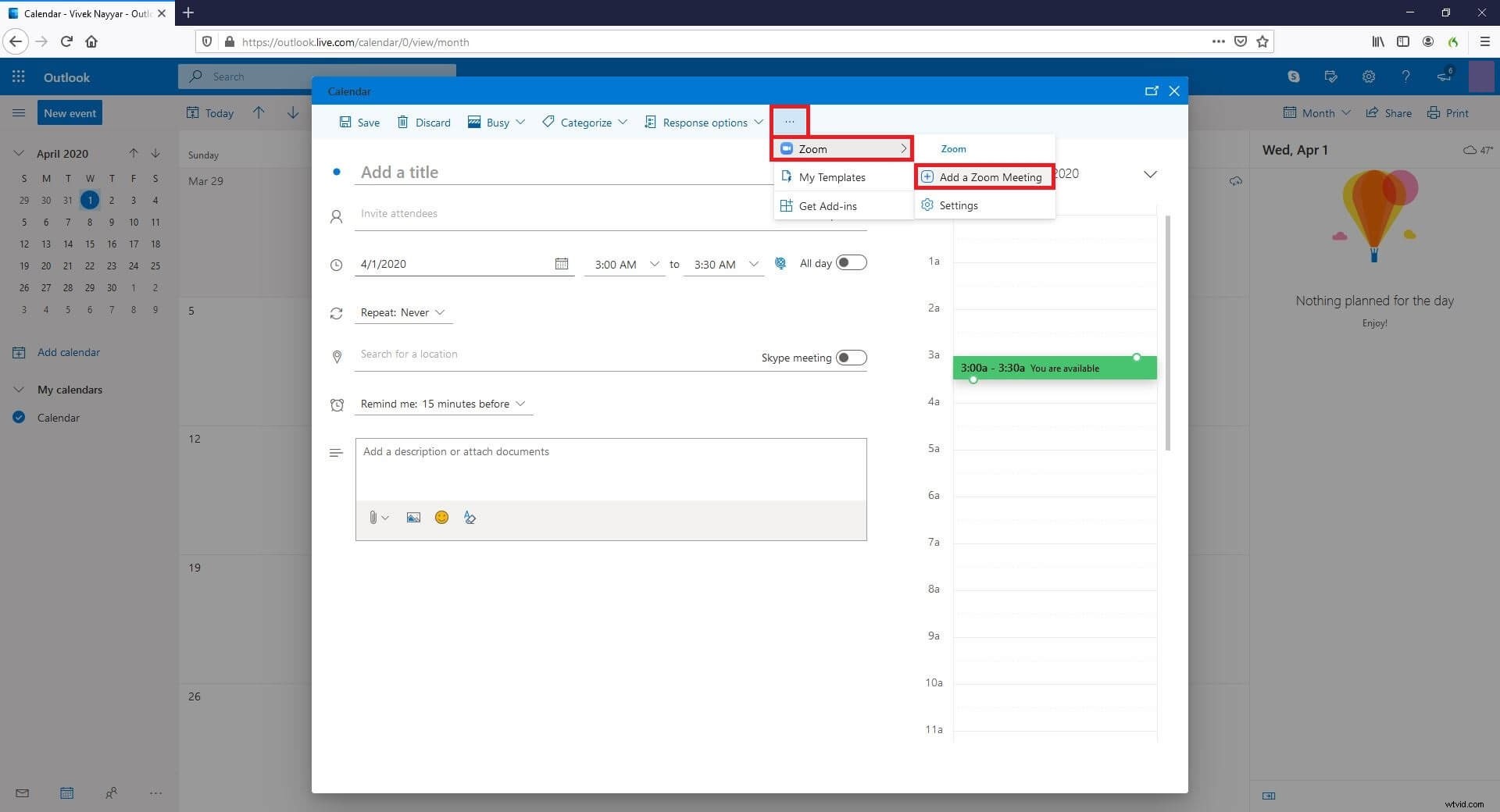
さまざまなデバイスでのズーム会議のスケジュールに関する記事を作成しました。ここで確認できます:ズームで会議をスケジュールする方法は?
注: まだ行っていない場合は、Zoomアカウントにサインインする必要がある場合があります。メッセージボックスの上にあるリンクを使用して、そうするように求められます。次に、参加者を招待に参加者のIDを入力します フィールド(IDをここに追加する前にMicrosoft Outlookアカウントの連絡先リストに追加する必要があります)をクリックし、[保存]をクリックします。 右上隅からズーム会議をスケジュールします。
結論
ズーム会議を設定する方法は簡単で、Outlookでズーム会議を設定する方法を学ぶのはさらに簡単です。ただし、後者の場合は、ベンダーの公式Webサイトから無料で入手できるアドインをインストールする必要があります。 Googleカレンダーを使用して、参加者とのズーム会議を設定および/またはスケジュールする場合も同様です。結論として、Zoomは、仮想ビジネス会議やビデオ会議で最も安価な(つまり、ほとんどのシナリオで無料の)ソリューションの1つであり、世界中のほぼすべての企業の専門家に高く評価されています。
