私たちは毎日コンピューター上で非常に多くの異なるタスクを実行していますが、それらを誰かと共有する機会はめったにありません。ただし、Windows 10には、PCユーザーがボタンを押すだけで画面上のすべてのアクティビティを記録できる組み込みツールが用意されています。さらに、このスクリーンキャストツールを使用すると、画面をキャプチャしてWebカメラビデオを録画することができます。 同時に、プレイするビデオゲームのゲームプレイを記録したり、チュートリアルを作成したりできるようにします。
この記事では、Windows 10でこのタスクを実行するためのいくつかの異なる方法を紹介するため、コンピューター画面とWebカメラビデオを同時に記録する方法を学びたい場合は、適切な場所にいます。
パート1:Filmoraで画面とWebカメラビデオをキャプチャする方法
PCユーザーは、無料または少額の料金で使用できるさまざまなスクリーンレコーダーを自由に使用できます。 Filmoraは、Webカメラフィードとコンピューター画面を同時に記録できる画面キャプチャ機能も提供するビデオ編集ソフトウェアです。
PCにFimoraをインストールしたら、アプリを起動して新しいプロジェクトを作成する必要があります。 Filmoraのメインウィンドウが読み込まれたら、[メディア]タブに移動し、[インポート]ドロップダウンメニューの横にある[記録]ドロップダウンメニューをクリックする必要があります。
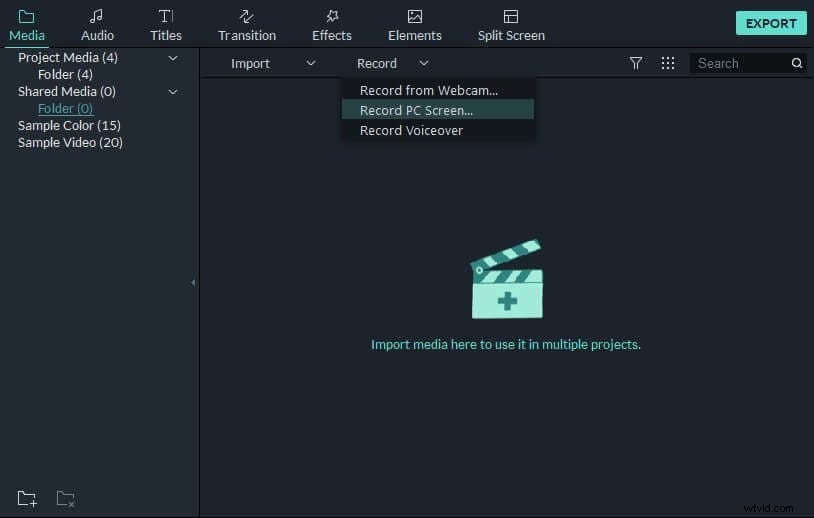
次に、組み込みまたは外部のWebカメラを使用してビデオを録画するか、ナレーションを録音するか、コンピューターの画面とWebカメラのビデオを同時にキャプチャするかを選択できます。 [PC画面の記録]オプションを選択し、WondershareFilmoraScrnウィンドウが画面にポップアップ表示されるのを待ちます。
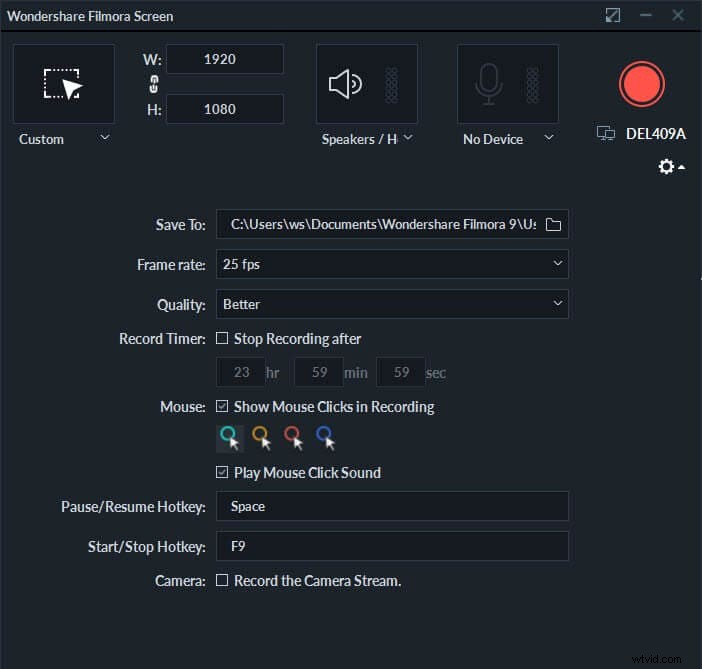
作成するビデオのフレームレートを変更したり、品質を調整したりする場合は、ウィンドウの右下隅にある[設定]アイコンをクリックします。スクリーンレコーダーを使用すると、画面全体、ターゲットウィンドウをキャプチャでき、キャプチャする画面の部分を指定することができます。
コンピューターの内蔵マイクでナレーションを録音したくない場合は、外部マイクを接続することもできます。録画を保存する宛先フォルダの選択、優先フレームレートの選択、またはキャプチャするビデオの品質の選択も、自由に使用できるオプションの1つです。
画面キャプチャセッション中に行ったすべてのマウスクリックをビデオに含める場合は、[録画にマウスクリックを表示する]チェックボックスをオンにしてください。 Filmoraには、すべてのマウスクリック音を録音するオプションもありますが、マウスクリックが非常に繰り返される可能性があるため、ほとんどのコンテンツ作成者はこの設定を無効にします。
Wondershare FilmoraScrnウィンドウの下部にある[CameraStreamを記録する]チェックボックスは、コンピューター画面とWebカメラビデオを同時に記録する場合にクリックする必要があります。デフォルトでは、コンピューターの組み込みWebカメラが選択されますが、[カメラストリームの記録]チェックボックスのすぐ下にあるドロップダウンメニューから、コンピューターに接続した外部Webカメラを選択することもできます。
オプションで、画面記録セッションの開始、停止、一時停止、再開を可能にするキーボードショートカットを設定できます。準備ができたら[記録]ボタンをクリックして、コンピューターの画面とWebカメラストリームを同時に記録します。
画面キャプチャセッションの後、作成したビデオファイルは指定した宛先フォルダに配置され、メディアライブラリに自動的に表示されるため、編集する場合はタイムラインに配置するだけです。
パート2:Windows10でコンピューター画面とWebカメラビデオを同時に録画する方法
Windows 10でゲームバーにアクセスするために必要なのは、Win+Gキーボードショートカットを使用することだけです。録画するビデオの解像度やフレームレートを選択できないため、自由に使用できる画面キャプチャオプションはせいぜい圧倒的です。ただし、マイクを有効にして[録画]ボタンをクリックするだけで、プレイしているビデオゲームのゲームプレイやコンピュータ上のその他のアクティビティのキャプチャを開始できます。
Webカメラのビデオの録画と画面のキャプチャを同時に行うことは可能ですが、追加のエンコーダーをインストールした場合にのみ行うことができます。この高度に技術的なプロセスの正確な手順を理解するには時間がかかる場合があります。一度理解すると、同じアプリでウェブカメラのビデオストリームを録画したり、コンピューターの画面をキャプチャしたりすることはできなくなります。
パート3:Loom Extension forGoogleChromeを使用した画面のキャプチャ
Google Chrome WebブラウザのLoom拡張機能は、画面とWebカメラビデオを同時に録画したいすべてのPCユーザーにシンプルで簡単なソリューションを提供します。拡張機能は無料でダウンロードでき、セットアッププロセスはほんの数秒で完了します。 Loomの使用を開始する前に、まずGoogleアカウントを使用してログインしてから、コンピューターのマイクとカメラへの内線アクセスを許可する必要があります。
このGoogleChromeの拡張機能を使用すると、パソコンの画面のみ、ウェブカメラ、またはその両方を同時に録画するかどうかを選択できます。さらに、録画ボタンを押す前に、画面キャプチャセッション中に使用するマイクとカメラを指定できます。 Loomはすべての画面アクティビティを記録し、それを使用してゲームエクスペリエンスを記録したり、チュートリアルや、コンピューターで実行するタスクを含むその他の種類のビデオを作成したりできます。
ただし、場合によっては音質の問題が発生することがあり、一度録音すると編集オプションが制限されます(CTAボタンを追加して設定を行うことはできますが、タイトルの追加、速度の調整、トリミングを除いて、ビデオの音声をミュートします。
したがって、Webカメラと画面を同時に記録し、記録されたフッテージをエフェクト、トランジション、タイトルでさらに編集したい場合は、Filmoraを試してみることをお勧めします。 Filmoraは使いやすく、ビデオを録画および編集するのに十分強力です。
結論
ウェブカメラの映像を画面の録画に含めると、視聴者は実際に話している相手を見ることができるため、視聴するのがより楽しくなります。 Windows 10のゲームバーには、コンピューターの画面を記録するために必要なツールが備わっていますが、Webカメラのビデオストリームを同時にキャプチャすることは、非常に技術的で時間のかかる作業です。そのため、画面の記録とWebカメラの使用を同時に行う場合は、FilmoraまたはGoogleChrome用のLoom拡張機能を使用する方がはるかに優れています。ウェブカメラのビデオストリームとコンピューター画面をキャプチャする方法のうち、最も使用したいものはどれですか。コメントを残してお知らせください。
