Ituneは、さまざまなミュージックビデオやオーディオを視聴および再生できるようにするアップルのコンピュータプログラムです。 iPad、iPod、iPhoneなどのApple製品にコピーして、音楽のオーディオファイルとビデオファイルを整理します。さて、私たち現代世代のほとんどは、さまざまな方法でiTunesビデオを録画する他の方法を知りたいと思っています。この文脈では、iTunesビデオを録画すると主張するアプリケーションはたくさんありますが、調査に基づいた情報源から知る前に、iTunesビデオを選択することはお勧めしません。
核心に来て、あなたはインターネットに行って、iTunesからビデオを録画する方法を知るためにインターネットに行くことを心配する必要はありませんが、この記事を通して、iTunesからビデオを録画するために利用すべきすべてのステップを知らせます。ですから、貴重な時間をさらに無駄にする前に、iTunesビデオを録画またはスクリーン録画するさまざまな方法に直接飛び込んでみましょう。
iTunesビデオをスクリーン録画する方法はたくさんありますが、この記事では、iTunesビデオを録画するための最も一般的で効果的な方法のいくつかを提案しました。このアプリケーションの提案は徹底的な調査に基づいているため、後で問題を心配する必要はありません。
方法1.FilmoraでiTunesビデオを録画する
Wondershare Filmoraは、インターネット上で最も人気のあるビデオ編集ソフトウェアの1つです。本物の最も強力なツールが付属しています。そのツールと機能の1つは、強力なスクリーンレコーダーを使用して画面を記録することです。画面表示だけでなく、音声だけでなく、ストリーマーやゲーマーの場合はWebカメラも記録します。
ワンダーシェアスクリーンレコーダーを使用すると、ディスプレイからキャプチャするカスタマイズ可能な領域を選択できます。さらに、フルスクリーンなどの他のオプションを選択することもできますが、iTunesビデオの再生領域から特定の領域をコピーすることに関心があるため、カスタマイズ可能なセクションの方が適しています。このようにして、私たちが選んだビデオのかなりの量をfilmoraを介して記録し、コンピューターにローカルに保存します。それでは、段階的な手順で段階的に進んでいきましょう。
ステップ1.ですから、何よりもまず重要なのは、コンピューターにFilmoraの最新バージョンをインストールすることです。公式ウェブサイトからダウンロードするか、友達から入手できます。 PCにFilmoraがインストールされているとしましょう。今度は、Filmoraを起動します。したがって、Windowsサーチバーに移動して、Filmoraと入力します。 Filmoraが表示されます。クリックするだけで、下の図に示すように新しい画面が表示されます。
ステップ2.上の図に示されているこの画面が表示されたら、赤でマークされたPC画面をクリックします。その後、Filmoraが新しいウィンドウで起動し、iTunesの画面記録を開始します。
ステップ3.この画面が表示されたら、フルスクリーンを選択してPCに記録するか、カスタムを選択できます。したがって、iTunesからの記録を開始するには、iTuneプログラムに移動し、図に示すようにビデオを再生します。
ステップ4.次に、ビデオをキャプチャして、解像度、オーディオ、およびマイクの設定を確認します。さらに、下の図に示すように、ビデオの場所、fps、および品質への保存を確認してください。
ステップ5.それが終わったら、[カスタム]をクリックして、キャプチャする領域の範囲を選択するだけで、選択した選択領域内を移動できます。その後、録音開始ボタンをクリックして録音を開始します。録画が終了したら、以下に示すように、バックグラウンドで実行されている小さな別のビデオから一時停止または停止できます。 [停止]をクリックすると、Filmoraビデオセクションに保存されます。
ステップ6.これで、ビデオにエフェクトを適用するか、元の形式のままにして、ビデオをインポートできます。 iTunesからビデオを録画しているので、ビデオ保存部分のみに固執するので、キャプチャメニューの設定で設定された場所から保存されたビデオにアクセスできます。
方法2.QuickTimeでiTunesを録音する方法
QuickTimeは、デジタルビデオ、画像、サウンドパノラマ、画像など、さまざまな形式のマルチメディアを処理するAppleの無料ソフトウェアです。ただし、このアプリケーションには、コンピューターの画面を記録するという驚くべき機能が再び備わっています。
このアプリケーションはWindowsで利用でき、Macシステム用に特別に設計されています。 Windows 7およびVistaでサポートされているバージョンは、他のバージョンではうまく機能しない可能性があります。それでは、このアプリケーションを使用して、Macを使用してiTunesでビデオを録画する方法から始めましょう。
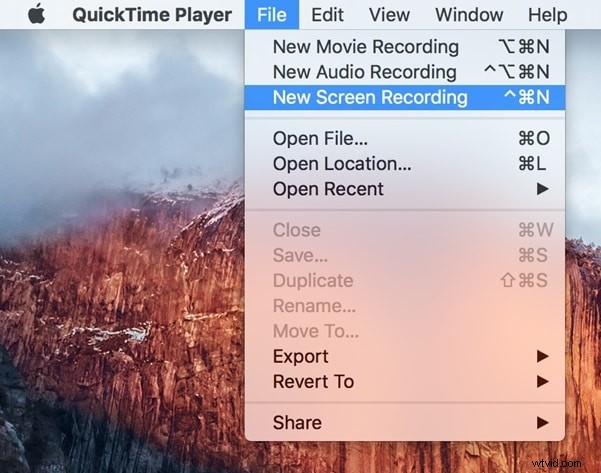
ステップ1.まず、公式Webサイトからアプリケーションをダウンロードしてインストールします。その後、アプリケーションを起動すると、次のようにウィンドウが開きます。
ステップ2.アプリケーションのメニューには、映画の録音や音声のみの録音など、さまざまなオプションがあります。 iTunesにビデオを録画するには、iTunesのWebサイトにアクセスするか、そのプログラムを開きます。それが終わったら、録音をオンにするだけです。
ステップ3.画面録画をクリックすると、上記のメニューに録画が表示され、以下に示すような新しいウィンドウが表示されます。
ステップ4.記録を開始するには、赤いボタンをクリックすると、全画面または画面の一部を記録するように求める新しいポップアップが表示されます。ビデオと一緒にオーディオをキャプチャするために有効になっているオーディオ設定を選択します。録画でマウスクリックが表示されるようにすることもできますが、不要な影響を与えることなくビデオをコピーするため、現時点ではそれに固執しません。
ステップ5.iTunesから画面をコピーまたは記録する画面の一部のみに関心があるので、ビデオ画面をドラッグすると、図に示すようにその特定の部分の記録が開始されます。フルスクリーンでの録画などの他のオプションも利用できます。これは、画面をクリックするだけでも実行でき、全画面で記録されます。
ステップ6.録画が終了したら、画面のトップバーにある停止アイコンをクリックすると、画面に表示されるビデオに録画されていることがわかります。次に、特定の場所に適切に保存します。
ステップ7.そのためには、「ファイル」に移動し、「コンピューターの指定した場所に保存」をクリックするだけです。場所は、保存する録音用のフォルダを選択するために表示される新しいウィンドウで選択できます。これが、画面上の領域の一部を選択するだけで、iTunesにビデオを録画する方法です。
方法3.Bandicamを使用してiTunesを録音する
Bandicamは、オーディオ、マイク、およびコンピューターに接続されているその他のソースを録音するとともに、もう1つの最高の無料のビデオスクリーンおよびコンピュータースクリーンレコーダーです。また、Bandicamを使用して、コンピューターの画面と一緒にWebカメラの映像を記録することもできます。
iTunesからビデオを録画するためにbandicamを使用することは、そのビデオをコンピュータに保存するためのもう1つの完璧な方法です。あなたがしなければならないのは、新しいバージョンのbandicamを利用することだけです。あなたはそれを公式サイトからダウンロードすることによってそれをすることができます。ですから、さらに無駄にする前に、iTunesからのビデオキャプチャにbandicamをどのように利用できるかを学びましょう。
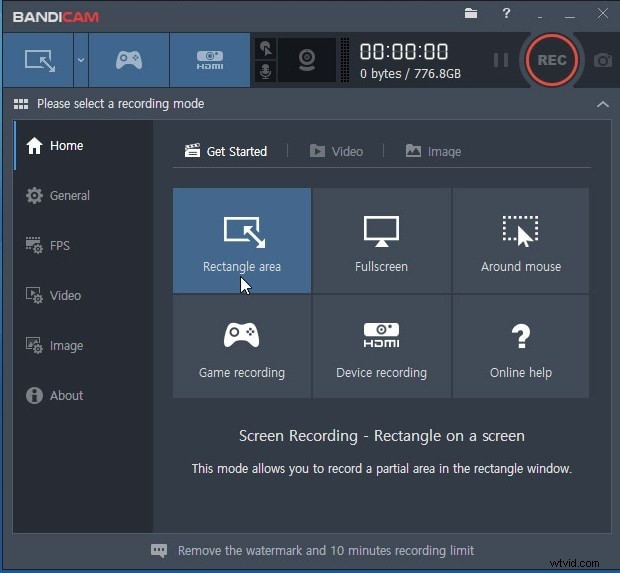
ステップ1.まず、bandicamを起動する必要があります。 Windowsバーでbandicamを検索することでそれを行うことができます。バンディカムを入力するだけで、コンピューターに表示され、クリックして起動します。起動すると、このウィンドウが下に表示されます。
ステップ2.さまざまな画面オプションが表示されます。長方形の領域選択を選択して、長方形または全画面で選択できます。 iTunesからビデオをキャプチャするので、長方形の選択領域を優先します。したがって、iTunesページに移動し、図のように録画するビデオを開きます。キャプチャする領域を選択する前に、システムのオーディオソースなどのすべてのオプションが有効になっていることを確認してください。
ステップ3.関心のある領域を選択したら、録音を開始します。以下に示すように、記録領域のトップバーにある[記録の開始]をクリックすると、これを行うことができます。録音が始まります。録音は、アプリケーションで選択した領域にのみ制限されます。つまり、iTunesから特定のビデオをコピーできます。
ステップ4.録音を停止するには、赤い停止アイコンをクリックすると、録音が停止します。これは、iTunesのどのビデオでも実行できます。ビデオにアクセスし、bandicam機能を使用して録画領域を選択し、最後に録画を開始するだけです。録音を停止するには、上記のように赤いアイコンをクリックするだけで、録音が停止します。
ステップ5.出力ビデオを含むフォルダーにアクセスするには、上の画像のフォルダーをクリックするだけです。それをクリックすると、iTunesから録画したばかりのビデオが開きます。この方法はiTunesに限定されていますが、好みのビデオを録画できるプラットフォームは他にもたくさんあります。
結論
これらは、iTunesプラットフォームでビデオを録画するための最も一般的な方法でした。他にもさまざまな方法がありますが、私たちが自由に使える最も効率的で効果的な方法はこれらです。やみくもにインターネットにアクセスして他の方法を検索することはできますが、この検索を行うには時間がかかります。したがって、簡単にするために、あなたがしなければならないのはこの記事を読むことだけであり、あなたはiTunesでどんなビデオでもキャプチャすることができるでしょう。この記事がお役に立てば幸いです。また、iTunesからビデオを録画するための既製のアプリケーションについてすぐに知っている他の人にも役立つことを願っています。
