人々はビデオを見たり、自分の考えを共有するためのビデオを作成したりするのが大好きです。および画面録画 簡単にするだけです。
オンライン教育のチュートリアル、ビジネスプロモーションのビデオ、学生のプロジェクト、毎日のVlogなど、誰もが自分の画面を記録する必要があるようです。
この記事では、アイデアをよりよく共有できるように、画面の記録に関する詳細をすべて説明します。このガイドに従って、ヒントやレコーダープログラムなどを学びましょう。
コンテンツ
01スクリーンレコーディングの基本概念02レコーディングスクリーンの前の準備03オープンソーススクリーンレコーダー04独自のスクリーンレコーダー05オンラインスクリーンレコーダー06モバイル用スクリーンレコーダー07適切なスクリーンレコーダーの選び方08スクリーンレコーディングのヒントとコツ09よくある質問パート1:画面録画の基本概念
スクリーンレコード :デバイスの画面で起こっていることのビデオを録画するアクティビティは、画面録画と呼ばれます。画面アクティビティを記録するには、画面記録アプリケーションが必要です。画面記録は、画面で再生されているゲームプレイやビデオをキャプチャするのに役立ちます。
スクリーンキャスト :デバイスの画面で起こっていることを音声ナレーションとともに記録する行為は、スクリーンキャストと呼ばれます。これは、デモンストレーションおよびチュートリアルビデオの作成に役立ちます。画面のアクティビティを音声で記録するには、スクリーンキャストソフトウェアが必要です。
スクリーンキャプチャ :デバイスの画面上のコンテンツのデジタル画像を撮影する行為は、スクリーンキャプチャと呼ばれます。スクリーンショットを撮ると言う人もいます。これは、ソーシャルメディアメッセージまたは電子メールを介して、画面に表示されているものを他の人と即座に共有するのに役立ちます。
パート2:画面を記録するための準備
画面の記録を開始する前に整理する必要があるものは次のとおりです。
スクリプトまたはアウトラインを作成する:画面の記録を開始する前に、完全なスクリプトを準備しておく必要があります。スクリプトには、次々に録音したいことと、録音したときに言いたいことのすべてのステップが含まれている必要があります。経験があれば、台本の代わりに、ビデオでカバーする主要なトピックを含むアウトラインを順番に準備することができます。
Webカメラ(必要な場合):ビデオだけでなく画面も記録する場合は、Webカメラが必要です。たとえば、ゲーマーはゲームプレイを記録するだけでなく、Webカメラを介して反応を示します。同様に、スクリーンチュートリアルビデオを録画するときに、視聴者に物事を説明するビデオを録画することもできます。
マイク:画面とシステムオーディオのみを録音する場合は、マイクは必要ありません。しかし、多くの場合、画面をキャプチャしながら聴衆と話したいと思うでしょう。それはあなたがあなたの声を録音するために外部マイクを必要とするときです。たとえば、ゲームプレイをキャプチャしながらライブ解説を録音する場合は、マイクが必要になります。
スクリーンレコーダー:最後になりますが、最も重要なことは、画面のアクティビティを記録するためにスクリーンレコーダーが必要になることです。コンピュータの画面を記録したい場合は、無料または有料の画面記録ソフトウェアが必要になります。携帯電話の画面を録画する場合は、画面録画アプリをダウンロードする必要があります。
パート3:オープンソースのスクリーンレコーダー
オープンソースのスクリーンレコーダーは無料で利用でき、すべてのデスクトップオペレーティングシステムと互換性があります。スクリーンレコーディングを初めて使用する場合は、オープンソースのスクリーンレコーダーを使い始めることができます。 PC用の最高のオープンソーススクリーンレコーダーは次のとおりです。
1。 OBS Studio
最適な用途:画面をライブストリーミングする人に最適なスクリーンレコーダー。
ユーザー評価:4.6 / 5.0
システムの互換性:Windows 11/10 / 8.1、Mac 10.13以降、Linux
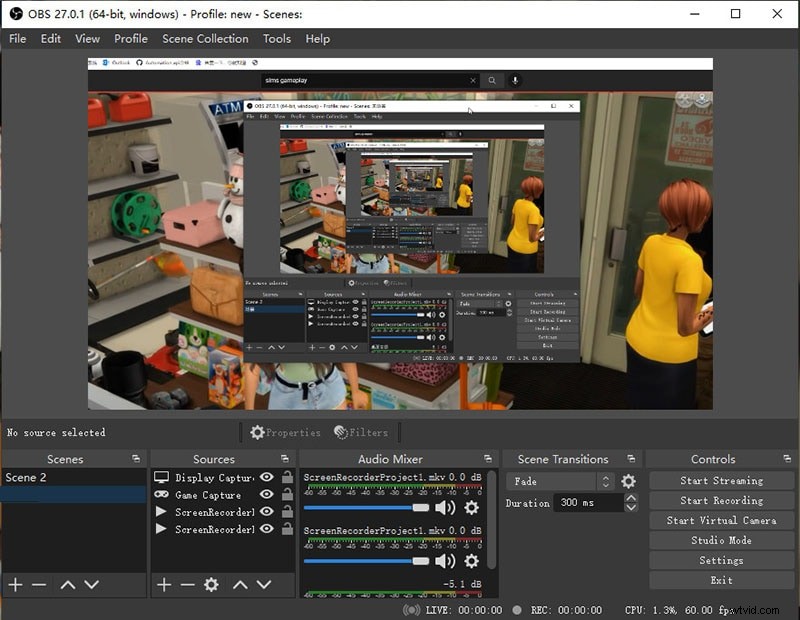
OBS Studioは、多くの初心者と経験豊富なビデオクリエーターの両方が定期的に使用する最も人気のあるオープンソーススクリーンレコーダーです。完全に無料で使用できますが、機能はほとんどの独自仕様のスクリーンレコーダーに匹敵します。画面だけでなく、ほとんどすべての外部ビデオデバイスからもキャプチャできます。最も重要なのは、画面を4K解像度で記録できることです。
また、さまざまなビデオパラメータをすべて調整したり、録画領域をカスタマイズしたりすることもできます。 OBS Studioを使用すると、さまざまなシーンをシームレスに切り替えることができます。その上、利用可能なオーディオミキサーとオーディオフィルターがあります。ホットキーを使用すると、操作を高速化できます。このプラットフォームは、さまざまなオンラインプラットフォームでのライブストリーミングに最適です。
選択する理由 :-
- ライブストリーミング中に画面を高解像度でキャプチャします。
- 複数のビデオソースを追加し、シーンを切り替えます。
- 簡単に設定できるオプションとビデオパラメータのカスタマイズ。
- さまざまなオーディオおよびビデオフィルターを追加し、ホットキーを設定します。
避ける理由 :-
- 学習曲線は急です。
- システムリソースを多用します。
2。 ShareX
最適な用途:さまざまなプラットフォームにアップロードしたい人に最適なスクリーンレコーダー。
ユーザー評価:4.8 / 5.0
システムの互換性:Windows 11/10 / 8.1 / 7
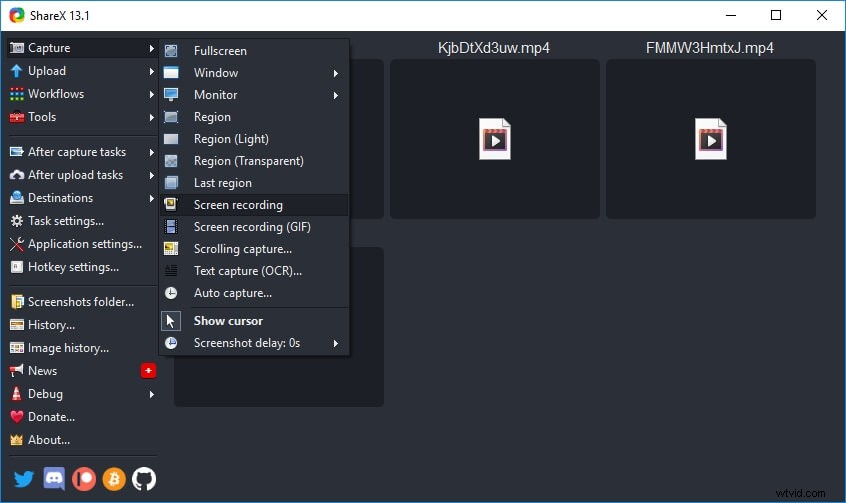
ShareXは、Windowsユーザーのみが利用できるPC用の無料のオープンソーススクリーンレコーダーです。このソフトウェアは主にスクリーンショットをキャプチャするためのものですが、ビデオをキャプチャしてさまざまなオンラインプラットフォームにアップロードできます。要件に応じて、画面領域を記録するために使用できるさまざまなキャプチャモードがあります。
スクリーンショットを定期的に自動的に記録するオプションがあります。さらに、短いビデオファイルや興味深いGIFファイルを作成できます。このソフトウェアは非常に軽量であるため、CPUリソースに負荷をかけることはありません。 ShareXと同じ数のアップロードオプションを提供する無料または独自のスクリーンレコーダーはありません。
選択する理由 :-
- 画面を録画し、スクロールビデオをキャプチャし、スクリーンショットを撮ります。
- 要件に応じて、画面のさまざまな領域を記録します。
- さまざまなソーシャルメディアやクラウドプラットフォームにアップロードします。
- 注釈と自動化を使用した画面キャプチャとGIFの作成。
避ける理由 :-
- ゲームプレイをキャプチャするオプションはありません。
- ユーザーインターフェイスは、オプションがたくさんあるため、あまり直感的ではありません。
- 画面でウェブカメラを録画するための設定が難しい。
3。 Captura
最適な用途:初心者向けの最高の無料で軽量のスクリーンレコーダー
ユーザー評価:4.4 / 5.0
システムの互換性:Windows 11/10 / 8.1
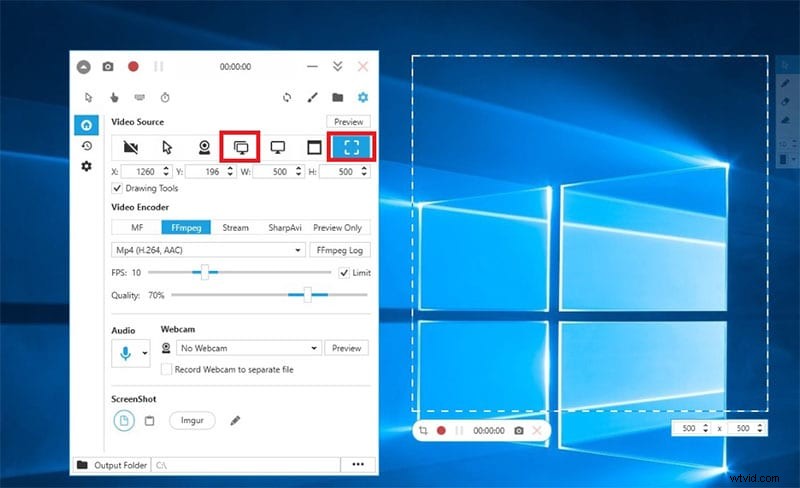
Captureは、Windowsユーザー専用の完全無料のスクリーンレコーダーです。これは、最小限のユーザーインターフェイスを備えた非常に軽量なアプリケーションです。すぐにアクセスできるように、システムトレイ内で最小化されたままになります。必要に応じて、画面とWebカメラを一緒にキャプチャできます。さらに、ソフトウェアは内部および外部のオーディオをキャプチャできます。
マウスクリップとキーストロークを強調表示するオプションもあり、これはチュートリアルビデオの作成に役立ちます。その上、迅速な操作のために利用可能な様々なホットキーがあります。記録領域をカスタマイズして、ゲームプレイをシームレスにキャプチャできます。このソフトウェアは30以上の言語で利用できます。
選択する理由 :-
- 画面とWebカメラのビデオをキャプチャします。
- マウスクリップとキーストロークを強調表示します。
- 顧客の記録領域とスクリーンショットのキャプチャ。
- 非常に直感的なユーザーインターフェイスと軽量のアプリケーション。
避ける理由 :-
- 制限されたビデオ解像度機能。
- 限られたビデオ編集オプション。
4。 CamStudio
最適な用途:基本的な画面記録に最適な無料のスクリーンレコーダー
ユーザー評価:4.6 / 5.0
システムの互換性:Windows 11/10/8/7
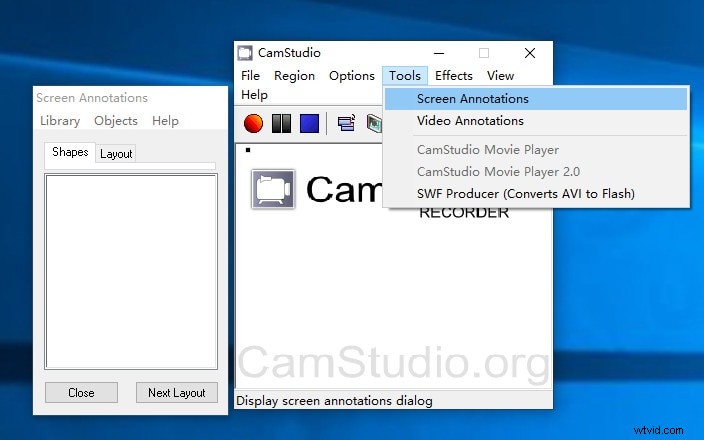
CamStudioは、Windowsユーザー専用の無料のオープンソーススクリーンウィンドウレコーダーです。ユーザーインターフェイスはミニマリストで直感的です。画面を記録するためのさまざまな構成設定をカスタマイズできます。さまざまな録画画面領域オプションから選択したり、要件に応じて領域をカスタマイズしたりできます。
ビデオ注釈だけでなく、録画を自動的に停止するためのオプションがあります。欠点として、このソフトウェアでは、ビデオファイルをAVIおよびSWF形式でのみ保存できます。また、録画後にビデオをうまく編集することはできません。内部および外部のオーディオを録音し、マウスのクリックと動きを強調表示できます。
選択する理由 :-
- さまざまな録画画面領域から選択します。
- 自動パン、自動停止、ビデオ、画面の注釈オプション。
- 高度にカスタマイズ可能な構成設定。
- 軽量でミニマリストのユーザーインターフェース。
避ける理由 :-
- 出力ビデオファイル形式が制限されています。
- 利用可能なビデオ編集オプションはありません。
5。 Freeseer
最適な用途:会議を記録するのに最適なクロスプラットフォームのスクリーンレコーダー。
ユーザー評価:4.0 / 5.0
システムの互換性:Windows11/10/8/7およびLinux
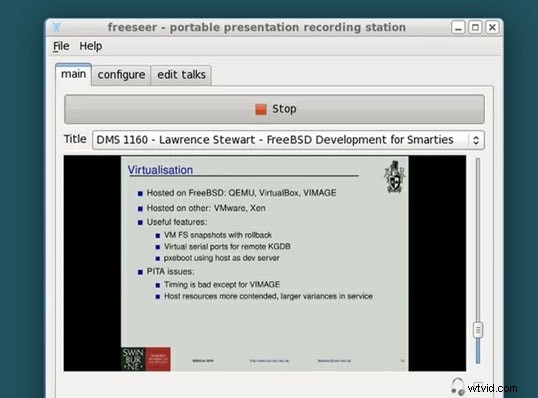
Freeseerは、PC用のクロスプラットフォームのスクリーンレコーダーです。ユーザーインターフェイスはシンプルで、特にライブビデオ会議を録画するように設計されています。会議を視聴するウィンドウサイズに応じて、画面上の録画領域を選択できます。マイクからの内部オーディオと外部オーディオを録音できます。
オープンソースソフトウェアであるため、オーディオとビデオのミキシング用にいくつかのプラグインをインストールできます。録音しようとしている会議に関する有用なメタデータを入力できる独自のトークエディタがあります。録画した動画をFreeseerから直接YouTubeにアップロードすることもできます。
選択する理由 :-
- 要件に応じて録画画面領域をカスタマイズします。
- 後で参照できるように、ビデオ会議のメタデータを保存します。
- 録音ステータスを表示し、音声フィードバックオプションが付属しています。
- さまざまなプラグインのインストールとYouTubeへの動画のアップロードを許可します。
避ける理由 :-
- 利用可能なビデオ編集オプションはありません。
- 画面記録の機能と設定が制限されています。
6。 Kazam ScreenCaster
最適な用途:Linuxユーザー向けの最高の無料オープンソーススクリーンレコーダー
ユーザー評価:4.0 / 5.0
システムの互換性:Linux
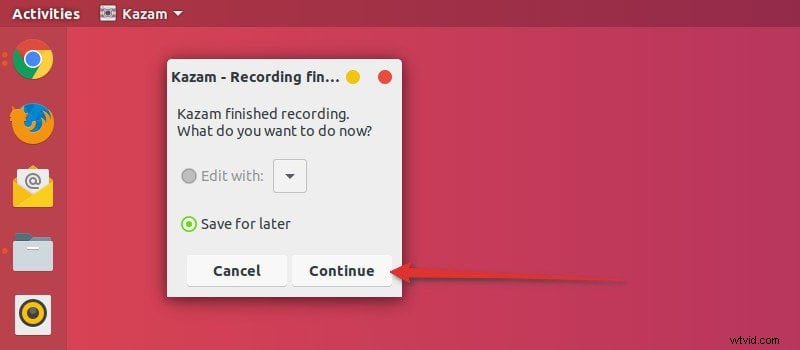
Kazam ScreenCasterは、Ubuntuユーザー向けの無料のオープンソーススクリーンレコーダーです。画面とWebカメラビデオを同時に録画できます。ユーザーインターフェイスはすっきりと直感的です。 Kazam ScreenCasterを使用して、スクリーンショットをキャプチャすることもできます。さらに、カスタマイズ可能な設定が利用可能です。
利用可能なさまざまなファイル形式があり、記録画面領域をカスタマイズできます。さらに、利用可能な自動記録オプションがあります。さまざまなホットキーから選択してカスタマイズし、操作を高速化できます。マウスのクリックとキーストロークを強調表示して、内部および外部のソースからの音声を録音できます。
選択する理由 :-
- 録画画面領域をカスタマイズし、画面とWebカメラを一緒にキャプチャします。
- さまざまなファイル形式から選択し、ビデオ設定をカスタマイズします。
- マウスのクリックとキーストロークを強調表示し、スクリーンショットをキャプチャします。
- オンラインプラットフォームで画面をブロードキャストできます。
避ける理由 :-
- ビデオ編集オプションはありません。
- WindowsおよびMacではサポートされていません。
パート4:独自のスクリーンレコーダー
画面の録画とビデオのオンライン公開を真剣に考えている場合は、プレミアムスクリーンレコーダーの購入に投資する必要があります。独自のスクリーンレコーダーは、すべての機能を利用するためにプレミアムプランを購入する必要があるビデオレコーダーです。これらは、プロの画面録画と録画ビデオの編集に必要なすべての機能を提供します。これがあなたに最適な独自のスクリーンレコーダーのリストです。
7。 Filmora Recorder
最適な用途:すべてのビデオクリエーターに最適なスクリーンレコーダー
ユーザー評価:4.8 / 5.0
システムの互換性:Windows11/10/8/7およびMac10.14+
Wondershare Filmoraは、ビデオクリエーターの間で最も人気のあるスクリーンレコーダーの1つです。画面とWebカメラを同時に録音できるだけでなく、システムと外部マイクからオーディオをキャプチャすることもできます。最も重要なことは、パフォーマンスの遅れなしに4K解像度で録画できることです。さらに、マウスクリックを強調表示し、グリーンスクリーン効果を使用して、背景画面をカスタマイズできます。
Filmoraがビデオの録画に適している主な理由は、ワールドクラスのビデオエディタが付属していることです。したがって、ビデオを際立たせるビデオ品質とコンテンツを強化できます。オーディオおよびビデオエフェクトの追加から、複数のビデオおよびオーディオクリップの操作まで、Filmoraは間違いなくWindowsおよびMacユーザーにとって最高のスクリーンレコーダー兼ビデオエディターです。
選択する理由 :-
- 画面とウェブカメラを高解像度で記録します。
- すべてのビデオキャプチャ設定とパラメータをカスタマイズします。
- ワールドクラスのビデオエディタを使用して、プロのように録画したビデオを編集します。
- 互換性を最大化するために、編集ビデオをさまざまなファイル形式でエクスポートします。
避ける理由 :-
- 高解像度の動画の処理には長い時間がかかります。
8。 Camtasia
最適な用途:チュートリアルビデオを作成するための最適なスクリーンレコーダー。
ユーザー評価:4.3 / 5.0
システムの互換性:Windows11/10およびMac10.14+
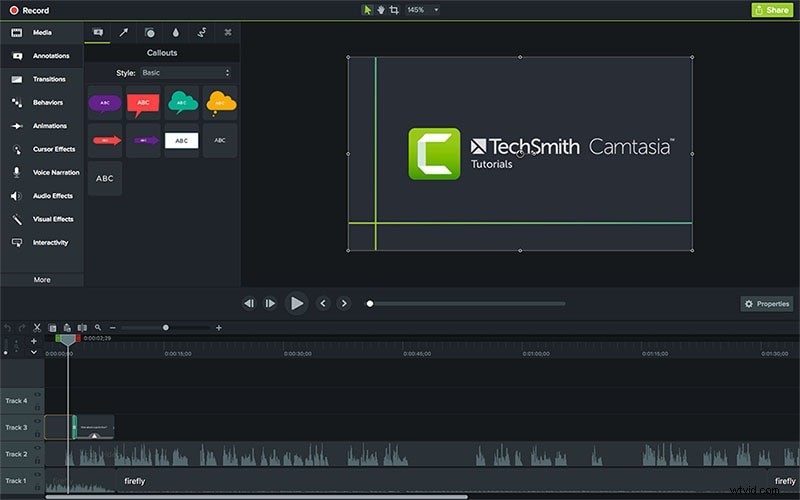
TechSmithによるCamtasiaは、チュートリアルおよびデモビデオを作成するためにビデオクリエーターによって広く使用されています。画面、Webカメラビデオ、ソフトウェアアプリケーション、Webサイト、およびPowerPointプレゼンテーションを記録できます。アプリケーションの最良の部分は、さまざまなジャンルのビデオを専門的に録画するために利用できるいくつかのテンプレートとテーマがあることです。さまざまなファイル形式のインポートと、ビデオストリーミングプラットフォームでの直接エクスポートをサポートしています。
録画したビデオに適用できるフィルターとプリセットがいくつかあります。ビデオエディタには、標準機能といくつかの高度な機能があります。マウスの動きとクリックを強調するために利用できるさまざまな効果があります。エンハンスメントに利用できるさまざまなオプションを使用して、オーディオを微調整できます。全体として、Camtasiaは、優れたビデオエディタを備えたバランスの取れた画面記録ソフトウェアです。
選択する理由 :-
- 任意の解像度でウェブカメラとオーディオを使用して画面をキャプチャします。
- チュートリアルビデオを作成するための幅広いテンプレートとテーマ。
- ビデオとオーディオの編集、エフェクトの追加、さまざまなデバイスフレームの適用。
- 初心者や専門家向けのクリーンで直感的なユーザーインターフェース。
避ける理由 :-
- これは、ハイエンドコンピュータ向けのヘビーウェイトソフトウェアです。
- クラッシュとグリッチのレポート。限られたカスタマイズオプション。
9。 Bandicam
最適な用途:WindowsPCを使用するゲーマーに最適なスクリーンレコーダー
ユーザー評価:4.3 / 5.0
システムの互換性:Windows 11/10/8/7
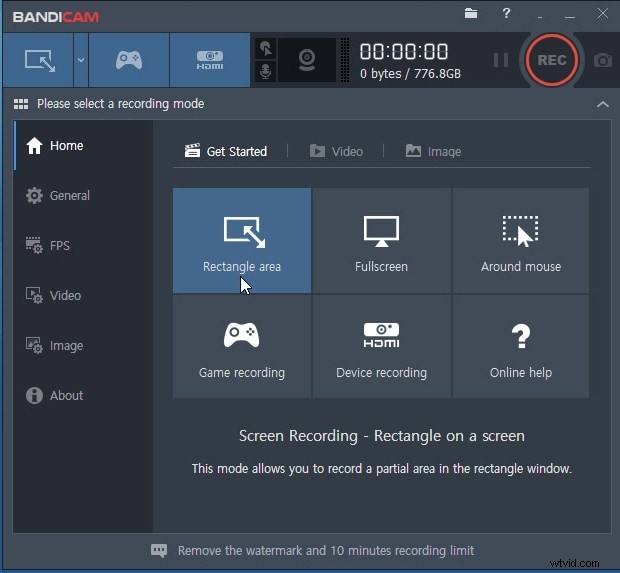
Bandicamは、ゲーマーの間で好まれるスクリーンレコーダーです。このソフトウェアを使用すると、画面、ゲームプレイ、および外部ビデオデバイスからのビデオを記録できます。ゲーム機、ウェブカメラ、スマートフォンからもビデオをキャプチャできます。画面を記録している間、リアルタイムの描画ツールを使用できます。さらに、不在時に画面を自動的に録画するように録画をスケジュールできます。
ソフトウェアはグリーンスクリーン効果を可能にし、さまざまな設定とパラメーターをカスタマイズするためのオプションがあります。要件に応じて、画面の任意の部分をキャプチャできます。マウスのクリックと動きを強調表示して、スクリーンショットをキャプチャすることもできます。ただし、このソフトウェアはMacおよびLinuxユーザーにはまだ利用できません。
選択する理由 :-
- 画面、ウェブカメラ、ゲーム機のビデオをキャプチャします。
- ラグなしで4K解像度と480FPSでビデオをキャプチャします。
- 記録をスケジュールし、リアルタイムで描画ツールを使用します。
- 記録領域をカスタマイズし、透かしを追加し、1回限りの料金を設定します。
避ける理由 :-
- 限られたビデオ編集オプション。
- Windowsユーザーのみが利用できます。
10。 Movaviスクリーンレコーダー
最適な用途:ホームユーザーがオンラインセッションを録画するのに最適なスクリーンレコーダー。
ユーザー評価:4.1 / 5.0
システムの互換性:Windows11/10/8/7およびMac
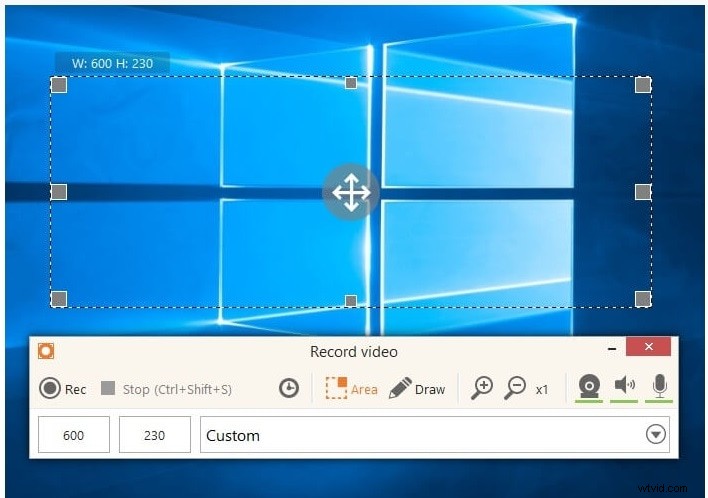
Movavi Screen Recorderは、画面、Webカメラ、システムおよび外部オーディオを録音するためのバランスの取れたソフトウェアです。録画を自動的に終了するタイマーを設定できるオプションがあります。キーストロークとマウスカーソルを強調表示したり、画面にリアルタイムで描画して説明を深めたりすることができます。
実際、ポッドキャストの場合はオーディオのみを記録でき、1対1のビデオの場合はWebカメラビデオのみを記録できます。このソフトウェアでは、問題なく4K解像度で録画できます。 Movavi Video Editor Plusを使用して、録画したビデオをプロ品質で編集することもできます。スクリーンショットをキャプチャして、さまざまなファイル形式でビデオをエクスポートすることもできます。
選択する理由 :-
- 画面の任意の領域を4K解像度でキャプチャします。
- 画面とウェブカメラを一緒に録画します。ウェブカメラと音声のみです。
- 不在時にオンラインセッションを記録するための記録をスケジュールします。
- 録画したビデオとスクリーンショットをさまざまなファイル形式で保存します。
避ける理由 :-
- カスタマイズ可能な設定が制限されており、ハイエンドコンピューターに適しています。
- ビデオエディタは外部アプリケーションであり、別途費用がかかります。
11。 Icecream Screen Recorder
最適な用途:ウェビナーやビデオ通話の録音に適しています
ユーザー評価:4.0 / 5.0
システムの互換性:Windows10/8/7およびMacとAndroid
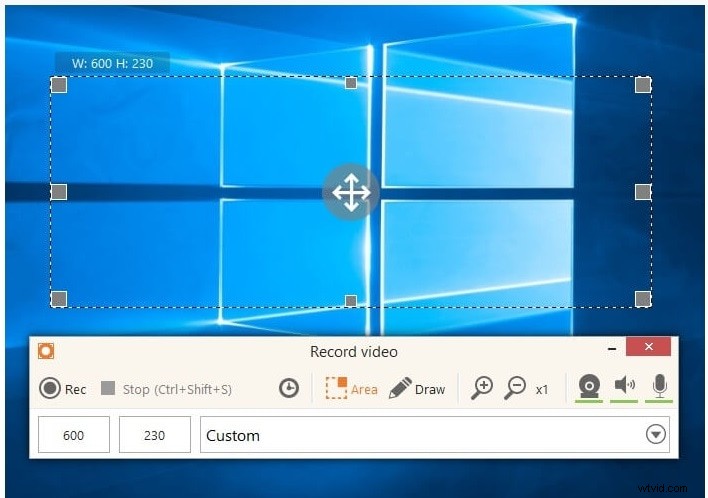
Icecream Screen Recorderを使用すると、要件に応じて録画領域をカスタマイズできます。ウェビナー、ビデオコール、ライブストリーミングビデオを簡単に録画できます。実際、このソフトウェアは3Dゲームをフルスクリーンモードで記録することができます。さらに、オーバーレイモードでWebカメラビデオをキャプチャできます。
このソフトウェアには、テキスト、図形、矢印をリアルタイムで追加できる描画ツールがあります。実際、録画したビデオにロゴや透かしを追加することができます。 YouTubeだけでなく、クラウドストレージプラットフォームにも動画を直接アップロードできます。録画、マウスエフェクトのスケジュールを設定したり、トリミング、ビデオ速度の変更、さまざまなファイル形式への変換などのビデオを編集したりすることもできます。
選択する理由 :-
- 画面、ゲームプレイ、ウェブカメラ、スクリーンショット、オーディオをキャプチャします。
- 独自のロゴを追加し、ビデオをトリミングし、ビデオ速度を変更し、録画をスケジュールします。
- 録画領域、ビデオ録画設定、ビデオファイル形式をカスタマイズします。
- ホットキーとリアルタイムの描画ツールを使用して、YouTubeとクラウドプラットフォームで共有します。
避ける理由 :-
- ゲームプレイの記録中にいくつかの不具合が報告されています。
- カスタマーサポートチームは常に対応しているわけではありません。
12。 Screenrec
最適な用途:初心者向けの最高のプレミアムスクリーンレコーダー
ユーザー評価:4.5 / 5.0
システムの互換性:Windows 10/8/7/XPおよびLinux
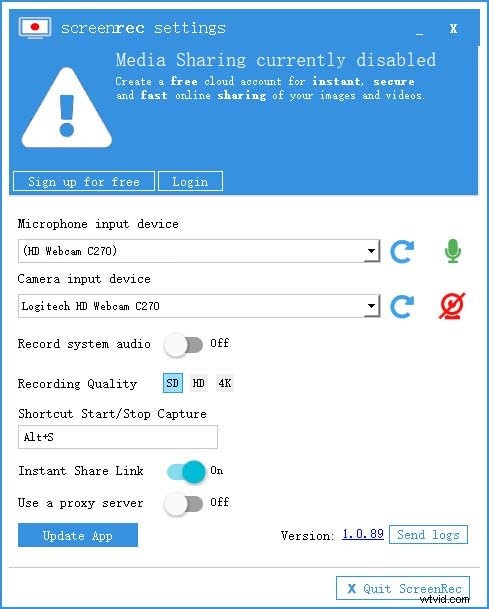
Screenrecは、初心者に適した非常に直感的なユーザーインターフェイスを備えたプレミアムスクリーンレコーダーです。シングルクリックで画面の記録を開始および停止できます。また、外部マイクだけでなく、システムからWebカメラとオーディオを録音することもできます。このソフトウェアは、スクリーンショットを撮り、必要に応じて注釈を追加するのに最適です。
ソフトウェアは共有可能なリンクを生成するため、どこでもすぐに共有できます。リンクが共有されると、その分析を確認できます。ビデオコンテンツ管理システムは非常に堅牢であり、ビデオコンテンツはセキュリティとプライバシーのために完全に暗号化されています。
選択する理由 :-
- ワンクリックで画面、ウェブカメラ、音声を録音できます。
- ライブアノテーションオプションを備えた非常に直感的なユーザーインターフェース。
- インスタント共有可能なリンクを生成し、動画の分析を追跡します。
- クラウドストレージによる優れたビデオコンテンツ管理。
避ける理由 :-
- 非常に限られた編集オプション。
- カスタマイズ可能な設定は非常に限られています。
パート5:オンラインスクリーンレコーダー
コンピューターに専用の画面記録ソフトウェアをインストールしたくない場合は、外出先で画面を記録するためのオンライン画面レコーダーがあります。 Webブラウザからオンラインスクリーンレコーダーをすぐに起動できるため、インストールするソフトウェアはありません。これがあなたに最適なオンラインスクリーンレコーダーです。
1。 Screencastify
最適な用途:ブラウザ拡張機能が必要なユーザーに最適なオンラインスクリーンレコーダー。
ユーザー評価:4.4 / 5.0
システムの互換性:Windows、Mac、Chromebook
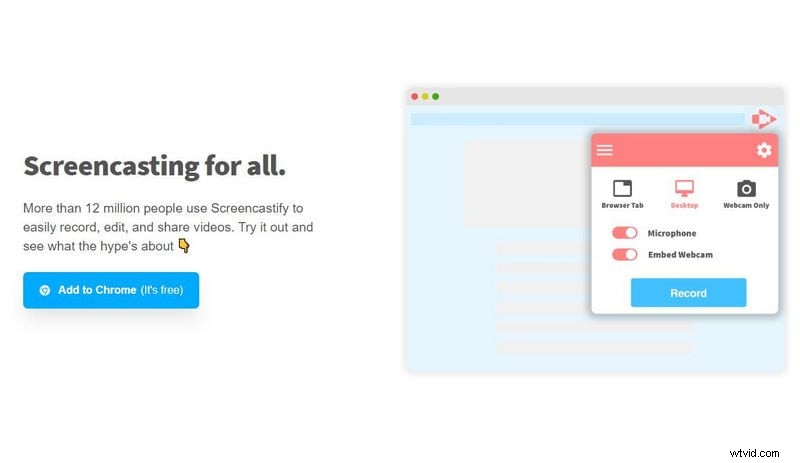
ScreencastifyはChromeブラウザ拡張機能の形式で提供されるため、Chromeユーザーのみが使用できます。画面、Webカメラビデオを個別に、または一緒に記録できます。録画ウィジェットには、ビデオの録画中にリアルタイムで描画するためのオプションがあります。さらに、ステッカーを追加してビデオコンテンツを強化することができます。
録画後、Googleドライブにビデオをアップロードし、ビデオリンクを誰とでも即座に共有できます。ビデオエディタは、基本的なビデオ編集オプションを提供します。マウスカーソルを強調表示することもできます。録画したビデオを保存する限り、MP4、MP3、およびGIFファイル形式でエクスポートできます。
選択する理由 :-
- ウェブカメラを埋め込んだデスクトップ、ブラウザ、アプリケーションを記録します。
- マウスの動きとクリックを強調表示し、ステッカーを追加します。
- ペンと図形、および基本的な編集オプションを使用したリアルタイムの描画。
- 動画をGoogleドライブにエクスポートして、動画リンクをすぐに共有します。
避ける理由 :-
- Chromeユーザーのみに限定されます。
- 無料版では録音時間は5分に制限されています。
2。 Screencast-o-Matic
最適な用途:すべての人に最適なオンラインスクリーンレコーダー
ユーザー評価:4.7 / 5.0
システムの互換性:Windows、Mac、iOS、Android、Chromebook。
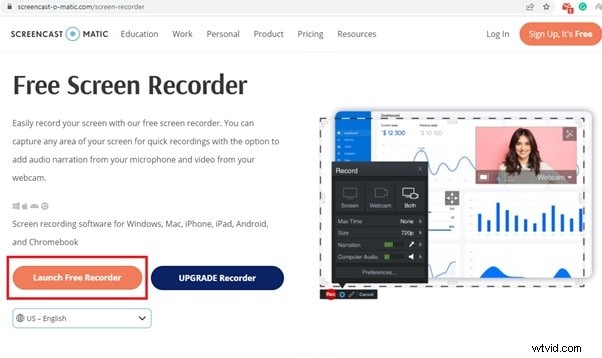
Screencast-o-Maticは、機能とカスタマイズの点で最高のオンラインスクリーンレコーダーです。すべての機能はバランスが取れているため、誰もが要件を満たすために使用できます。録画には、画面、Webカメラ、またはその両方を選択できます。録音を自動的に停止できるように最大時間を設定できます。
ビデオ解像度とオーディオソースを選択できます。スクリーンショットをキャプチャして、記録領域をカスタマイズすることもできます。プレミアムプランを選択すると、ビデオコンテンツを強化するための膨大なストックライブラリを入手できます。実際、アニメーション、エフェクト、ナレーション、バックグラウンドオーディオ、自動キャプションを追加できます。
選択する理由 :-
- カスタマイズされた記録領域を使用して、画面、Webカメラ、およびオーディオをキャプチャします。
- 要件に応じてビデオ録画パラメータをカスタマイズします。
- インスタント共有のためのリアルタイム描画ツールとクラウドホスティング。
- 別のビデオエディタを無料で利用できます。
避ける理由 :-
- 高度な機能はプレミアムユーザーを対象としています。
- 無料版では15分の録音時間制限。
3。 Loom Online Screen Recorder
最適な用途:チームや共同作業に最適なオンラインスクリーンレコーダー。
ユーザー評価:4.1 / 5.0
システムの互換性:Windows、Mac、iOS、Android、Chromebook。
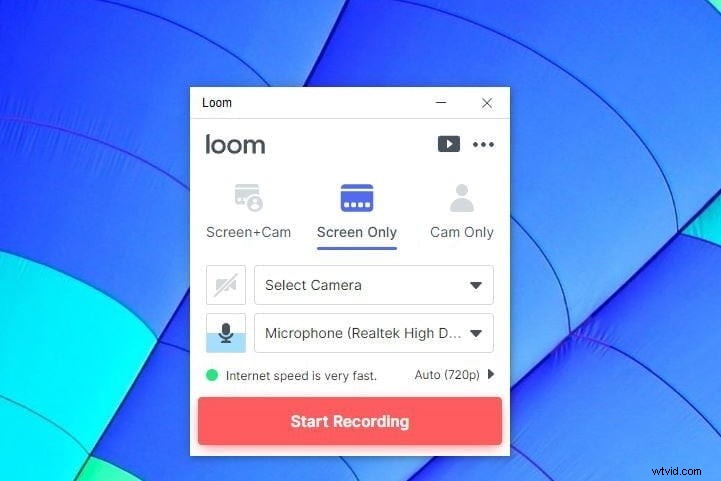
Loomには、Chrome拡張機能とデスクトップアプリに加えて、オンラインスクリーンレコーダーが付属しています。オンラインスクリーンレコーダーを使用すると、画面のみ、カメラのみ、および画面とカメラを一緒に記録できます。実際のWebカメラと仮想Webカメラを選択でき、オーディオ録音用の外部マイクを選択できます。
オンラインスクリーンレコーダーには録画カウントダウンが付属しており、Loomが提供するワークスペースにビデオを保存できます。画面全体、ブラウザタブ、またはアプリケーションウィンドウを選択できます。録画したビデオは、電子メール、ソーシャルメディアプラットフォームなどを介して人々と即座に共有できます。
選択する理由 :-
- 画面とウェブカメラを一緒に別々に記録します。
- 録画したビデオをLoomプラットフォームに保存して、すぐに共有します。
- 録音後の基本的な編集オプションには、速度の変更が含まれます。
- 文字起こしと召喚状を追加し、サムネイルを変更します。
避ける理由 :-
- ゲームプレイを記録したり、カスタマイズされた地域を選択したりすることはできません。
- 非常に限られたビデオパラメータのカスタマイズオプション。
4。 Screencapture.com
最適な用途:アマチュア向けの最高のオンラインスクリーンレコーダー
ユーザー評価:4.2 / 5.0
システムの互換性:Windows、Mac、Chromebook。
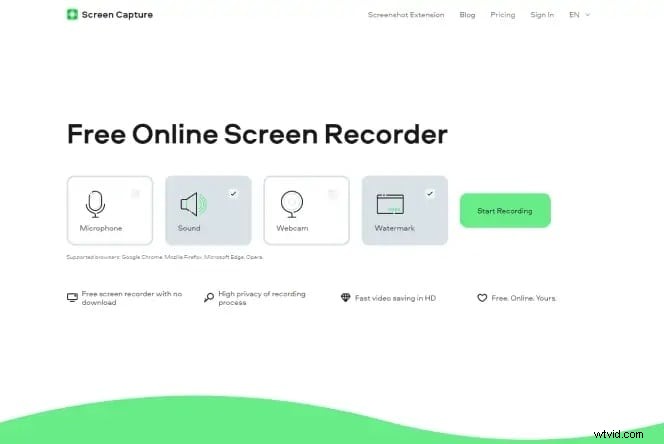
Screencapture.comは、フリーモードで録画されたビデオに透かしを付けるフリーミアムオンラインスクリーンレコーダーです。画面とWebカメラを記録し、要件に応じてオーディオソースを選択できます。録画はHD解像度に制限されています。ピクチャーインピクチャー形式でビデオをキャプチャできます。
プラットフォームは、より多くの機能が利用できるデスクトップレコーダーのダウンロードに重点を置いています。画面全体、ブラウザ、アプリケーションウィンドウなどの録画画面を選択するオプションがあります。ビデオを録画した後、保存または破棄する前にプレビューをすぐに確認できます。ビデオはさまざまなファイル形式で保存できます。
選択する理由 :-
- 画面の記録中にウェブカメラ、オーディオソースを選択します。
- 画面全体、アプリケーション、またはブラウザ画面をキャプチャします。
- ピクチャーインピクチャーモードでビデオをキャプチャします。
- 録画をプレビューし、さまざまなファイル形式で保存します。
避ける理由 :-
- 透かしのみを削除するプレミアムプラン。
- ビデオパラメータオプションのカスタマイズはありません。
5。パノプト
最適な用途:教師と生徒向けの最適なオンラインスクリーンレコーダー
ユーザー評価:4.7 / 5.0
システムの互換性:Windows、Mac、Chromebook。
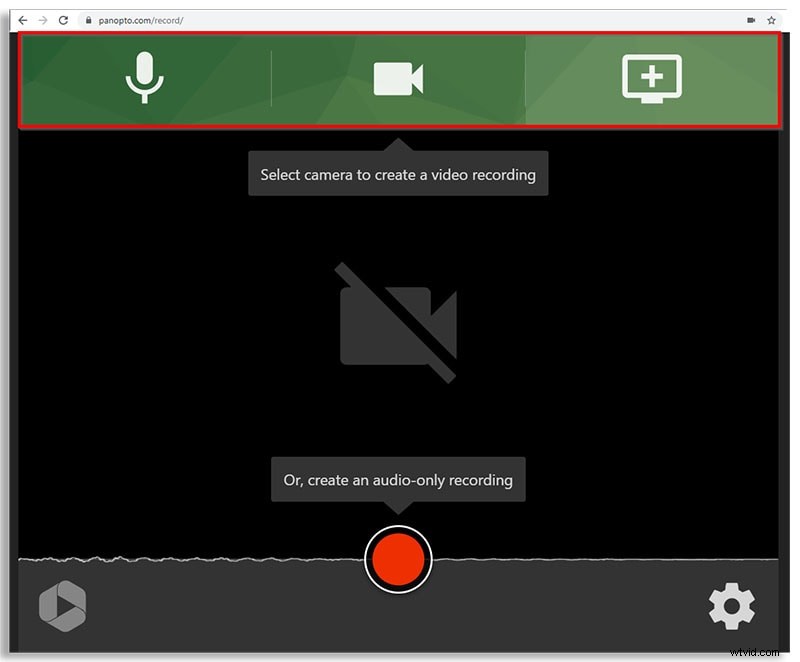
Panoptoは、任意のビデオを録画してPanoptoまたはClassroomに保存できるプラットフォームを提供します。したがって、それは教師と学生および講義の配信にとって理想的なプラットフォームです。録画したビデオをYouTubeに直接アップロードすることもできます。ビデオをローカルドライブに保存することもできます。
画面の任意の部分をフルHD解像度で記録でき、オンラインレコーダーではWebカメラも記録できます。システムや外部オーディオを録音することもできます。最良の部分は、タイルやPiPモードなどのビデオレイアウトを選択できることです。また、録画中に背景を青くすることができます。
選択する理由 :-
- 録画領域をカスタマイズして、フルHDで録画します。
- スマートカメラとバックグラウンド選択オプション。
- 録音用のさまざまな保存およびアップロードオプション。
- ピクチャーインピクチャー、タイル、インスタントプレビューモードを利用できます。
避ける理由 :-
- ユーザーインターフェイスは魅力的ではありません。
- 利用可能なビデオ編集オプションはありません。
6。 Apowersoftオンラインスクリーンレコーダー
最適な用途:デモビデオを録画するのに最適なオンラインスクリーンレコーダー。
ユーザー評価:4.8 / 5.0
システムの互換性:Windows、Mac、Chromebook
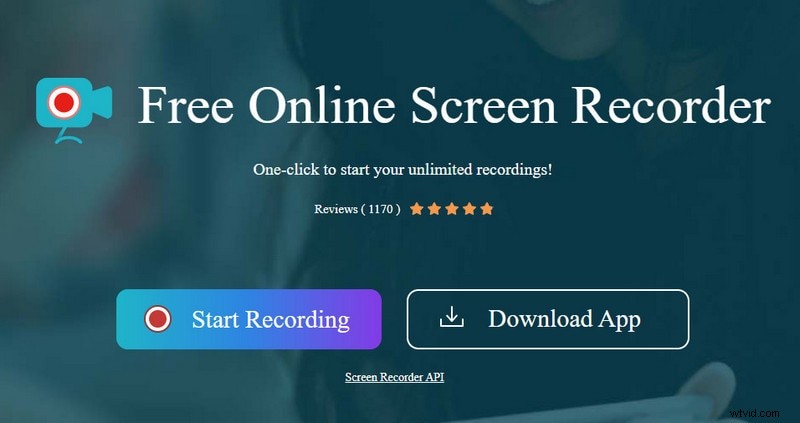
Apowersoftオンラインレコーダーは、最も人気のある包括的なスクリーンレコーダーの1つです。オンラインレコーダーを動作させるには、コンピューターにWebインストーラーをインストールする必要があります。レコーダーを使用して、画面上の任意の領域を記録できます。記録をローカルドライブとRecCloudに保存するオプションがあります。また、動画をYouTubeに直接アップロードすることもできます。
このレコードはさまざまなタイプのビデオ出力形式をサポートしており、ライブ通話やビデオストリームからデモビデオまで、あらゆるものを記録できます。実際、Webカメラのビデオも外部オーディオと一緒に録音できます。説明をわかりやすくするために、録音中に注釈を付けるオプションもあります。
選択する理由 :-
- 画面、ウェブカメラ、音声をスムーズに録音します。
- 録画エリアをカスタマイズし、動画にコールアウトを追加します。
- 記録中にリアルタイムで注釈を追加します。
- 録画したビデオを複数のファイル形式で保存します。
避ける理由 :-
- コンピューターがハイエンドのものでない場合は遅れます。
- 編集オプションはありません。
パート6:モバイル用スクリーンレコーダー
携帯電話の画面を記録したい場合は、スクリーンレコーダーアプリをインストールする必要があります。これがモバイルユーザーに最適なスクリーンビデオレコーダーのリストです。
1。 AZスクリーンレコーダー
サポートOS:Android
評価:4.5 / 5.0
ダウンロードリンク:https://play.google.com/store/apps/details?id =com.hecorat.screenrecorder.free&hl =en_IN&gl =US
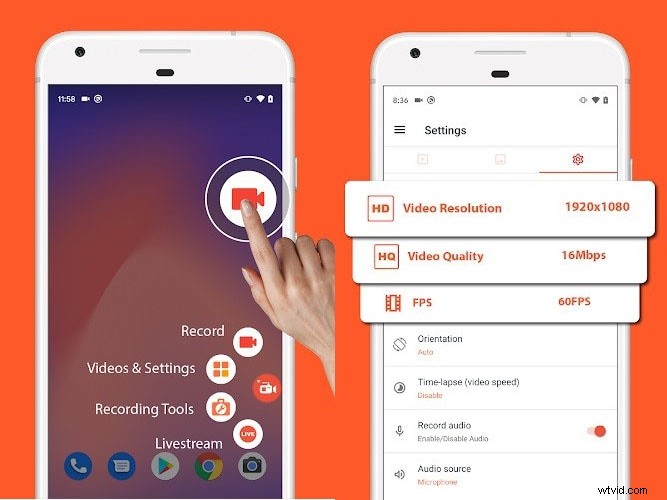
AZスクリーンレコーダーは、あらゆる観点から見た完全なスクリーンレコーダーです。このアプリでは、画面の録画、ビデオの編集、ライブストリームへの参加、スクリーンショットの撮影を行うことができます。フルHD解像度で録画し、必要に応じて解像度、フレームレート、ビットレートを変更できます。このアプリは、電話のマイクを介して内部音と外部音を録音できます。
オーバーレイウィンドウのfacecamを介してビデオを録画することもできます。アプリには、基本的な編集のためのすべてのオプションも付属しています。さまざまなビデオストリーミングプラットフォームでスクリーンビデオをライブストリーミングすることもできます。さらに、ビデオからGIFを作成したり、スクリーンショットを撮ったりすることができます。このアプリは透かしなしで完全に無料で使用できます。
選択する理由 :-
- オーバーレイウィンドウでfacecamを使用して画面を記録します。
- 外部マイクオーディオを使用してゲームプレイを録音します。
- 60fpsで1080pの解像度で録画します。
- フローティングコントロール、描画ツール。
- トリミング、トリミング、マージ、回転、GIFへの変換。
避ける理由 :-
- 長い動画を録画すると、問題が発生する可能性があります。
2。 DUレコーダー
サポートOS:iOSとAndroid
評価:4.5 / 5.0
ダウンロードリンク:https://apps.apple.com/us/app/du-recorder-screen-recorder/id1295647284
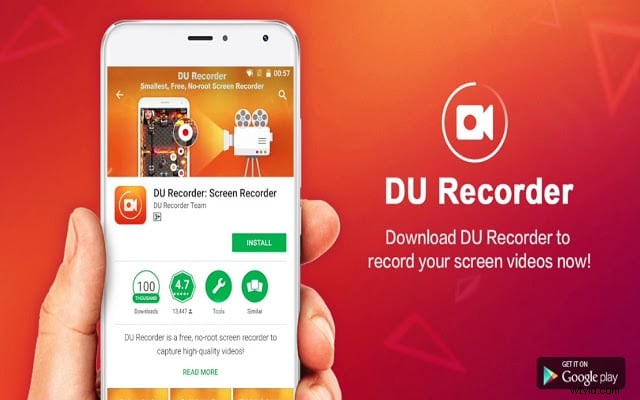
DU Recorderは、iOSおよびAndroidユーザーが利用できるフリーミアムアプリです。無料版には透かしが付いているため、DURecorderPremiumを選択する必要があります。 You can record your screen and livestream your screen activities on YouTube, Twitch, and Facebook. The app can record gameplay, video calls, live shows and anything on the screen.
The recording can be in full HD resolution and you can adjust the video parameters. Besides, you can edit your video such as trimming, cropping, adding music, frames, stickers, texts and much more. Moreover, you can capture facecam video, change video speed, record internal and external audio, and convert video to GIFs. All in all, it is a great screen recorder with video editing and livestreaming features.
Reason to Choose :-
- Record screen and facecam video with internal and external audio.
- Livestream screen activities to video streaming platforms.
- Basic video editing options and insert frames, stickers, and filters.
- Add custom watermark, change speed, live themes in Pro version.
Reason to Avoid :-
- It can lag at times when you are recording high frame rate video.
- It adds watermark to your recorded video if you are using its free version.
3。 XRecorder
Support OS:Android and iOS
Rating:4.8/5.0
Download Link:https://play.google.com/store/apps/details?id=videoeditor.videorecorder.screenrecorder&hl=en_IN&gl=US

XRecorder is a completely free screen recorder with no watermark. You can capture your screen video as well as take screenshots. The screen recorder allows you to select from 240p to 1080p resolution for video recording. The app provides you with a floating widget to record anything on the screen starting from live calls to live shows.
You can even livestream your screen and you can do basic editing on the recorded video. There is no time limit on the recording and hence, it is quite suitable for recording gameplay. You can record internal and external audio as well as record facecam in a small overlay window. Besides, you can add music as well as change video speed as per your requirements.
Reason to Choose :-
- Record screen and facecam along with system and mic audio.
- Record video at different resolutions up to 1080p.
- Floating widget, countdown buffer time, pause recording options.
- Capture screenshots, rotate video and basic video editing.
Reason to Avoid :-
- Some have reported glitches regarding audio recording.
- There could be some performance lags while recording at high resolution.
4。 Mobizen Screen Recorder
Support OS:Android and iOS
Rating:4.1/5.0
Download Link:https://play.google.com/store/apps/details?id=com.rsupport.mvagent&hl=en_IN&gl=US
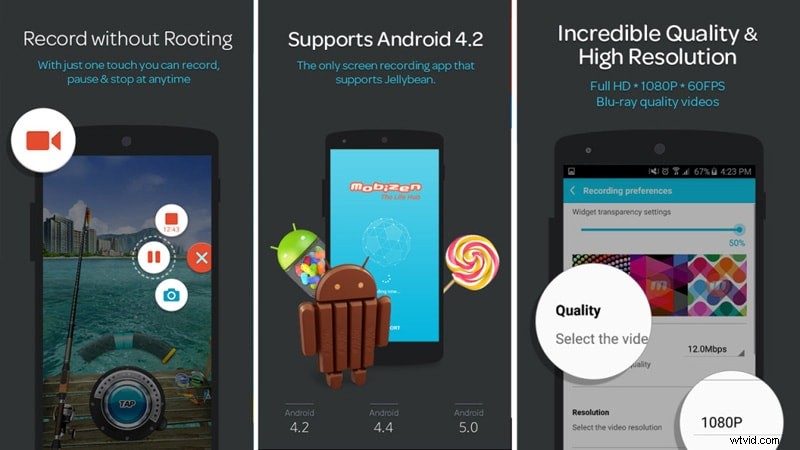
Mobizen Screen recorder belongs to the freemium app category as it adds a watermark to the recorded video in its free version. You have to purchase its premium plan to remove the watermark. Coming to its features, the app is a good combination of screen recorder and video editor. You can record your screen easily from its floating widget.
You can also add intro and outro to your recorded video as well as add background music. Besides, you can perform basic video editing. Most importantly, you can capture your screen at 2K resolution. Besides, the app allows recording through the front camera of your phone in an overlay window.
Reason to Choose :-
- Can record screen video up to 2K resolution.
- Record screen, facecam, and internal and external audio.
- Use drawing tools, control from floating widgets, and create GIFs.
- Different video editing options and customize watermark.
Reason to Avoid :-
- Free version puts a watermark on the recorded videos.
- Reports of malfunction when recording at 2K resolution.
5。 ADV Screen Recorder
Support OS:Android
Rating:4.4/5.0
Download Link:https://play.google.com/store/apps/details?id=com.blogspot.byterevapps.lollipopscreenrecorder&hl=en_IN&gl=US
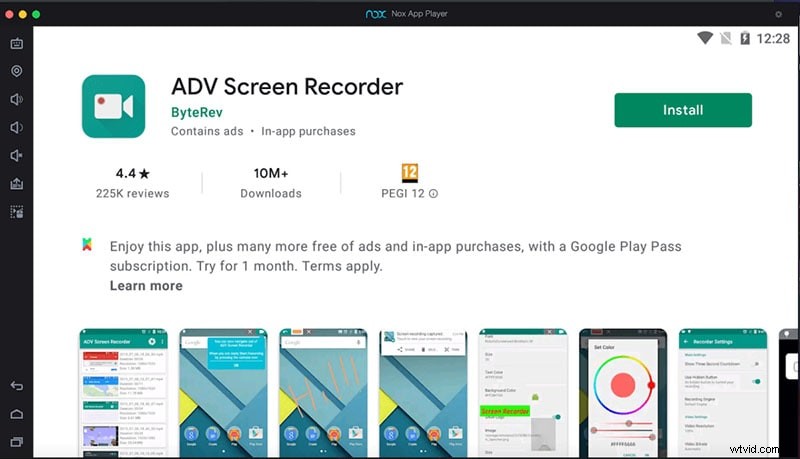
ADV screen recorder is a full-fledged app for Android users to record their screen with full customizations. You can record your front and back camera along with the screen. It operates with two different engines where the default engine has all the basic features and the advanced engine has the features for advanced users.
The app also lets you edit your recorded video and you can add texts and banners. Besides, you can draw on the video in real-time as well as trim the video as per your preference. There is also an option to pause the recording at your convenience. You can also customize the video recording parameters as required.
Reason to Choose :-
- Record your screen as well as front and back phone camera video.
- Pause recording, draw on video, and add texts.
- Trim video, add custom logo, switch between engines.
- Customize video and audio settings as required.
Reason to Avoid :-
- The user interface is not appealing.
- There are bugs reported that need to be fixed.
6。 Record it!
Support OS:iOS
Rating:4.6/5.0
Download Link:https://apps.apple.com/us/app/record-it-screen-recorder/id1245356545
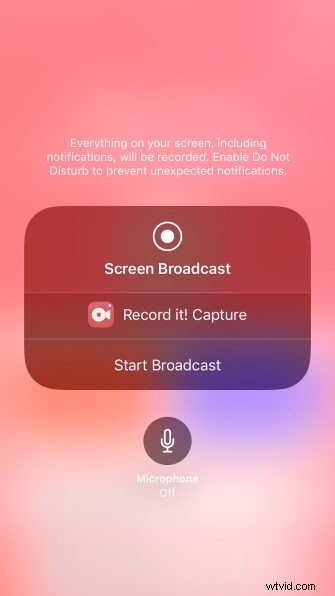
Record it! app is extremely useful in making tutorial videos where you need to record your screen. You can record the entire screen with a single tap. You can record gameplay and app screen along with your reaction through facecam. You can also customize the overlay window by changing its shape and position.
Besides, you can record your audio commentary while recording screen. It comes with video editing options to trim videos, add filters, change speed, rotate videos and much more. You can share your videos directly to YouTube as well as export through email and AirDrop. The user interface is quite intuitive and appealing.
Reason to Choose :-
- One-tap option to start recording at high resolution.
- Customization of facecam reaction overlay window.
- Support camera roll videos and add audio commentary.
- Basic video editing and instant sharing and exporting options.
Reason to Avoid :-
- It can lag at high frame rate and high resolution.
- There are reports of inconsistency with audio recording.
Part 7:How to Choose the Right Screen Recorder?
Here are the main parameters you need to keep in mind while choosing the best screen recorder for you.
1. Recording options:An ideal screen recorder should have all the different options for recording your screen, webcam, system audio, and external audio from microphone. Besides, it should offer you the option to customize the recording area by selection. You should be able to record full screen, application window, and browser tab accurately.
2. Price:If you are serious about recording your screen video and uploading the recorded video on online platforms, you have to opt for a premium screen recorder. While purchasing a proprietary screen recorder, you need to compare the software price with its peers and ensure that you are getting more features for the price you are paying.
3. Customer support:You need to ensure that the screen recorder you are purchasing, they have a highly responsive customer support. This is a highly neglected factor but users suffer a lot when the customer support team is not responsive. Be sure that you will need to contact the customer support team at some time to learn more about certain features and troubleshoot in emergency situations.
4. Sharing options:When your ultimate goal is to share your recorded video online, you should check for the sharing options available in the screen recorder. There are screen recorders that allow sharing recorded and edited videos on online platforms, cloud storage platforms, and video streaming platforms. It should also offer you options to let you export videos in different file formats.
5. Video editing tools:You have to edit your recorded video to trim out unnecessary parts and add effects and filters to enhance your video content and video quality. Besides, you may need options to add music and voiceover as well as intro and outro. That is why you should opt for a screen recorder where a great video editor is available.
6. Customer Reviews:Last but most importantly, you should check the customer review of the screen recording software. Even when a screen recorder has loads of features, if the customer reviews are not good enough, you should not choose you. Besides, the customer reviews reveal the pros and cons of a screen recorder for your better understanding.
Part 8:Screen Recording Tips and Tricks
1. Practice before recording:Unless you are a pro, you should practice at least once before the actual recording. This will help you to execute your plan according to your script smoothly when you actually start recording. Besides, you can check if the frame, the camera, the mic, and everything else are working perfectly.
2. Only record the required screen:Screen recorders offer you the option to record the entire screen, any specific application window or any specific tab of your browser. In fact, you can even customize the screen recording area as per your requirements for better focus and better visual experience.
3. Keep it short:It is always necessary to keep the length of the video as short as possible without skipping the relevant points and important explanations. That is where a proper script before recording is crucial so that you can have a plan and execute it properly without stretching your explanation unnecessarily.
4. Speak slowly and clearly:The way you speak in the video can attract as well as repel audiences. If you speak too fast and if you have a weird accent, it is going to repel audiences. That is why it is important for you to speak slowly and clearly so that everyone can understand everything you speak and negate your accent to a greater extent.
5. Use screen drawing tools:If you are recording a video where you need to explain something, it is always better if you use screen drawing tools. In fact, it is important that you choose the screen recorder that offers drawing tools so that the video gets visually pleasing and impactful for audiences to understand effectively.
6. Cut out dead moments:When you are recording screen videos, there are going to be a lot of dead moments and boring pauses. You have to cut out those boring and dead moments while editing so that the video stays interesting and the audiences do not lose concentration. This will also help to tighten the length of the video.
7. End with a summary:Last but most importantly, you should offer a proper conclusion before ending the video. You need to summarize everything you have discussed in the video so that the audience can get a revision of all the important points. Besides, a proper ending rather than an abrupt ending can leave a positive impact regarding your video.
Part 9:Frequently Asked Questions
How do I record Windows 10 screen?
You can use Windows Game Bar that comes pre-installed on Windows 10. However, for a better screen recording experience, we recommend Wondershare Filmora where you can edit the recording as well.
Can I screen record on my Mac?
You can use QuickTime that comes pre-installed on Mac. However, for professional screen recording experience, you can use Filmora or Camtasia where you will get more recording options and tools for editing after recording.
How do I screen record on my iPhone?
You can use DU Recorder app or Record it! app to record your iPhone screen video. Besides, the latest version of iOS comes with an in-built screen recorder option that can record the screen comfortably.
Which quality is best for screen recording?
The best quality for screen recording should be the same resolution as the screen. This means if you have a 4K monitor, the screen recording will be best at 4K resolution. In today's scenario, 1080p or full HD is the optimal quality for screen recording.
What do most YouTubers use to record their screen?
Most YouTubers use Filmora or OBS Studio to record their screen. OBS Studio is mostly used by those who livestream their screen or gameplay. Filmora is mostly used by those who emphasize heavily on editing their recorded screen video for better output.
Does screen record ruin quality?
Your screen record quality can get ruined only when you use a screen recorder that records at a lower resolution due to its inability as well as to reduce file size. When you record your screen with a proprietary screen recorder, it can record the screen at exactly the same resolution as that of your screen. Hence, the video quality and resolution will stay intact.
What do gamers record their screens?
Gamers prefer Bandicam, Camtasia as well as Filmora to record their screens and showcase their gameplay to the world. Bandicam allows recording 2D and 3D games from gaming consoles at 4K resolution.
How do I make my recorded sound clear?
There are some screen recorders such as Filmora that offer you the option to remove background noise so that the recorded audio sound clearer. You can also use a pop filter to record clearer sound.
