E2ESoftのMyCamは、写真だけでなくWebカメラのビデオも即座にキャプチャするためのシンプルなアプリケーションです。ビデオや写真のキャプチャとは別に、ビデオにさまざまな効果を適用したり、写真にフィルターを追加したりできます。 MyCamを使用すると、YouTubeやFacebookにもブロードキャストできます。さらに、ソーシャルメディアプラットフォームで非常に人気のあるショートビデオやGIFを作成できます。
MyCam for PCは無料で利用できますが、録画したビデオやキャプチャした写真に透かしを入れます。したがって、ライセンスを購入し、すべての制限から解放されるには、代金を支払う必要があります。ただし、ライセンスを購入する前に、MyCamがWebカメラの記録に最適なアプリケーションであるかどうかを確認する必要があります。この記事では、MyCamスクリーンレコーダーを確認し、より良い代替手段をお勧めします。
1。 MyCamをダウンロードして使用する方法は?
MyCamはプレミアムソフトウェアですが、プレミアムバージョンを購入する前に使用できる無料バージョンがあります。したがって、Windows用のMyCamダウンロードにアクセスし、アプリケーションを使用してWebカメラビデオを録画する必要があります。無料版を使用している場合、ビデオにはMyCam透かしが表示されます。 MyCamをダウンロードして使用する手順は次のとおりです。
ステップ1:「www.e2esoft.com/mycam」にアクセスして[ダウンロード]ボタンをクリックします。無料版をコンピューターにインストールします。
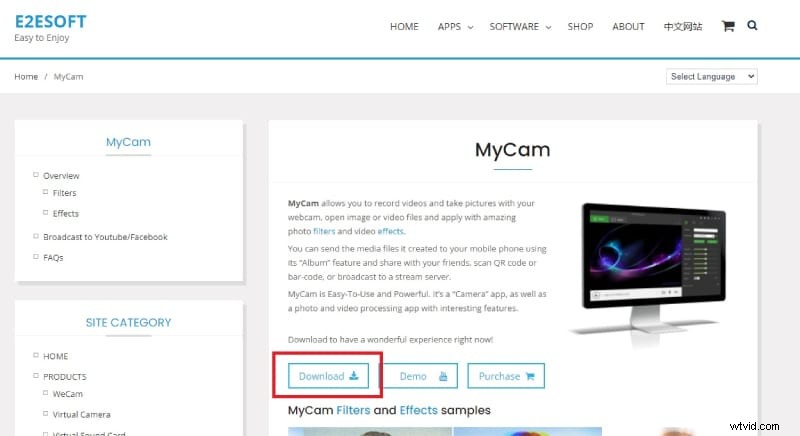
ステップ2:PCでMyCamソフトウェアを起動し、カメラソースを選択します。
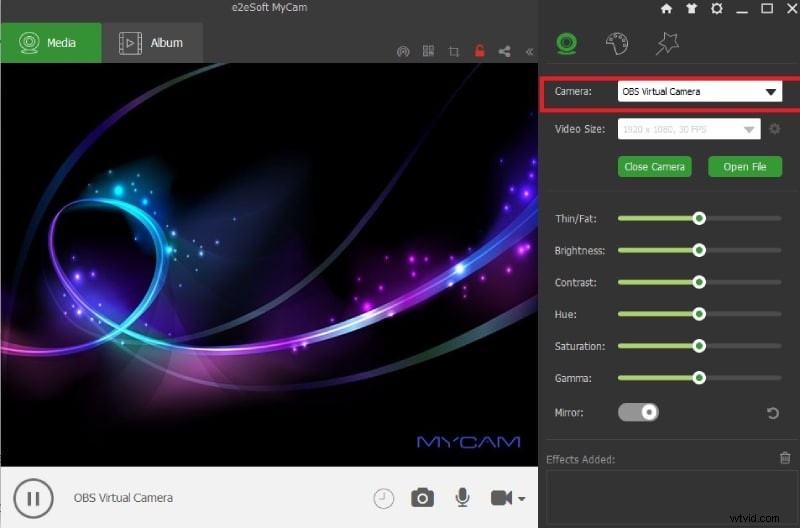
ステップ3:ビデオサイズを選択し、要件に従って設定します。
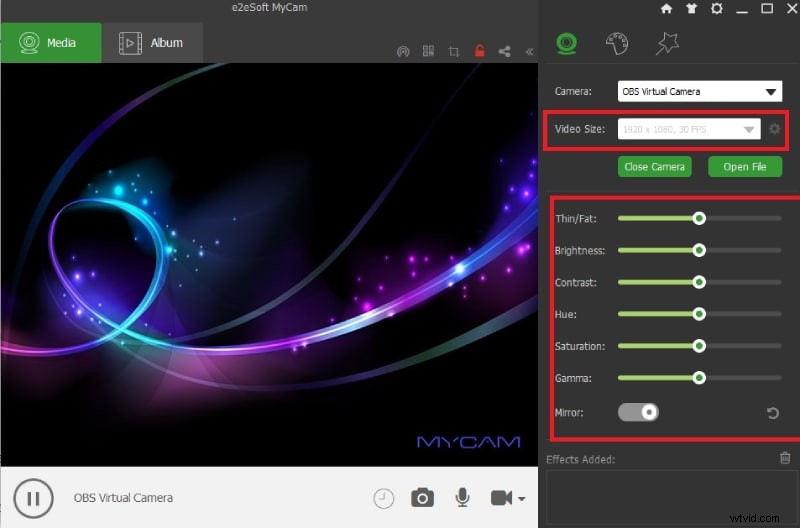
ステップ4:準備ができたら、[再生]ボタンをクリックし、その後、[記録]アイコンをクリックします。
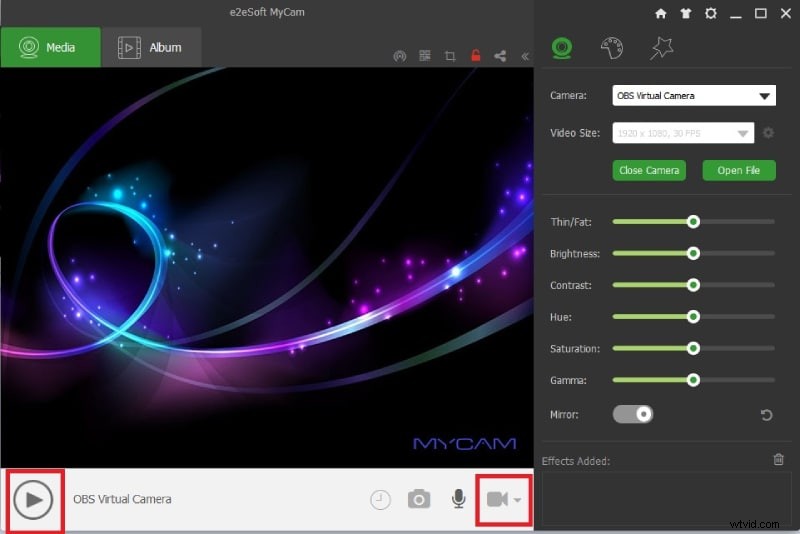
ステップ5:停止する場合は、[記録]アイコンの代わりに[停止]アイコンをクリックします。録音は[アルバム]タブにあります。
2。 MyCamの主な機能:
MyCamは、Webカメラのビデオや写真の記録に特化しているため、機能が豊富なアプリケーションではありません。知っておくべきMyCamのすべての機能は次のとおりです。
ウェブカメラビデオの録画–MyCamは完全に専用のウェブカメラビデオレコーダーです。 Webカメラを介して画面上で再生するビデオが何であれ、即座に録画できます。要件に応じて、外部Webカメラと仮想Webカメラから選択できます。
ビデオブロードキャスト:MyCamを使用して、YouTubeやFacebookなどのさまざまなプラットフォームでビデオをブロードキャストできます。ソフトウェアはCPUリソースをあまり必要としないため、高解像度でスムーズにブロードキャストできます。
写真のキャプチャ–ビデオの撮影とブロードキャストとは別に、Webカメラを介して自分の写真をキャプチャできます。 Webカメラのビデオを一時停止してショットをキャプチャしたり、さまざまなフィルターを追加したりできます。写真を編集したり、フィルターにさまざまな効果を追加したりできます。写真はJPGおよびPNGファイル形式で保存できます。
ビデオフィルター–ビデオ品質を向上させるために適用できるビデオフィルターがたくさんあります。ビデオは録画後にも編集可能です。ソーシャルメディアプラットフォームで人気のあるGIFファイルを即座に作成することもできます。さまざまな効果音から選択することもできます。
カスタマイズ–ビデオ録画のさまざまなパラメータはすべて、ビデオサイズから明るさ、コントラストまでカスタマイズ可能です。さらに、要件に応じてさまざまなオーディオソースから選択できます。専門家が非常に便利だと思う遅延撮影のオプションもあります。
さらに、QRコードとバーコードスキャンのオプションがあり、メディアファイルを携帯電話に簡単に送信できます。
3。詳細なレビュー
MyCamが提供するすべての機能がわかったので、MyCamforPCの正直なレビューに移りましょう。
パフォーマンス:MyCamは軽量のアプリケーションです。利用できる機能は限られているため、CPUリソースに負担をかけることはありません。高解像度のビデオを録画する場合、パフォーマンスもスムーズです。パフォーマンスを向上させるためにハードウェアエンコーディングを有効にすることもできます。
ビデオ品質:Webカメラの品質に従ってビデオを録画できます。要件に応じてビデオサイズを調整できます。実際、明るさ、コントラスト、色相、彩度などのさまざまなパラメータを最適化して、ビデオ品質を向上させることができます。
サポートデバイス:MyCamはWindowsPCでのみ使用できます。ただし、記録およびキャプチャしたメディアファイルを携帯電話に簡単に送信できます。すべての外部Webカメラと仮想Webカメラをサポートします。 QRコードとバーコードもスキャンできます。
記録時間:ストレージデバイスに空きがある限り、記録時間に制限はありません。ライブストリーミング中のユーザーの便宜のために、遅延撮影のオプションもあります。
4。最良の代替案
機能や編集オプションが限られているためにMyCamスクリーンレコーダーに満足できない場合は、MyCamの最良の代替手段としてWondershareFilmoraをお勧めします。ウェブカメラだけでなく、画面も記録できます。ビデオエフェクトとグラフィック要素を使用して、プロのように録画したビデオを編集できます。ビデオをさまざまなファイル形式で保存することもできます。カスタマイズと編集のオプションは無制限です。 Filmoraでウェブカメラと画面を録画する手順は次のとおりです。
ステップ1:WondershareFilmoraをダウンロードしてインストールします。 WindowsおよびMacユーザーが利用できます。インストール後にFilmoraを起動し、[PC画面]オプションをクリックして、画面と一緒にWebカメラを録画します。
ステップ2:録音画面領域を選択し、要件に従ってオーディオソースを選択します。 [カメラストリームの記録]オプションを有効にして、Webカメラとスクリーンビデオを一緒に記録します。
ステップ3:録音する準備ができたら、[録音]ボタンをクリックします。 F9キーを押して、録音を停止します。時間をかけて録音を編集し、すぐにエクスポートしてください。
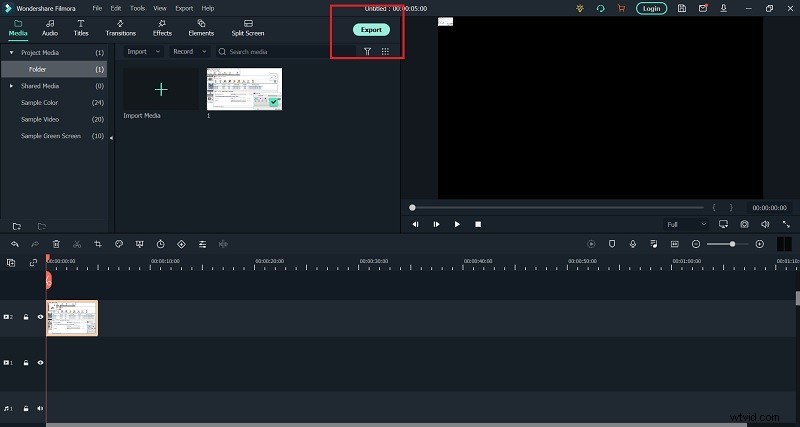
ウェブカメラのビデオを録画したい場合、MyCamはその目的を完全に果たします。ただし、記録できるのはWebカメラのビデオのみであるため、さまざまな目的でのアプリケーションの用途が狭くなります。画面とウェブカメラを一緒に録画できないなど、複数のビデオソースから録画することはできません。そのため、MyCamの最良の代替手段としてWondershareFilmoraをお勧めします。
