ManyCamは、ライブストリーミングやビデオ通話で非常に人気があります。ユーザーがライブストリームやビデオ会議を録画したいので、スクリーンレコーダーとしても同様に人気があります。 ManyCamを使用すると、仮想背景またはグリーンスクリーン効果を使用してビデオ品質を向上させることができます。ホワイトボードを使って何かを説明することもできます。さまざまなソースからビデオをストリーミングしたり、オーバーレイを追加したり、ピクチャーインピクチャーモードに移行したりできます。
これらの機能に加えて、ManyCamを使用すると、画面だけでなく、Webカメラのビデオやライブストリームを記録できます。したがって、トレーニングビデオを作成したり、Web会議をキャプチャしたり、4Kビデオをキャプチャしたりできます。しかし、それはプレミアムソフトウェアであり、制限なしにそのすべての機能を利用するには料金を支払う必要があります。ここで、ManyCamがあなたのお金の価値があるのか、それともより良い代替手段が利用できるのかという疑問が生じます。 ManyCamのレビューをチェックして、探している答えを見つけてください。
1。 ManyCamをダウンロードして使用する方法
ManyCamはプレミアムソフトウェアであるため、すべての機能のロックを解除するには、プランを購入する必要があります。ただし、事前に無料試用版をダウンロードして、プランを購入する前に試してみることができます。ライブストリーミングと画面録画用のソフトウェアをダウンロードして使用を開始する手順は次のとおりです。
ステップ1:Webブラウザーから、「manycam.com」にアクセスします。 ManyCam今すぐダウンロードボタンをクリックします。インストールがダウンロードされます。
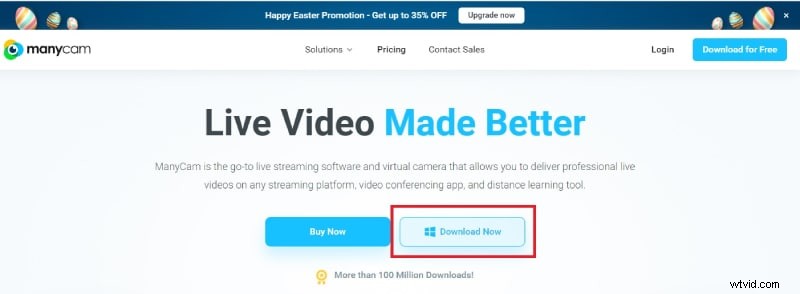
ステップ2:ダウンロードしたファイルからコンピューターにManyCamをインストールします。適切にインストールした後、ManyCamを起動します。
ステップ3:画面を記録するには、最初の画面を右クリックします。デスクトップオプションを選択し、記録領域を選択します。
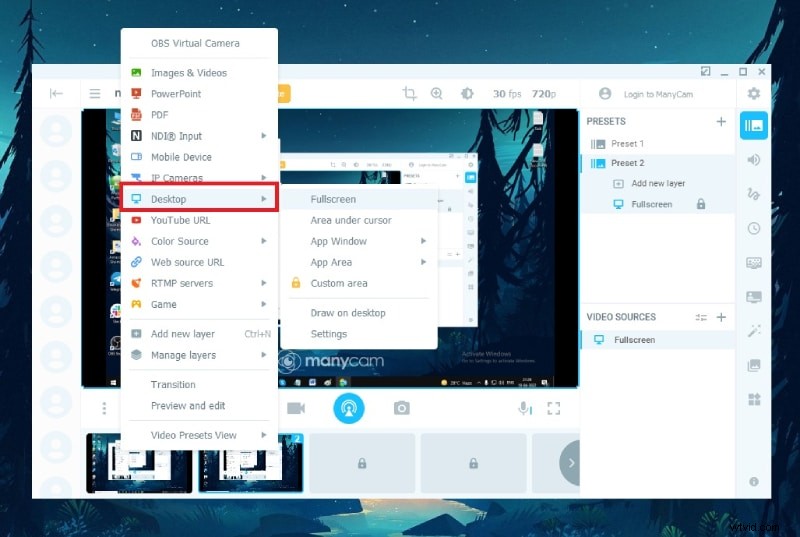
ステップ4:記録する画面の準備ができたら、[記録の開始]アイコンをクリックします。
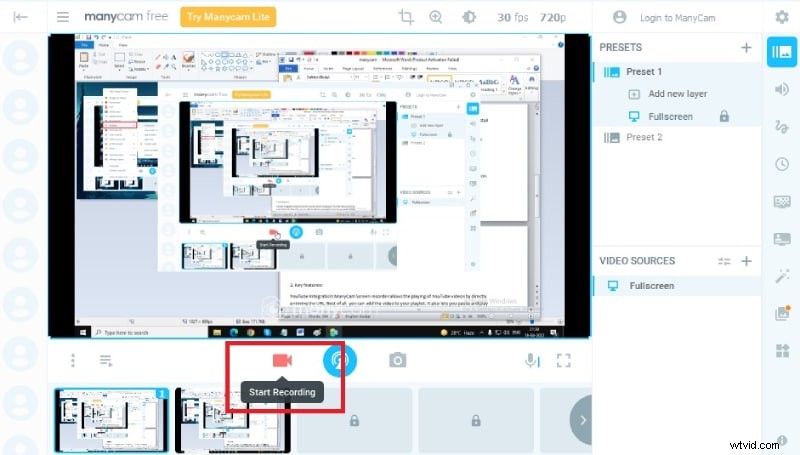
ステップ5:記録を停止する場合は、[記録の停止]アイコンをクリックします。
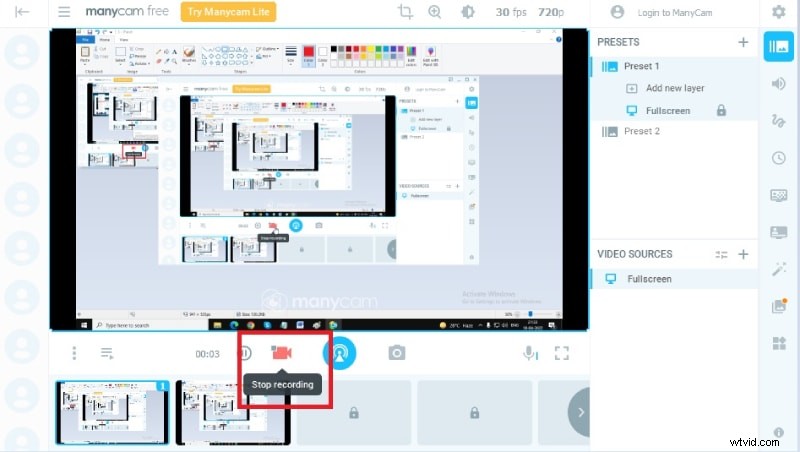
2。 ManyCamの主な機能:
ManyCamは非常に機能豊富なソフトウェアであり、インストールして使用する前に、ソフトウェアの主な機能を知っておく必要があります。ライブストリーミングから画面録画まで、知っておくべきManyCamの主な機能は次のとおりです。
ビデオ録画– ManyCamを使用して、画面、Webカメラビデオ、ビデオコール、Web会議、およびライブストリームを録画できます。スクリーンビデオとウェブカメラビデオを使用してピクチャーインピクチャーモードで録画したり、再コーディング中にビデオでホワイトボードを使用したりすることもできます。
仮想背景:仮想背景を使用すると、任意の背景を使用してプロ品質のライブビデオを作成できます。緑色の画面なしで画面の背景を置き換えることができます。画像や動画で背景をぼかしたり削除したりできます。
グリーンスクリーン:グリーンスクリーンオプションを有効にすると、ユーザーは仮想背景オプションよりも正確に背景を変更できます。これにより、背景画面の色をビデオ通話やライブストリームのビデオや画像に置き換えることができます。ほとんどの専門家は、背景を変更するために緑色の画面を使用しています。
複数のビデオソース:ManyCamを使用すると、プロ品質のライブビデオ用に事前に録画されたビデオと複数のWebカメラを追加できます。利用可能なすべてのリソースを利用できるため、ビデオを簡単に目立たせることができます。必要に応じて、画像、アプリ画面、コンピューター画面、さらにはWebソースをビデオに追加して、より良いイラストを作成できます。
3D効果とマスク:何千もの効果、マスク、オブジェクトを備えたManyCamは、魅力的なライブストリームを作成するのに最適です。ドラッグアンドドロップ機能を使用すると、外出先で画像やGIFを追加できます。さらに、必要に応じて何でも描画および書き込みできる描画ツールとテキストツールもあります。
YouTubeの統合:ManyCamではYouTubeビデオを再生でき、ライブストリームのメインビデオソースとしてYouTubeを使用できます。動画を再生リストに追加して、ライブストリーミング中に再生できるようにすることができます。さらに、必要に応じてWebページをビデオソースとして追加できます。
さらに、プリセットをインポートしてビデオ品質を向上させることができます。他のManyCamユーザーをビデオに直接追加するオプションもあります。また、ManyCamを介してFacebookやYouTubeでビデオをライブストリーミングすることもできます。
3。長所と短所
ManyCamの長所と短所を説明するManyCamレビューに行きましょう。ソフトウェアの長所と短所がわかれば、そのソフトウェアが要件を満たすようにカスタマイズされているかどうか、またはより優れた代替手段が利用可能かどうかを判断できます。知っておくべきManyCamの長所と短所は次のとおりです。
長所–
-
さまざまなビデオソースからのストリーミングと録画を可能にします。
-
仮想背景、緑色の画面の背景、さらにはホワイトボードを使用します。
-
FacebookとYouTubeに直接ライブストリーミングします。他のManyCamユーザーを招待します。
-
デスクトップスクリーンキャスト、ピクチャーインピクチャーモード、およびオーバーレイの追加をサポートします。
-
強力なモーション検出、自動ビットレート調整、およびさまざまなパラメータの追加。
-
何百ものエフェクトと3Dマスク、テキストを描画および追加するオプション、さまざまなレイヤーを追加するオプション。
短所–
-
ビデオを録画するための設定は制限されており、複雑です。
-
機能が多すぎると、ユーザーインターフェイスが乱雑になります。
-
高解像度でのライブストリーミングおよび録画中に、いくつかの不具合が報告されます。
-
録音後の編集オプションは非常に限られています。
したがって、ライブストリーミングプラットフォームとしてのManyCamは十分に優れていると言っても過言ではありませんが、ManyCamスクリーンレコーダーに関する限り、多くの制限と不満があります。プロ品質のビデオを録画することが主な目的である場合、より良い代替手段が利用できるため、ManyCamは適切でない可能性があります。
4。最良の選択肢
画面とWebカメラを一緒に録画する場合は、FilmoraをManyCamの最良の代替手段としてお勧めします。 FilmoraはManyCamよりもはるかに優れたエディターであり、専門家はビデオ録画とビデオ編集にFilmoraを使用しています。グリッチやパフォーマンスの遅れなしに4Kビデオをキャプチャできます。さらに、必要に応じて、録画したビデオをさまざまなファイル形式で保存できます。 Filmoraで画面とウェブカメラを録画する手順は次のとおりです。
ステップ1:WondershareFilmoraをダウンロードしてコンピューターにインストールします。 Filmoraを起動し、PC画面オプションを選択します。
ステップ2:要件に応じて、録音画面領域とオーディオソースを選択します。 [カメラストリームの記録]オプションを有効にして、Webカメラとスクリーンビデオを記録します。
ステップ3:準備ができたら、[記録]ボタンをクリックします。画面に切り替わるまでに数秒かかります。 F9キーを押すと、録音を停止できます。その後、録音を編集し、目的のファイル形式でエクスポートします。
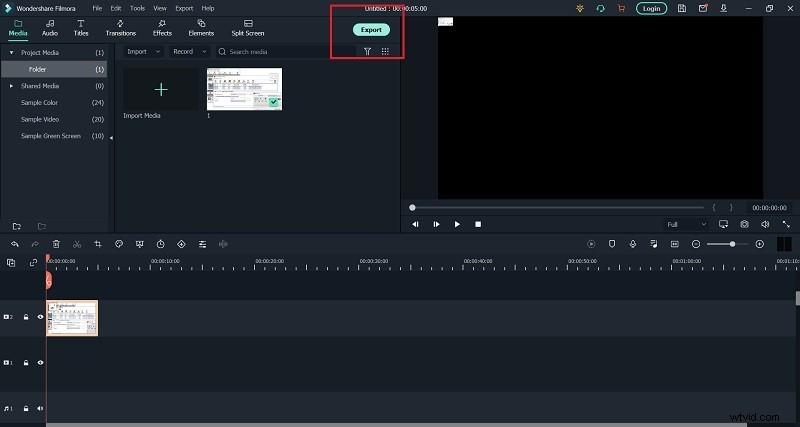
結論
ManyCamスクリーンレコーダーはライブストリーミングプラットフォームとしては優れていますが、スクリーンレコーダーとしての期待に応えていません。そのため、ポストプロダクション作業用に高品質のエディターを使用してプロ品質の画面およびWebカメラのビデオ録画用のソフトウェアを購入する場合は、WondershareFilmoraをお勧めします。
