インターネットブーム以来、スクリーンレコーダーは私たちの生活の重要な一部になっています。今日、ゲーマーはゲームセッションの記録にこれを使用しています。講義に出席して他の人に配布したい人にとっては、スクリーンレコーダーにそれをしてもらいたいでしょう。また、普通の人なら誰でも、お気に入りのビデオや音楽を録画してデバイスに保存したいと思うかもしれません。 Screencastifyは、GoogleChromeで利用できる主要なスクリーンレコーダーアプリケーションです。
また、現在の市場で非常に人気のある機能がたくさんあります。また、タスクにシンプルで効率的なスクリーンレコーダーが必要な場合は、Screencastifyが最適です。この記事では、Screencastifyレコーダーの最高の機能のいくつかと、アプリケーションの最高の代替手段のいくつかについて説明します。
1。主な機能
Screencastifyアプリケーションの主な機能のいくつかは次のとおりです。
-
ストレージを必要とせずにインストールできるGoogleChrome用の組み込みツールを装備しています。
-
すべてのニーズに対応する安全なビデオ録画および共有ツールを許可します。
-
インスタント共有機能を備えた、さまざまなビデオおよびオーディオ品質での効果的な画面録画。
-
シンプルでありながら効率的なユーザーインターフェースで、あらゆる動画をクラシックなコンテンツに変えることができます。
-
編集セクションで視聴者の注意を引くための注釈の可用性。
-
共有後の視聴者からのリアルタイムのフィードバックと応答のためのエンゲージメントモニタリング。
-
クイック編集設定で簡単にビデオにナレーションを追加できます。
-
ビデオ出力は、さまざまなプラットフォームで機能するようにさまざまな形式で利用できるようになっています。
2。 Screencastifyの使用方法は?
Screencastifyを使用するには、特定の段階的なプロセスを選択する必要があります。
-
最初に、公式Webサイトで[Chromeに追加]オプションをクリックすることを選択します。これにより、問題なくChrome拡張機能を追加できます。
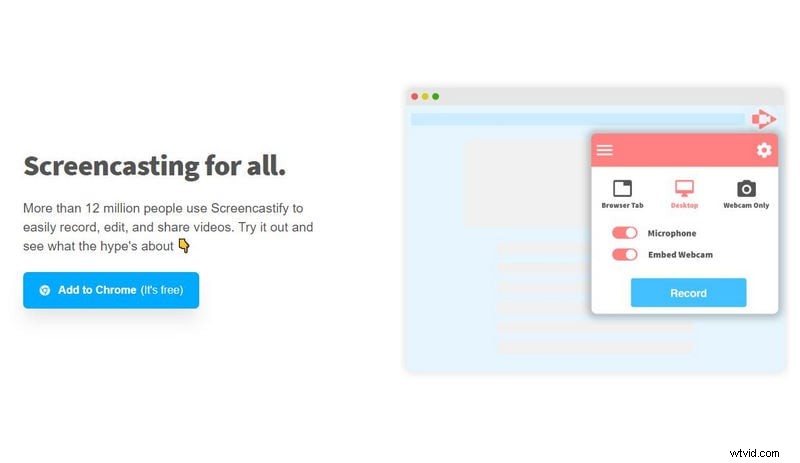
-
次に、指定された3つのオプションから、必要なオプションを選択して[記録]をクリックします。
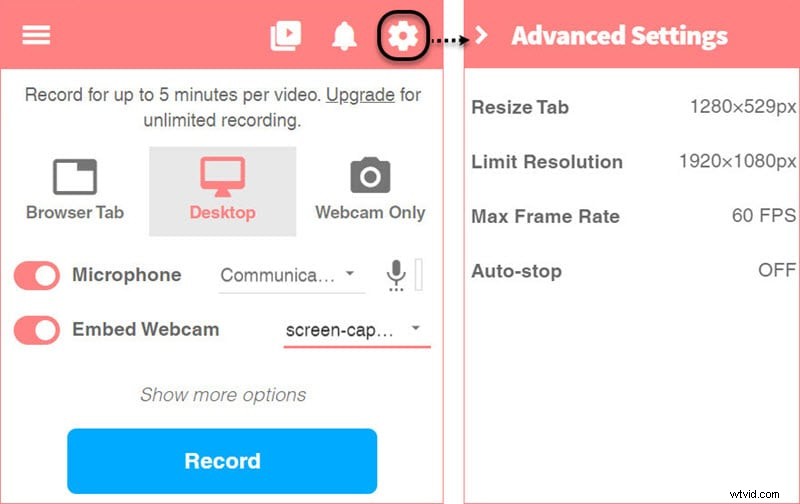
さらに、マイクと埋め込みWebカメラをオンまたはオフにするオプションも表示されます。 [記録]ボタンをクリックする前に、必要な設定を選択してください。
-
これで、アカウントにサインインすることで、ビデオファイルの追加に移動できるエディターページに移動できます。その後、すぐに編集プロセスを開始できます。ビデオをトリミングしたり、クリップを追加したり、削除したり、再配置したりすることができます。
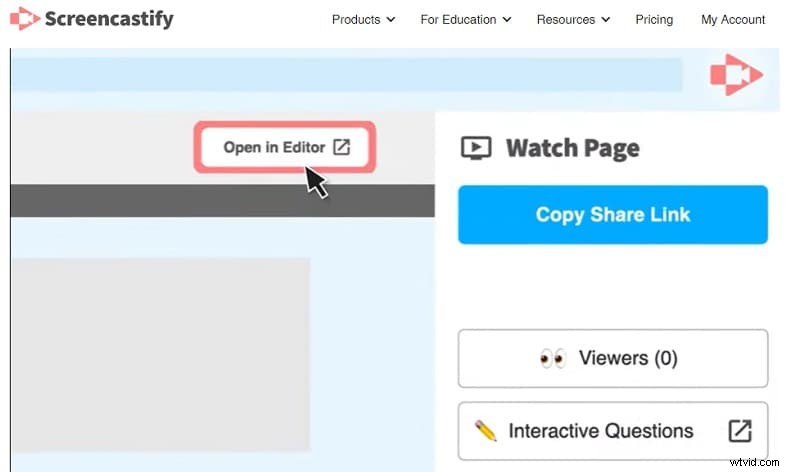
-
上記のすべての手順を実行したら、ファイルをアニメーションGIFまたはMP4としてダウンロードまたはエクスポートまたは保存できます
3。長所と短所
長所:
-
無料版でも十分なオプションと機能が備わっています
-
初心者でも誰でもこのツールを簡単に使用できます
-
編集や録音の目的で使用するために、このツールをダウンロードする必要はありません
-
このツールを使用して画面を簡単に記録でき、Webカメラを同時に使用することもできます。
-
プレミアムScreencastifyアカウントを使用すると、透かしの削除が可能です
短所:
-
Screencastifyには、Chromeユーザーのみに制限があります。
-
プロの編集者向けではありません
-
十分なオーディオ設定/エフェクトが提供されていません
4。最良のScreencastifyの代替案
Screencastify拡張機能は、多数のエクスポート構成と編集ツールを備えた優れたツールですが、その使用はGoogle Chrome Webブラウザーに限定されており、インターネットサーフィンに他のアプリケーションを使用している場合、このアプリケーションはほとんど役に立ちません。あなた。
ただし、スクリーンレコーダーやビデオ編集アプリケーションが必要な場合は、次のようなものが利用できます。
1。スクリーンキャスト-O-Matic
私たちが議論している最初のアプリケーションはScreencast-O-Maticと呼ばれ、Screencastifyで利用できる最良の選択肢の1つです。複数のオペレーティングシステムで動作し、初心者でも使用できます。このアプリケーションには、Screencastifyと同じほとんどすべての機能が付属しており、記録された画面ビデオでWebカメラをサポートするための追加ツールがあります。 Screencast-O-Maticを使用すると、ブラウザの快適さを離れることなく、画面をインストールして記録することができます。
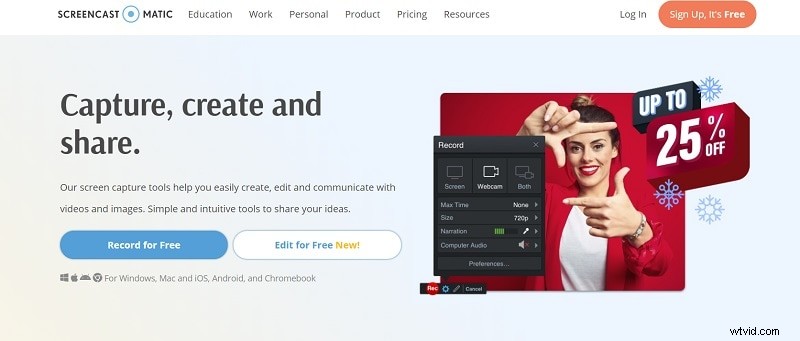
これは、ユーザーが効果的なコミュニケーションのための素晴らしいビデオを作成するのに役立つツールの完全なパッケージです。このアプリケーションは、生徒と教師の両方のための教育ビデオを作成するのに非常に効率的です。これらの画面に記録されたビデオは、デモ、コーチング、会議、およびマーケティングに最適です。また、動画の作成が完了すると、YouTube、Facebook、Instagram、メールなどのお気に入りのプラットフォームで、問題なく共有できるようになります。
2。織機
オフィスワークやビデオ録画のニーズに対応できるアプリケーションをお探しの場合は、Loomが最も効果的なアプリケーションです。 Loomは、Mac、iOS、Windows、Chrome OS、およびその他の主要なオペレーティングシステムで利用できるビデオ録画および共有アプリケーションであり、ほとんどの人が簡単に使用できます。もともと、このアプリケーションは、画面録画またはWebカメラからの録画を含むビデオメッセージを送信するシステムとして開発されました。
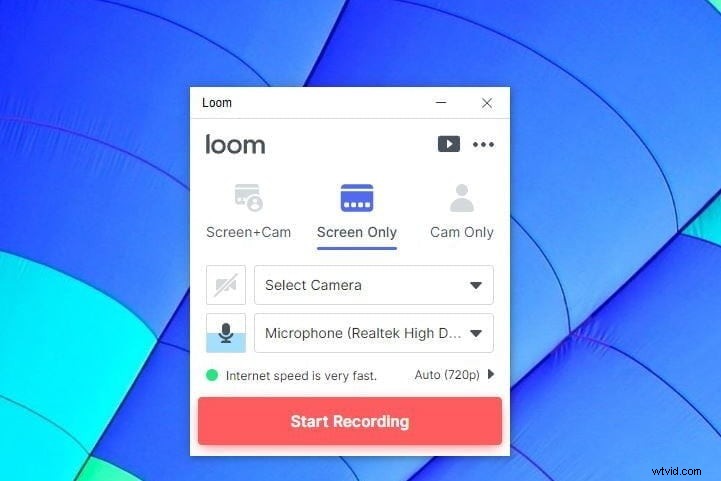
ただし、新しい更新により、ユーザーは以前よりも多くのツールを利用できるようになります。現在、さまざまなプラットフォームへのインスタント共有オプションに加えて、複数の編集ツールもあります。これで、開始ボタンをクリックしてビデオを録画できます。終了したら、すぐに編集して、コントラストや明るさなどを変更できます。そして、それを希望の品質にエクスポートできるようになります。
3。 Filmora
Filmoraは、堅牢なツールと効率的なユーザーインターフェイスにより、Screencastifyの優れた代替手段となる可能性のあるもう1つのアプリケーションです。これは、ユーザーの間でビデオ録画や編集アプリケーションの一般的な名前になっています。その人気の主な理由は、さまざまなオペレーティングシステムで利用できるためです。また、Filmoraは、トリミング、コントラスト、明るさの調整、その他の主要な機能、ビデオのトリミングやカットなどの主要な編集ツールに組み込まれています。
十分ではなかったかのように、このアプリケーションには、WonderShareによって作成され、Filmoraパッケージにプリインストールされている組み込みのスクリーンレコーダーがあります。これを使用すると、問題なくPCまたはラップトップの画面を記録できます。無料試用版では、ビデオの品質と形式へのアクセスが制限されていますが、プレミアムパッケージに登録すると、まったく新しい構成とツールの世界を利用できます。
結論
今日、私たちはスクリーンレコーダーが非常に重要であり、Screencastifyが利用可能な最も有望なアプリケーションの1つである世界に住んでいます。高速で信頼性が高く、すべてのOSで利用できます。そして、このWebベースのアプリケーションは、Chrome Webブラウザーで驚くほど機能するため、人気があります。 Chromeブラウザを使用していない場合は、この記事で説明されている他のブラウザで使用できる代替のスクリーンレコーダーを使用することもできます。
