インターネットは、通話録音の自由な決定を決定するための最も効果的な方法を提供します。確かに、メッセンジャービデオ通話レコーダーは生活を楽にしてくれました。どこにでも持って来るメッセンジャーによって、仲間や友人や家族と交際することができます。必要なのはWebアソシエーションだけです。メッセンジャーでビデオ通話を録音する方法については、いくつかのアプリケーションにアクセスできるため、世界中で決定を下すことができます。確かに、メッセンジャーの通話を録音する方法を共有しているので、あなたの憧れは満たされるでしょう。したがって、必要なのは、PCまたは携帯電話のいずれかで信頼できるFacebookビデオ通話レコーダーです。この投稿では、ワークエリア、iPhone、Androidで、ビデオとサウンドの両方を使ってメッセンジャー通話を無料で録音できる、適応性のあるFacebookビデオ通話レコーダーについて説明します。
放送中は、無料でコンパニオンとのディスカッション、ビデオハングアウト、多数の訪問を開始できます。 WhatsApp、メッセンジャー、または追加の訪問ステップとは対照的に、ビデオ通話と音声通話にFacebookメッセンジャーを利用できます。そして、メッセンジャーでビデオ通話を録音する方法については、最後の取り決めは、適切なメッセンジャー通話レコーダーを利用することです。現在、ビデオ通話と音声通話の両方を録音できます。その後、過去に録音された録音や音声通話に静かに入ることができます。 Webに関連付けなくても、最後に記録されたドキュメントを視聴することもできます。 FacebookMessengerのレコーディングアプローチは実際には簡単です。お使いの携帯電話に組み込まれているレコーダーを利用して、非常にうまく仕上げることができます。同様に、同等の外部アプリケーションがあります。録音システムは、iOSガジェットとAndroidガジェットでやや独特です。このようにして、さまざまなプラットフォームのメッセンジャー呼び出しを記録する方法の歩みをここにリストします。
パート1.PCでメッセンジャー通話を録音する方法パート2.MacでFacebook通話を録音する方法パート3.iPhoneでメッセンジャー通話を録音するパート4.Androidでメッセンジャー通話を録音するWindowsで最高のメッセンジャービデオ通話レコーダーから始めてみませんか。確かに、あなたの目的を達成することができる非常に多くのさまざまな方法がありますが、それらのいくつかはあなたの仮定に到達することができます。さらに、それらの素晴らしいものは、無料でダウンロードでき、時間制限のないFilmoraScreenRecorderです。部外者や固有のビデオ録画デバイスを利用して、内部の音やマウスピースの音と並んで、ほとんど問題なくビデオをキャッチしたいと思うでしょう。 Facebookのビデオ通話録音プログラミングとして利用できるアプリケーションは非常にたくさんあります。これは重要なので、問題なくディスカッション全体を記録できます。その上、それはその独特の品質をもたらすビデオを記録することができます。その信じられないほどの記録容量のために、最大4Kの品質で画面を捉えることができます。
このワークエリアプログラムは、理解するのが難しくなく、フルスクリーンモードまたはカスタムモードで持ち込まれたビデオをキャッチすることができます。ビデオ通話を録音する場合、このアプリケーションを使用すると、マイクを使用して音声を録音し、Webカメラを使用してFacecamを録音できます。同様に、形、線、テキスト、ボルトを利用して基本的な主題を取り上げることができます。最良の部分は、クライアントが切り替え、編集、管理などによって録画されたビデオ通話を変更できることです。Filmoraは無料で適応性のあるスクリーンレコーダーであり、ビデオ通話。提案されたFacebookMessengerコールレコーダーを使用すると、PC画面で発生したすべてのものを簡単にキャッチできます。現在、明確な進歩を示すために、FacebookMessengerビデオアプローチPCの録画を例として取り上げています。
ステップ1:FilmoraRecorderをインストールして起動する
Filmoraの公式ウェブサイトにアクセスし、ビデオ編集および録画ソリューションへのシンプルなオールインワンアプローチにより、互換性のあるシステム用にこのソフトウェアをダウンロードしてください。そうでない場合は、これが時間とリンクであり、以下に説明するように手間をかけずにダウンロードできます。ダウンロードとインストール/更新のプロセスが完了した直後に、デスクトップから直接起動できます。
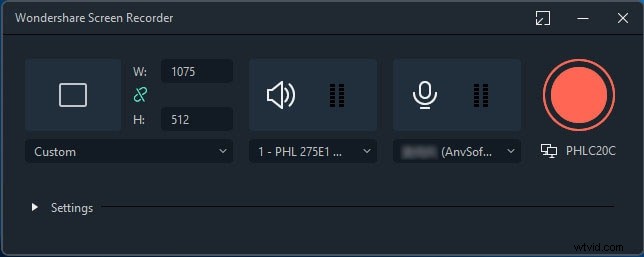
ステップ2:メッセンジャーの通話を録音する
次のステップでは、この点に関する事前の専門知識がなくても、自分で設定を行うことができます。メッセンジャーコール内で、Filmoraを起動し、録音(赤丸)ボタンを押すだけです。録音インターフェース内で、指先でWebカメラとマイクの設定を有効にします。
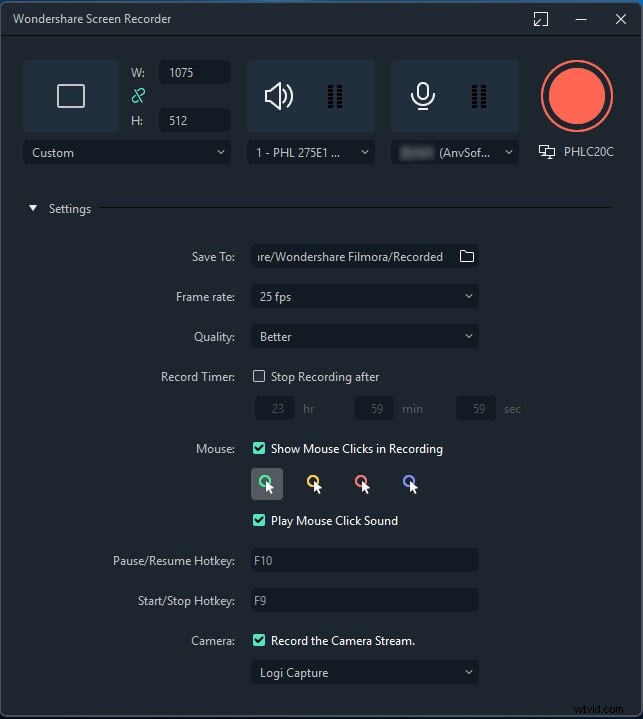
ステップ3:録音した通話を編集する
メッセンジャーコールの録音が終了したのと同じように、今がFilmoraビデオエディター内で録音を開始して、範囲に応じてさらに磨きをかけるときです。 Wondershare Filmoraは、控えめなフレームワークで実行可能であり、そのビデオエディターには、ビデオプロジェクトで利用される暗黙のアイテムがたくさんあります。レコーディング用に明示的に計画されたこの製品は、プロの編集機能を通じてレコーディングを次のレベルに引き上げるための合理化されたインターフェースを考えています。
ステップ4:傑作をエクスポート/保存する
最後に、メッセンジャーコールの録音と編集が完了したら、保存してソーシャルメディアで共有できるようになりました。 Filmoraは、外出先でYouTubeのような組み込み共有プラットフォームを可能にします。ファイルは次の形式で保存できます。 MP4、WMV、AVI、MOV、GIF、MP3。
Callnoteは、メッセンジャーの通話だけでなく、Googleハングアウト、Viber、さらにはFacebookなどの他のビデオ会議やビデオトークアプリケーションの通話を録音できるMacシステム用の作業領域アプリケーションです。無料形式のCallnoteは、音声通話とビデオ通話の両方を録音します。 Callnoteの無料形式と有料形式の基本的な違いは、例外的な適応が無制限の記録を支持するのに対し、無料形式は毎月30の無料アカウントに制限されていることです。さらに、優れたバージョンのCallnoteは、HDビデオ録画、ビデオ変更、Facebook通話プレビューをサポートしています。
Callnoteの無料リリースとプレミアムリリースはどちらも、録音した通話をDropbox、Facebook、YouTube、Evernoteに転送することをサポートしています。または、将来しばらくの間、通話アカウントにメールを送信することもできます。
ステップ1:Callnoteをインストールして起動する
MacにCallnoteをディスパッチします。次に、その時点で、Facebookビデオハングアウトに参加するか、リアルタイムビデオを開きます。
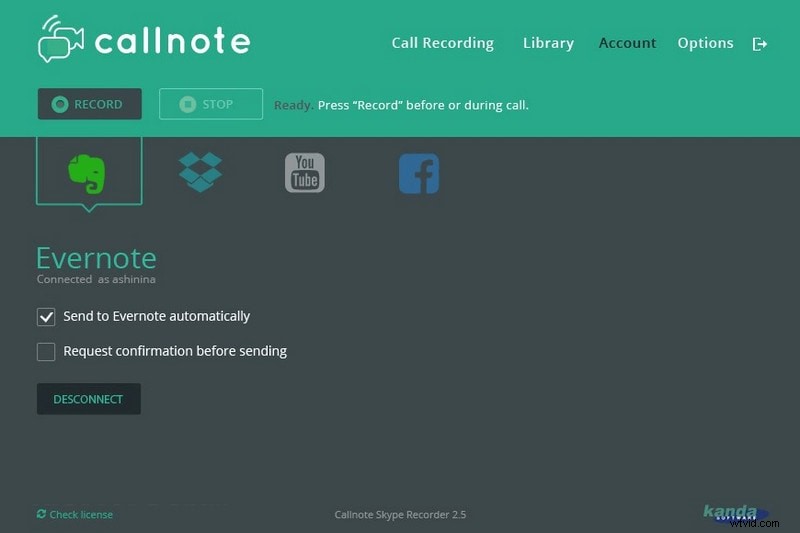
ステップ2:メッセンジャーを起動して通話を録音する
PCまたは携帯電話でFacebookアプリケーションを開き、音声通話またはビデオ通話を開始します。関連付けられたら、+記号(または省略記号)をクリックして、[記録順序の開始]を選択します。画面にメッセージが表示され、あなたとあなたが通話を録音している他の人に警告します。
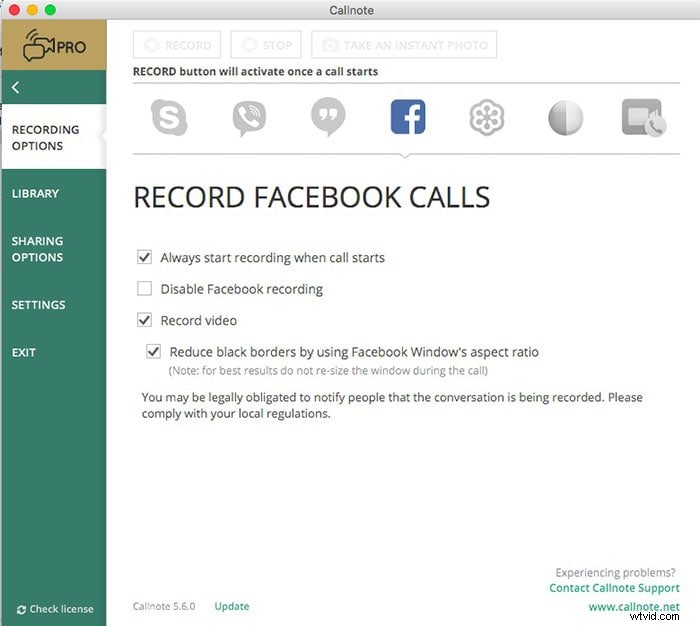
ステップ3:記録を停止して保存する
録音を終了する準備ができたら、+記号(または省略記号)をもう一度クリックして、録音の停止順序を選択します。同様に、基本的に通話を終了できます。
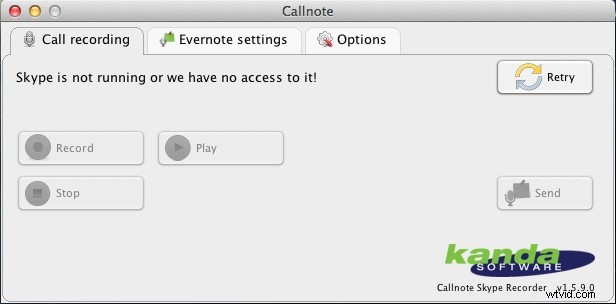
iPhoneまたはiPadがiOS11または12であると仮定すると、録音画面と音声が衝撃的な要素であるため、効果的に作業を行うことができます。これは、ほとんどのクライアントにとって、iPhoneおよびiPadでのFacebookからのビデオの録画を支援するための理想的な方法です。 iPhoneまたはiPadクライアントは、実際のガジェットを使用してFacebookビデオを録画するのが直接です。
方法1:iPhone内蔵レコーダー
現在、ビデオ通話の録音は本質的に言葉が言うことです。反対側の1人または複数の個人と会話を続けながら通話を録音します。これを行うオプションを使用するには、ビデオ通話レコーダーアプリケーションが必要です。これがないと、通話を追跡するのが難しい場合があります。以下は、展望台にあるいくつかのビデオ通話レコーダーアプリケーションです。すべての所有者は、最高のアプリケーションを提供すると公言します。それでも、7つのアプリケーションを検討する価値があります
ステップ1:コントロールセンターを変更する
[設定]=>[コントロールセンター]=>[コントロールをカスタマイズ]を開き、その後、[アプリ内アクセス]の選択がオンになっていることを確認します。
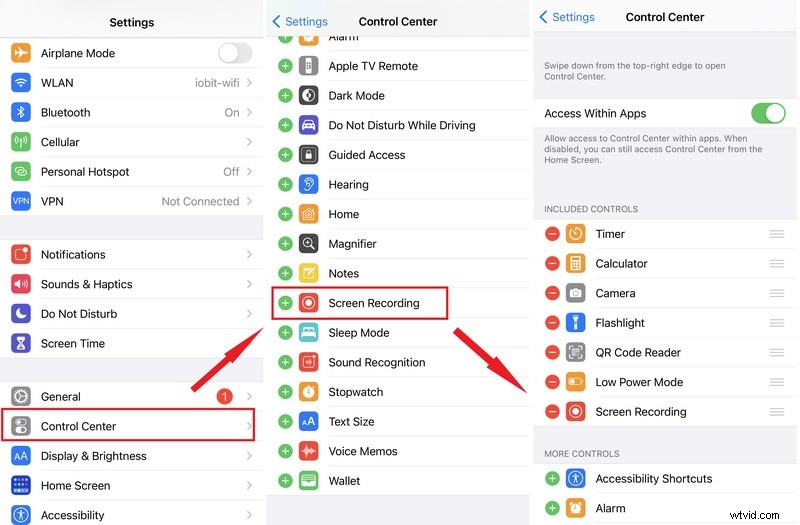
ステップ2:録音を開始する
現在、FacebookMessengerアプリケーションまたはキャッチする必要のある任意の画面に移動できます。コントロールセンターを開き、画面記録記号を選択します。マウスピースの記号をタップしてサウンドをオンにし、すべての音声を録音できるようにします。
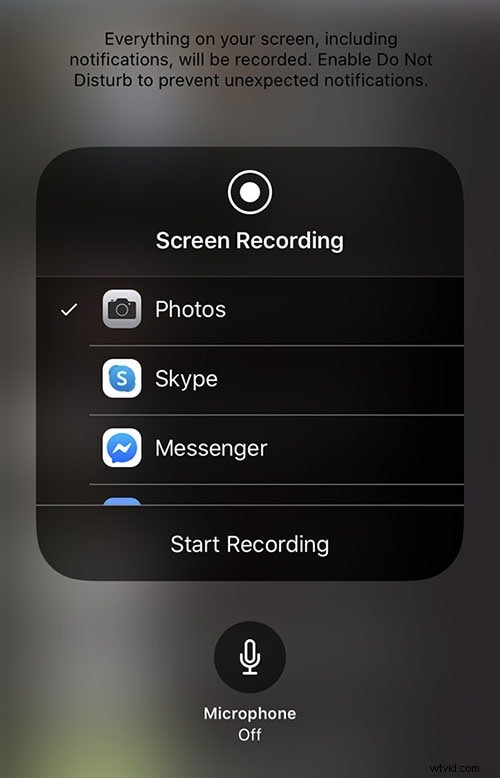
ステップ3:記録を終了する
録音を停止するために、コントロールセンターに戻る必要はありません。録画中は、時計の付いた赤い記号が画面の最高点にあります。赤い記号をタップするだけで、バックラブが開き、停止できます。
ステップ4:記録を見つけて確認する
写真アプリケーションで画面の記録を調査できます。ここでレコードをタップすると、ビデオを再生、消去、または共有できます。
方法2.DUスクリーンレコーダー
DUスクリーンレコーダーは、iOSクライアント向けの柔軟なメッセンジャーコールレコーダーです。これにより、画面上のすべてを記録し、継続的に描画し、通話アカウントを簡単に変更できます。これは氷山の一角にすぎません。その名前が示すように、このメッセンジャーコールレコーダーは、ビデオ通話をiPhoneに保存するための基本的な方法です。後で通話録音を変更したり、YouTubeに簡単に提供したりできます。また、基本的なハイライトは無料です。
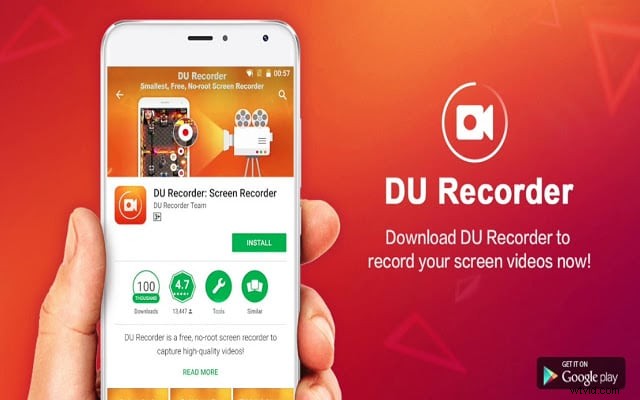
ステップ1。 AppleStoreからDURecorderをダウンロードし、次に示すようにコントロールセンターからレコーダーを起動します。
ステップ2。 DU Recorderを開くと、レコードウィンドウが表示されます。開始ボタンをクリックして、ビデオ通話またはライブリアルタイムビデオを録画します。
ステップ3。 録音を終了する必要がある場合は、停止ボタンをクリックしてください。メッセンジャーの通話録音が保存されている録音メニューに移動します。
AZスクリーンレコーダーは、Androidガジェット用のメッセンジャーコールレコーダーアプリケーションです。 PlayストアとAppStoreでのダウンロードは許可されていますが、完全に含まれているバリアントを購入する必要があります。 AZ Screen Recorderは、Androidクライアント向けの優れたプレゼンテーション画面記録デバイスです。 Facebookのメッセンジャー通話を録音できますが、ライブショーやゲームの録画などを録画するのと同じように、ビデオ教育演習も行うことができます。この製品は、1080pおよび60fpsをサポートし、一流のFacebookビデオ録画をすぐに行うことができます。また、このプログラムには、ライブWebベース、画像変更、ビデオ変更、画面キャッチなど、さまざまなハイライトがあります
。
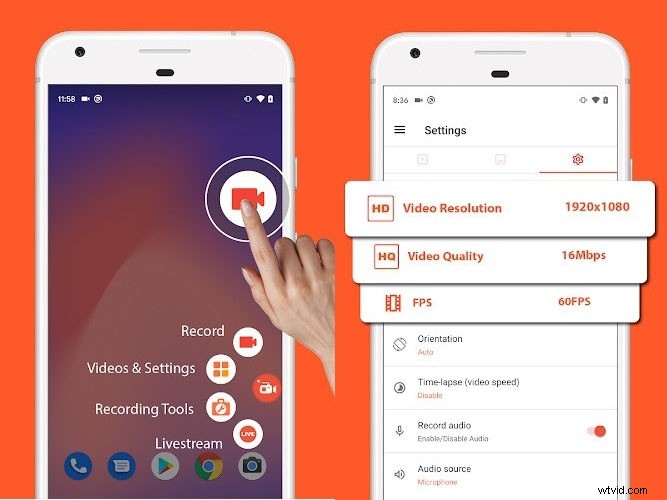
ステップ1:AZレコーダーをダウンロードしてインストールする
AndroidガジェットにAZスクリーンレコーダーをダウンロードして実行すると、4つのボタンが付いたオーバーレイが表示されます。確立後、ライブストリーミングの録画、スクリーンキャプチャの取得を決定するかどうかを選択できます。これは、氷山の一角にすぎません。
>ステップ2:FacebookMessengerレコードを選択
Facebookビデオ通話の準備をし、その時点から、オーバーレイの赤いカメラボタンを押して、AZスクリーンレコーダーがFacebookビデオ通話の録音を開始できるようにします。録音を確認します。
ステップ3:記録を保存する
すべてがキャッチされたら、録画システムを停止または遅延させる必要があるときに、警告をプルダウンして停止ボタンをスナップするだけです。
結論
この記事で参照されているすべてのFacebookコールレコーダーとライブビデオレコーダーは、ほとんど作業を行わずにFacebookビデオ通話またはライブ録画を録画するのに役立ちます。 Facebook、Inc.は、情報提供の有用性を主要なFacebookアプリケーションから分離し、作業領域と同じようにiOS、Android用のFacebookMessengerを正式に提供します。メッセージを送信したり、録音、サウンド、ステッカー、写真、ドキュメントを交換したりするために使用できます。フレームワークOSと要件に示されているように、割り当てを行うのに最適なプログラミングを選択してください。すべてのスクリーンレコーディングプログラミングで、Filmoraを見逃すことはできません。いくつかの簡単なスナップで、Facebookへの生活とアプローチの記録を記録できます。
