VLCメディアプレーヤーは、すべてのユーザーが使用している必要があるプログラムの絶対的な宝石です。このアプリの主なものは、すべてのメディア形式を仮想的に再生することです。しかし、あなたが知らないかもしれない多くの機能があります。たとえば、ユーザーはデスクトップを録画して、ビデオをさまざまな形式に変換することもできます。したがって、すでに装備されているマイクやカメラなどを備えたラップトップを使用して録音することを選択したい場合は、このソフトウェアが数分でそれを行います。
今日は、ウェブカメラVLCを記録するためのステップバイステップのプロセスを見ていきます。また、同じように使用できるいくつかの代替オプションについても説明します。ただし、最初に、VLCを使用してWebカメラを記録する方法を見てみましょう。
パート1。VLCウェブカメラ録画ガイドパート2。ウェブカメラを録画するためのVLCの代替手段VLCプレーヤーは、初心者から専門家までの最高の録音ソフトウェアの1つです。この単一のアプリですべてを行うことができます。ウェブカメラからビデオを録画するソフトウェアを探しているなら、それは最良の選択の1つです。ウェブカメラVLCを記録する方法から始めましょう。
ステップ1:-まず、Webカメラのファームウェアを更新します。完了したら、VLCを起動し、[表示]タブにアクセスして、高度なコントロールを確認できます。左隅にある記録ボタンを備えた追加のツールバーを配置するのに役立ちます。
ステップ2:-次に、メディアにアクセスしてキャプチャデバイスをクリックします。
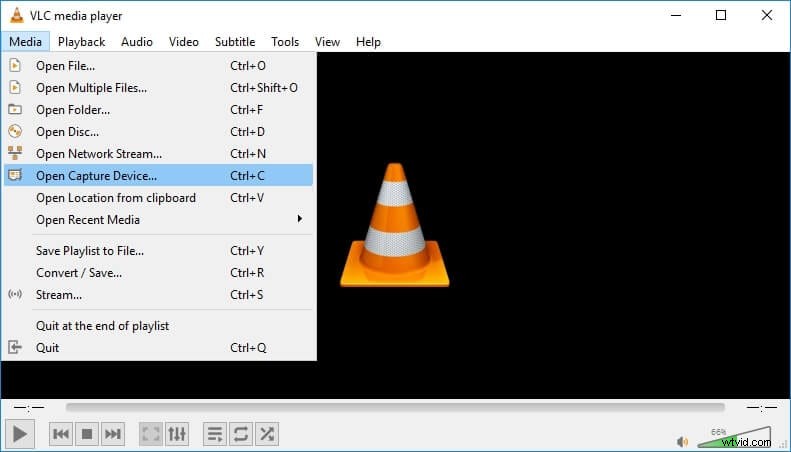
ステップ3:-ここで、キャプチャモードを「DirectShow」のままにして、メニューからオーディオ入力とビデオカメラデバイスを選択します。
オーディオとビデオの両方に任意のデバイスを使用できます。セットアップによって異なり、さまざまなビデオデバイスとオーディオデバイスから選択します。設定に応じて適切なものを選択する必要があります。
ステップ4:-必要な別のオプションは、[詳細オプション]ボタンを選択してから、ビデオの特定のフレームレートをプラグインすることです。あなたはそれをおよそ30fpsに設定することができます、そしてそれからあなたはビデオファイルのサイズを抑えることによって素晴らしい仕事をすることができます。希望する最高のビデオ品質を得るには、数回試してみる必要があるかもしれません。
ステップ5:-ビデオおよびオーディオデバイスの選択を終了し、フレームレートを設定したら、[再生]ボタンをクリックします。
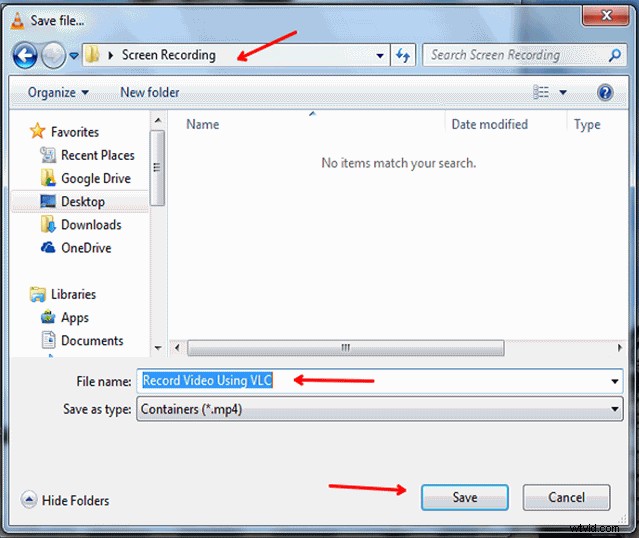
ステップ6:-メインウィンドウに自分自身またはカメラを向けたものを確認する必要があります。次に、ツールバーの記録ボタンを押す必要があります。これは、記録を開始するために先に追加できます。
ステップ7:-録画を停止するには、停止を押すか、もう一度録画して、ビデオ録画を完全に閉じる必要があります。ユーザーは、AVIファイルとして保存されたPCのローカルビデオフォルダで録画を見つける必要があります。
ステップ8:音声を録音する場合は、ヘッドセットを装着するか、オーディオデバイスを管理する必要があることに注意してください。それ以外の場合、ユーザーは外部スピーカーから音声のエコーを聞くことができます。デスクトップの記録のプロセスは非常に似ていますが、さまざまなメディアデバイスを選択する必要があります。
さらに、他の形式での録音が必要になりますが、それも可能です。最後に、VLCを使用してビデオを変換します。ウェブカメラからのVLCレコードが完成しました。
1。 Filmora
人々は毎日自分のPCでさまざまなタスクを実行しますが、他の人と共有する機会はめったにありません。しかし、Windows 10は、PCユーザーがボタンを1回クリックするだけで全画面アクティビティとWebカメラを記録できる優れたツールを提供します。この画面記録ツールを使用すると、ユーザーはWebカメラのビデオを記録できます。さらに、ユーザーがビデオゲームのゲームプレイを記録したり、チュートリアルを作成したりできるように、画面のビデオを同時にキャプチャします。
PCユーザーは、無料または有料で使用できるさまざまな画面キャプチャツールも利用できます。さらに、Filmoraビデオ録画ソフトウェアは、ユーザーがコンピューター画面とWebカメラを同時に録画できるようにする録画機能を提供します。
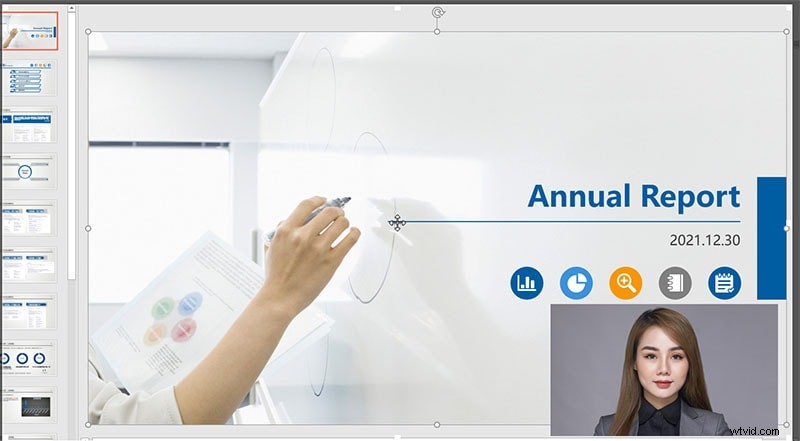
ステップ1:まず、PCにソフトウェアをダウンロードしてインストールする必要があります。次に、アプリケーションを起動して、新しいプロジェクトをクリックします。次に、[メディア]タブに移動する必要があります。最後に、インポートメニューの近くにあるメニューから[記録]をクリックします。
ステップ2:外部または組み込みのWebカメラを使用して録画したビデオを選択できます。ウェブカメラからレコードを選択すると、ウィンドウがポップアップ表示されます。
ステップ3:録画するビデオのフレームレートを設定する場合は、ウィンドウの右隅にある設定アイコンをクリックします。スクリーンレコーダーを使用すると、Webカメラビデオを録画できます。
ステップ4:キーボードショートカットを設定して、ユーザーがWebカメラの記録を一時停止、停止、開始、再開できるようにすることもできます。準備ができたら記録ボタンをクリックして、Webカメラと画面を同時に記録することができます。
2。 QuickTime
シンプルで使いやすいレコーダーを検索する場合は、いつでもQuickTimeを最初の選択肢として使用できます。 Appleには、MacOSにスクリーンレコーダーも含まれています。これは、最も信頼性の高いレコーダーの1つであり、ビデオプレーヤーでもあります。これは無料で非常に速くて簡単なレコーダーです。 QuickTimeを起動してからファイルを起動して録音を開始するだけです。その後、画面記録メニューのポップアップが表示されます。それはそれと同じくらい簡単です。
QuickTimeには、回転、トリミング、分割などの優れた編集ツールも付属しています。ユーザーは、ビデオを他のビデオと組み合わせるために、シーケンスにいくつかのクリップを追加することもできます。 MOV形式以外のエクスポート形式を検索する場合は、ビデオコンバータを見つける必要があります。
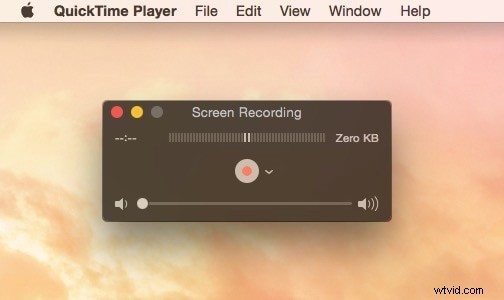
ステップ1:QuickTimeの再生では、ファイルをクリックして新しい録音をクリックする必要があります。
ステップ2:Webカメラがオンになっていることを確認する必要があります。録画ウィンドウがカメラビューとともに表示されます。下矢印をクリックして設定を調整してから、記録ボタンをクリックして記録を開始できます。その後、もう一度クリックして録音を停止できます。
ステップ3:録画が終了したら、録画ボタンをクリックしてビデオ全体を編集できます。ビデオはカットまたはローテーションすることもできます。
ステップ4:編集が終了したら、ビデオを保存します。デフォルトの形式はとして保存します。 MOVファイル。さまざまな形式が必要な場合は、ファイルをエクスポートできます。
3。 Logitech Capture
ほぼすべてのデスクトップとラップトップには、Webカメラが組み込まれています。そのため、誰も別のWebカメラを購入しようとは考えていません。ただし、内蔵カメラが基本的でシンプルなビデオの作成に理想的でない場合は、いくつかの包括的なソリューションが必要になる可能性があります。
サードパーティ製のカメラもいくつかありますが、Logitechは、中断のない、スムーズで鮮明なビデオライブストリーミングを提供するWebカメラに最適なカメラの1つです。
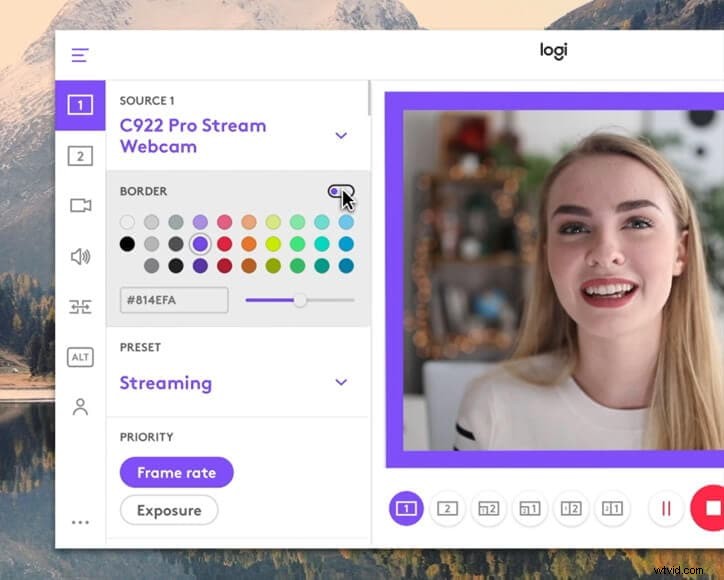
ステップ1:インストールが完了したら、Webカメラソフトウェアを開きます。ビデオまたはスクリーンショットを録画する場合は、[クイックキャプチャ]をクリックする必要があります。キャプチャしたビデオを採用したい場合は、Webカメラギャラリーにアクセスしてください。
ステップ2:Logitechを使用して電話をかけることもできます。追加のオプションについては、[ビデオ通話を行う]をクリックするだけです。これらの機能は、HDソフトウェアをインストールした場合にのみ使用できます。
ステップ3:Webカメラ設定の調整をクリックし、ビデオを調整するための「設定」を選択する必要があります。たとえば、Webカメラでオーディオ設定とビデオ品質を調整できます。
よくある質問
MacデバイスでWebカメラを記録する方法は?
回答:QuickTimeプレーヤーは組み込みのソフトウェアであるため、最高のWebカメラ録画を取得できます。追加のアプリをダウンロードする必要もありません。
VLCでのWebカメラ録画に最適なFPSレートはどれですか?
回答:ウェブカメラVLCから録画するように30 fpsを設定すると、スムーズで中断のない、鮮明なビデオ品質を得ることができます。
VLCはどの形式でファイルを保存しますか?
回答:VLC Webカメラで録画する場合、VLCメディアプレーヤーはファイルをAVIファイル形式で保存します。
結論
この記事では、Webカメラからのビデオを録画するためのソフトウェアをいくつか提供しました。 Webカメラからビデオを録画するVLCメディアプレーヤーを選択できます。デスクトップがVLCプレーヤーをサポートしていない場合は、VLCWebカメラの代替手段を使用してビデオを録画することもできます。タスクを簡単にするために、Webカメラでビデオを録画する手順を確認してください。
